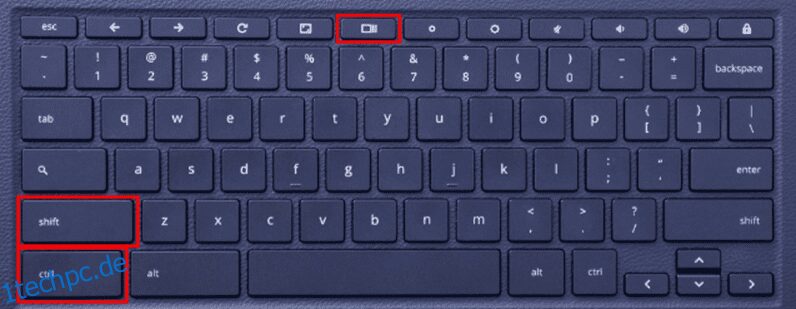Wie oft haben Sie einen Screenshot auf Ihrem Gerät gemacht?
Das Aufnehmen eines Screenshots erleichtert Ihre Aufgabe und erweist sich in vielen Fällen als hilfreich. Sie können den Screenshot weiterleiten und die Probleme mit Ihrem Gerät teilen oder einen Screenshot aufnehmen, um eine Errungenschaft, eine Aufgabe oder eine Idee mit Ihren Freunden oder Ihrer Familie zu teilen. Möglicherweise benötigen Sie einen Screenshot, um später im Internet auf etwas zu verweisen, das Ihnen gefallen hat.
Nachdem Sie nun wissen, wie wichtig es ist, einen Screenshot aufzunehmen, sollten Sie sich auch darüber im Klaren sein, dass der Prozess zum Aufnehmen eines Screenshots für verschiedene Geräte unterschiedlich ist. Es variiert auch für andere Betriebssysteme.
Heute lernen wir die verschiedenen Möglichkeiten kennen, einen Screenshot auf einem Chromebook aufzunehmen.
Früher war das Aufnehmen eines Screenshots auf einem Chromebook auf eine Tastenkombination beschränkt. Es stand keine andere Option zur Verfügung, mit der Sie einen Screenshot aufnehmen könnten.
Im Jahr 2021 machte die Einführung von Screenshot-Tools durch Google die Aufgabe einfach. Die Leute konnten auch Fotos und Videos aufnehmen, die auf den Bildschirmen ihres Chromebooks angezeigt wurden.
Sie können jetzt einen Screenshot auf einem Chromebook erstellen, indem Sie:
- Tastaturkürzel
- Bildschirmaufnahme-Tool
Inhaltsverzeichnis
Verwenden einer Tastenkombination
Von allen verfügbaren Möglichkeiten, einen Screenshot aufzunehmen, können Sie eine Tastenkombination verwenden, um die Aufgabe zu erledigen. Es wird ein unkomplizierter Prozess sein, und Sie werden Ihre Aufgaben innerhalb von Sekundenbruchteilen erledigen.
Um einen Screenshot aufzunehmen, während Sie eine Tastenkombination verwenden, müssen Sie die Schaltfläche „Umschalt+Strg+Fenster anzeigen“ drücken (Die Schaltfläche „Fenster anzeigen“ ist auf Ihrer Tastatur in der oberen Reihe verfügbar. Sie sieht aus wie ein Fenstersymbol mit zwei anderen Fenstern hinten gestapelt).
Wenn Sie diese drei Tasten drücken, wird am unteren Bildschirmrand eine Symbolleiste eingeblendet.
Sie können auch ziemlich schnell einen Screenshot machen, indem Sie die Schaltflächen „Strg+Fenster anzeigen“ drücken.
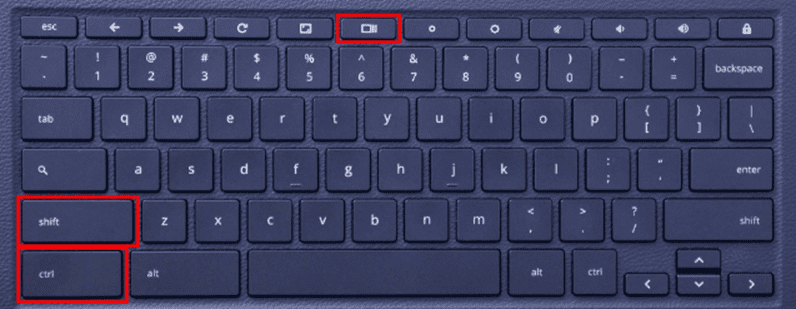
Screenshot mit Schnelleinstellungen
Es stehen Tausende von Tastaturkürzeln zur Verfügung. Daher kann es schwierig sein, sich an alle zu erinnern. Daher können Sie Ihren Screenshot mit Quick Settings aufnehmen.
Wenn Sie über das Regal von Chrome schauen, können Sie auf die Zeit klicken. Dies öffnet das Schnelleinstellungsmenü. In diesem Menü finden Sie die Bildschirmaufnahmeoption. Wenn Sie darauf klicken, wird die Symbolleiste gestartet.
Möchten Sie einen Screenshot auf Ihrem Chromebook machen, wissen aber nicht, wie das geht?
Mach dir keine Sorgen! Es ist eine relativ einfache Aufgabe. Das Chromebook verfügt über eine integrierte Funktion, mit der Sie ohne großen Aufwand einen Screenshot erstellen können. So können Sie die Aufgabe erfüllen:
- Mit der Screenshot-Erfassungssymbolleiste können Sie sowohl Fotos als auch eine Bildschirmaufzeichnung der von Ihnen ausgeführten Aufgabe erfassen.
- Am linken Ende der Symbolleiste finden Sie eine Option zum Ändern der Einstellungen von der Aufnahme von Standbildern zur Aufnahme von Videos.
- Am rechten Ende der Symbolleiste haben Sie mehrere Optionen, um einen vollständigen Screenshot, einen teilweisen Screenshot oder einen Screenshot eines bestimmten Teils zu erstellen. Sie können das Mikrofon auch während der Bildschirmaufnahme ein- oder ausschalten. Auf diese Weise können Sie der erfassten Bildschirmaufnahme problemlos Kommentare hinzufügen.
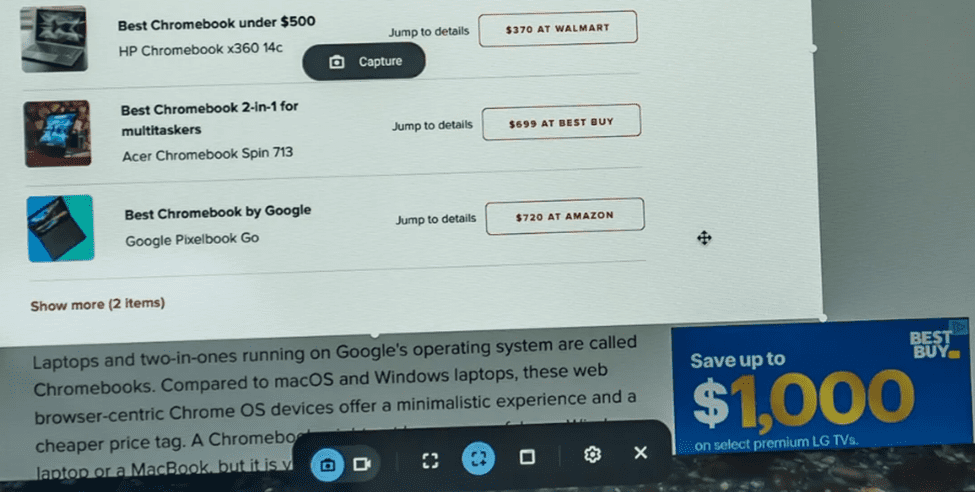
Erfassen eines teilweisen Screenshots auf dem Chromebook
Es kann vorkommen, dass Sie einen Screenshot nur für einen bestimmten Teil des Bildschirms aufnehmen müssen. Um diesen Zweck zu erreichen, bietet Chrome Ihnen die Möglichkeit, Teil-Screenshots aufzunehmen.
Befolgen Sie diese Schritte, und Sie können einen Teil-Screenshot aufnehmen:
- Suchen Sie nach dem Inhalt, von dem Sie einen Screenshot aufnehmen möchten.
- Drücken Sie die Tasten „Strg“ und „Umschalt“, gefolgt von der Taste „Fenster anzeigen“.
- Auf Ihrem Bildschirm wird eine Meldung angezeigt, in der Sie aufgefordert werden, den Erfassungsbereich auszuwählen. Der Bildschirm wird abgedunkelt und die Form Ihres Cursors ändert sich in ein Fadenkreuz.
- Sie können den gewünschten Bereich mit einem Trackpad oder einer Maus auswählen. Die Seite, die Sie erfassen möchten, wird hervorgehoben angezeigt.
- In der Mitte erscheint eine Aufnahmeschaltfläche. Klicken Sie auf die Schaltfläche, um den Vorgang abzuschließen.
Wo werden die aufgenommenen Screenshots gespeichert?
Wenn Sie die Aufnahme eines Screenshots oder einer Bildschirmaufnahme abgeschlossen haben, können Sie über die Zwischenablage darauf zugreifen. In der Zwischenablage finden Sie die letzten fünf Dinge, die Sie gespeichert haben. Um die Zwischenablage anzuzeigen, können Sie die Alles-Taste drücken, dh die Taste „Suchen“ plus V.
Ein weiterer Ort auf Chromebook, an dem Sie Ihre Screenshots finden können, ist das Regal namens Tote. Die Tote ermöglicht es Ihnen auch, Ihre Dateien zu pinnen, sodass Sie die eigentlichen Screenshots immer zur Hand haben.
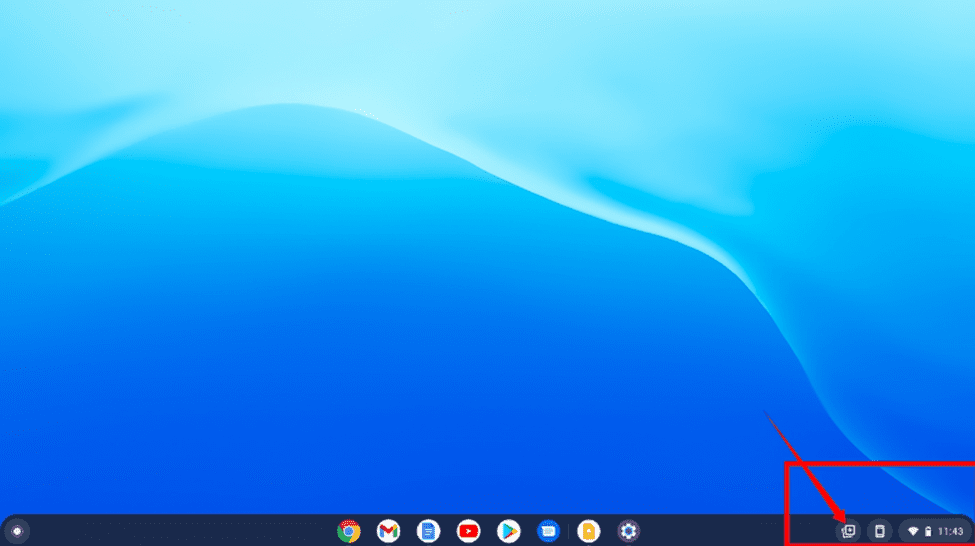
Sie können nach den Screenshots suchen, auf die Sie nicht über die Zwischenablage in den Dateien zugreifen können. Alle Screenshots und Videoaufzeichnungen befinden sich im Bereich Bilder und Videos Ihrer Datei-App.
Fazit
Wenn Sie einen Screenshot auf Chromebook aufnehmen müssen, können Sie die oben beschriebenen Schritte ausführen.
Es ist einfach, auf die aufgenommenen Screenshots auf Ihrem Chromebook zuzugreifen. Sie können auch Anwendungen von Drittanbietern installieren, mit denen Sie auch einen Screenshot auf Ihrem Chromebook aufnehmen können.
Sie können sich auch die besten Screenshot-Tools für Windows ansehen.
Haben Sie den Artikel gerne gelesen? Wie wäre es mit der Welt zu teilen?