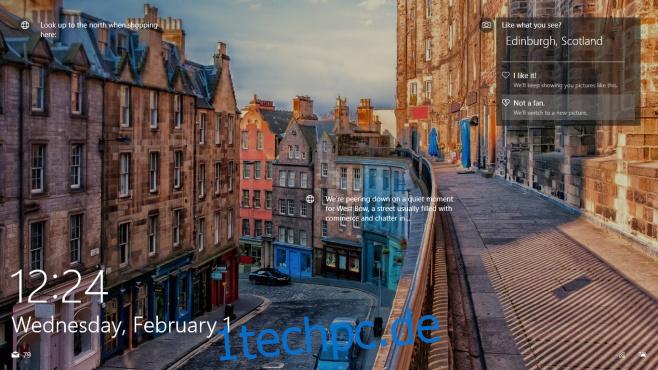Windows 10 verfügt über ein integriertes Screenshot-Tool. Es ist ziemlich einfach und wird wahrscheinlich viele Screenshot-Tools wie Greenshot für die kommenden Tage beliebt halten. Das Problem mit dem Tool und allen verfügbaren Screenshot-Apps ist, dass sie auf dem Desktop funktionieren. Sie können keinen von ihnen verwenden, um den Sperrbildschirm oder den Anmeldebildschirm in Windows 10 zu scannen. Um den Sperrbildschirm und den Anmeldebildschirm zu scannen, müssen Sie die gute alte Druckbildschirmtaste und das Snipping-Tool verwenden.
Screenshot-Sperrbildschirm
Sperren Sie Ihr System über die Win+L-Verknüpfung. Tippen Sie bei gesperrtem Bildschirm auf die Taste „Druck“ auf Ihrer Tastatur. Entsperren Sie jetzt Ihr System und starten Sie die Paint-App. Klicken Sie auf die Schaltfläche „Einfügen“ oder drücken Sie die Kombination Strg+V, um die Bildschirmaufnahme aus Ihrer Zwischenablage einzufügen.
Und so sieht es aus;
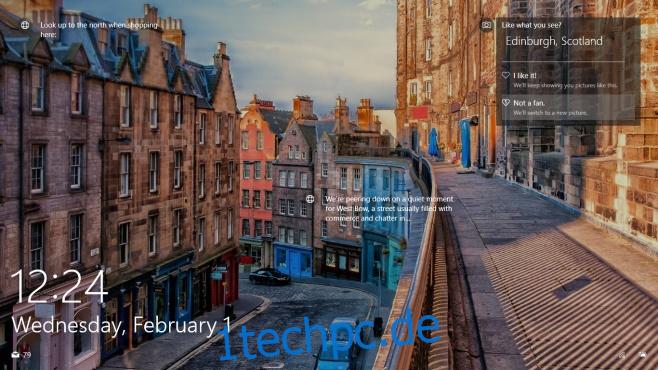
Sie können jede Aktivität und alle Widgets erfassen, obwohl der Cursor nicht enthalten ist. Die Drucktaste und die damit verbundene Funktion sind seit langem Teil von Windows. Bereits unter Windows 98 konnten Sie damit den Bildschirm erfassen.
Leider funktioniert dies nicht auf dem Anmeldebildschirm. Sie können die Schaltfläche „Druck“ oder die Kombination „Windows + Druck“ nicht verwenden, um Ihren Sperrbildschirm zu erfassen. Das heißt nicht, dass es nicht möglich ist. Auch hier ist das Tool, das zum Screenshot des Anmeldebildschirms benötigt wird, in Windows integriert und das schon seit langem; das Snipping-Tool.
Screenshot-Anmeldebildschirm
Um das Snipping-Tool zum Erfassen des Anmeldebildschirms zu verwenden, müssen Sie die Windows-Registrierung optimieren. Sie müssen in der Lage sein, das Tool vom Anmeldebildschirm aus über die Schaltfläche für einfachen Zugriff zu verwenden.
Öffnen Sie die Windows-Registrierung und gehen Sie zum folgenden Ort;
HKEY_LOCAL_MACHINESOFTWAREMicrosoftWindows NTCurrentVersionImage File Execution Options
Erstellen Sie einen neuen Schlüssel über Bearbeiten>Neu>Schlüssel und nennen Sie ihn utilman.exe. Erstellen Sie als Nächstes innerhalb dieses Schlüssels einen neuen Zeichenfolgenwert über Bearbeiten > Neu > Zeichenfolgenwert und nennen Sie ihn Debugger. Setzen Sie seinen Wert als;
C:WindowsSystem32SnippingTool.exe
Sperren Sie Ihr System und gehen Sie über den Sperrbildschirm zu Ihrem Anmeldebildschirm. Klicken Sie auf die Schaltfläche für erleichterten Zugriff und das Snipping-Tool wird gestartet. Verwenden Sie es, um den gesamten Bildschirm aufzunehmen. Der Screenshot wird nicht gespeichert, aber er wurde in Ihre Zwischenablage kopiert. Melden Sie sich bei Ihrem System an, öffnen Sie Paint und fügen Sie es ein. So sieht es aus;
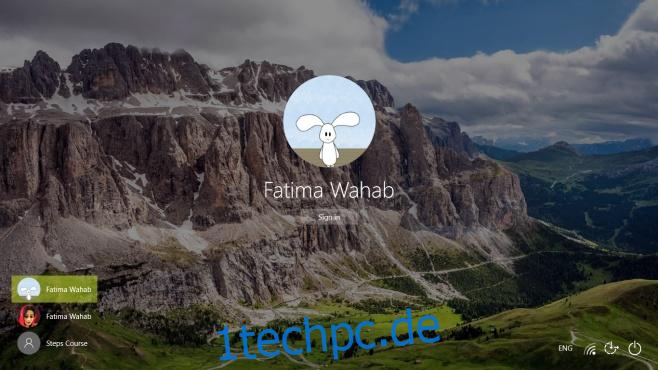
Wenn das obige für Sie nicht funktioniert oder Sie einen Screencast aufzeichnen oder Ihr bevorzugtes Screenshot-Tool verwenden möchten, sehen Sie sich an, wie Sie eine App auf dem Anmeldebildschirm in Windows 10 ausführen können.