Das Erstellen eines Screenshots ist eine praktische Funktion, die jeder Windows-PC besitzt. Auch wenn es nicht so einfach ist wie einen Screenshot auf einem Handy zu machen, ist es dennoch ziemlich einfach. Darüber hinaus gibt es in Windows 11 mehrere Möglichkeiten, dies zu tun.

Dieser Artikel führt Sie durch die verschiedenen Methoden, mit denen Sie versuchen können, einen Screenshot auf Ihrem Windows 11-PC zu erstellen.
Inhaltsverzeichnis
So erstellen Sie einen Screenshot des gesamten Bildschirms in Windows 11
Der einfachste Weg, einen Screenshot des gesamten Bildschirms zu machen, ist die Verwendung der PrtSc-Schaltfläche. Das PrtSc befindet sich oben auf Ihrer Tastatur. Wenn Sie die PrtSc-Taste auf Ihrer Tastatur drücken, speichert Windows den Screenshot in Ihrer Zwischenablage, aber Sie werden nicht benachrichtigt, dass er aufgenommen wurde. Ein Vollbild des Screenshots kann angezeigt werden, indem Sie ihn in einen Texteditor wie Microsoft Word oder Paint oder sogar in den Text einer E-Mail mit Strg+V einfügen.
Wenn Sie die Tasten Windows + PrtSc drücken, können Sie einen Schnappschuss Ihres gesamten Desktops machen und ihn in einem Ordner auf Ihrem Computer speichern, ähnlich wie bei der ersten Option. Ihr Bildschirm blinkt, wenn Sie die Tasten richtig drücken und den Schnappschuss speichern. Sie finden den Screenshot unter „Bilder“ und dann unter „Screenshots“.
Es ist auch möglich, PrtSc in Verbindung mit OneDrive zu verwenden, um eine Kopie Ihres Screenshots als Bilddatei zu speichern. Dies ist eine einfache Lösung, damit Sie keine App starten und aus der Zwischenablage einfügen müssen.
So geht’s:
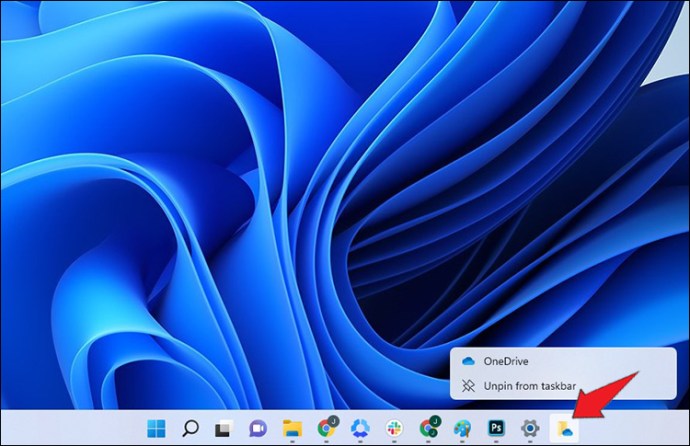
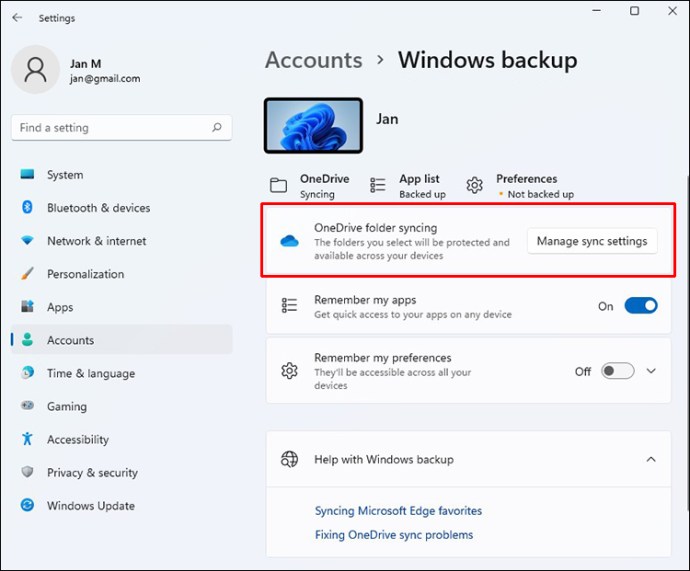
Die Verwendung einer Bilder-App oder das Einfügen aus der Zwischenablage ist nicht mehr notwendig. Ein Foto wird stattdessen im OneDrive-Ordner Ihrer Wahl gespeichert. Jedes Gerät, das auf OneDrive zugreifen kann, kann für den Zugriff auf diese Datei verwendet werden.
So erstellen Sie einen Screenshot eines Teils Ihres Bildschirms in Windows 11
Sie können mit Windows 11 einen teilweisen Screenshot machen. Dies ist praktisch, da nicht jeder jedes Mal einen Screenshot seines gesamten Bildschirms machen möchte. Ein kleines Snipping Tool-Menü erscheint oben auf dem Bildschirm, wenn Sie Win + Shift + S drücken. Das Popup-Fenster bietet Ihnen einige Optionen:
- Schneide ein Rechteck aus.
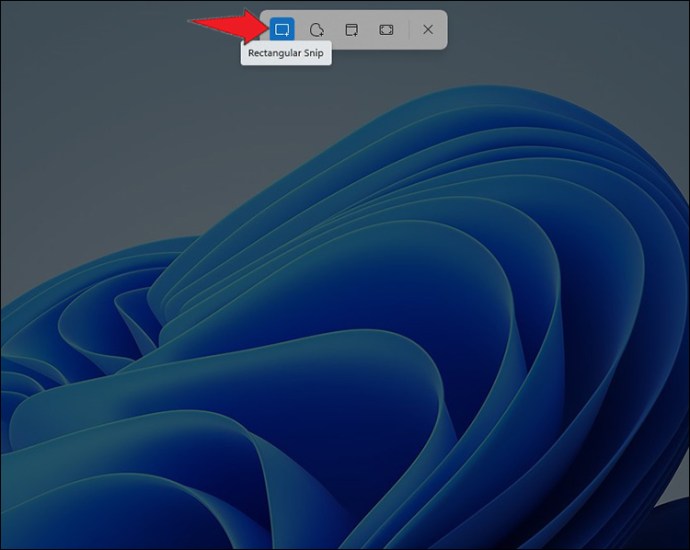
- Ein freier Ausschnitt: Sie können eine beliebige Form um das Motiv zeichnen, das Sie aufnehmen möchten.
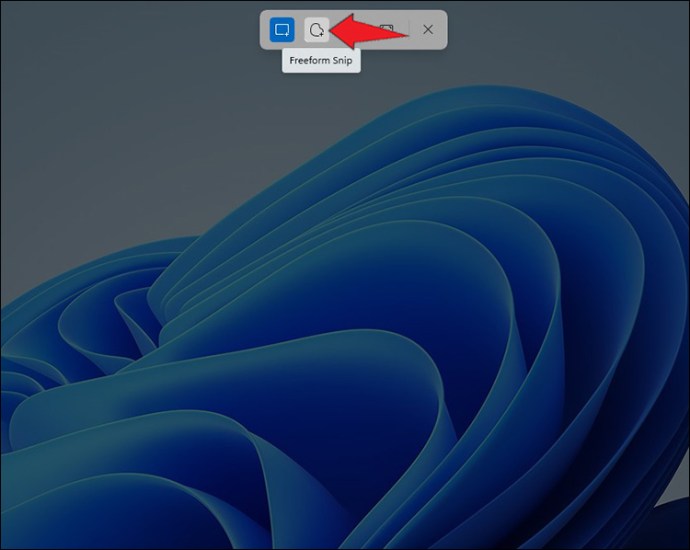
- Schneiden Sie ein bestimmtes Fenster aus
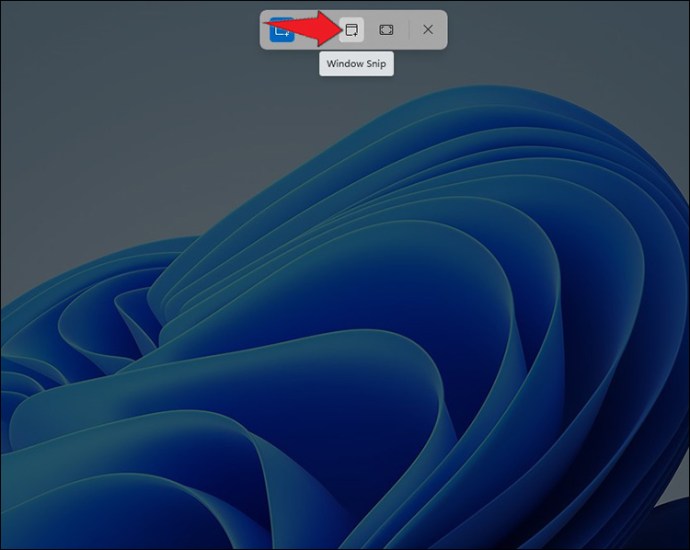
- Screenshot der gesamten Anzeige mit Fullscreen Snip (genau wie PrtSc).
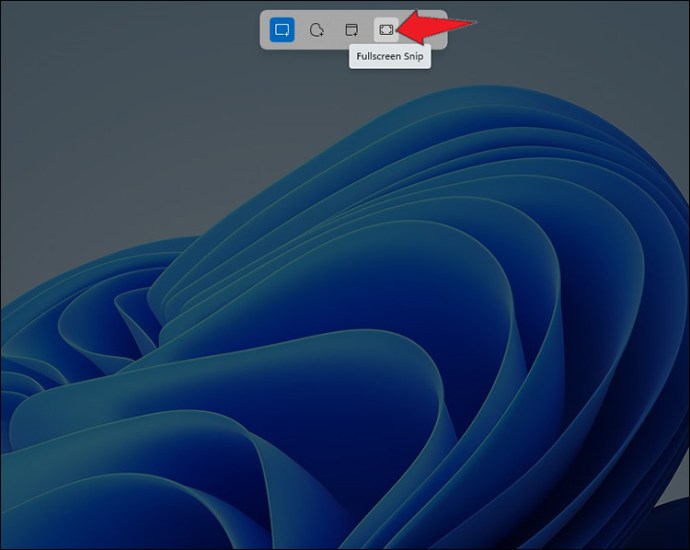
Wie bei der Wahl der PrtSc-Taste speichert Windows den Screenshot nach der Aufnahme in Ihrer Zwischenablage. Danach können Sie es kopieren und irgendwo einfügen und es sich ansehen. Um den Schnappschuss anzupassen, klicken Sie unten auf dem Bildschirm auf die „Snipping Tool-Vorschau“. Sie können den Screenshot drehen, zuschneiden oder bearbeiten und auf Ihrem Desktop speichern.
Mit dem Snipping Tool können Sie auch verzögerte Screenshots erstellen. Es ist möglich, Ihren Schnappschuss um drei, fünf oder 10 Sekunden zu verschieben.
So erstellen Sie einen verzögerten Screenshot in Windows 11
Windows 11 hat das Snipping Tool in das Betriebssystem integriert. Es kann durch Suchen in der Suchleiste gefunden werden. Sie müssen nur die App öffnen, um einen Screenshot zu machen.
So können Sie mit diesem Tool einen verzögerten Screenshot erstellen:
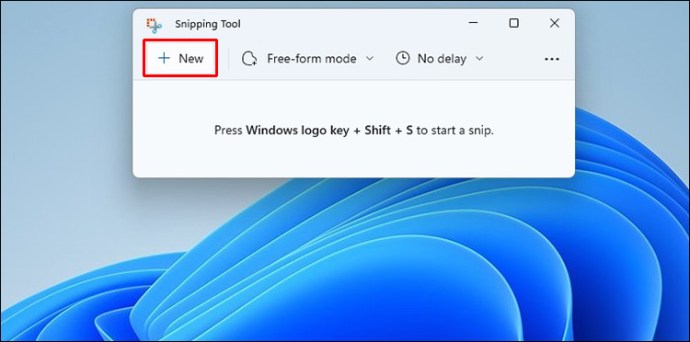


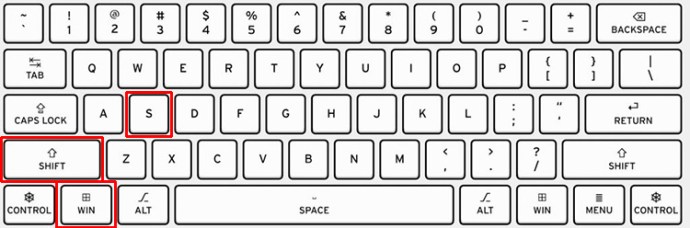
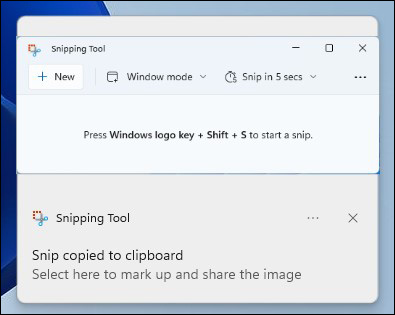
Anstatt das Bild in die Zwischenablage zu kopieren, können Sie die PrtSc-Taste konfigurieren, um das Snipping Tool zu öffnen. Sie können dies einrichten, indem Sie diesen Schritten folgen:
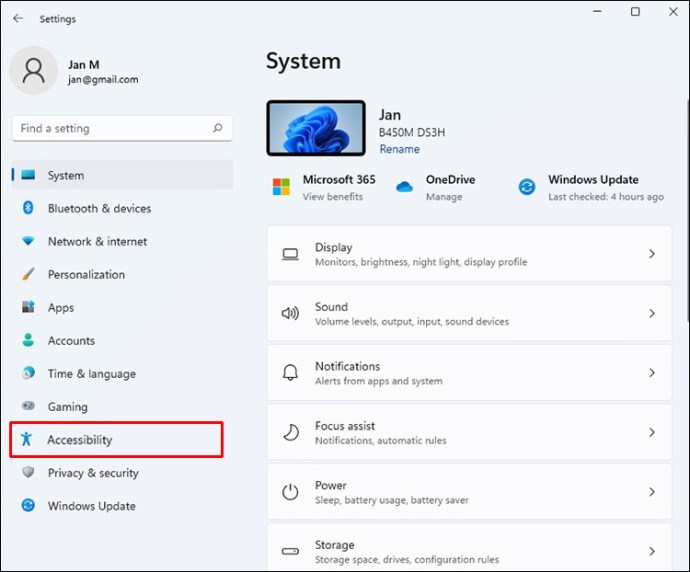
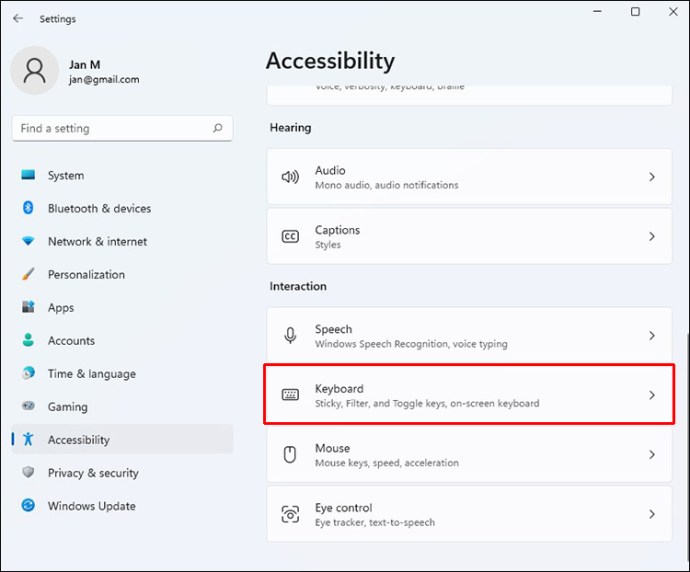
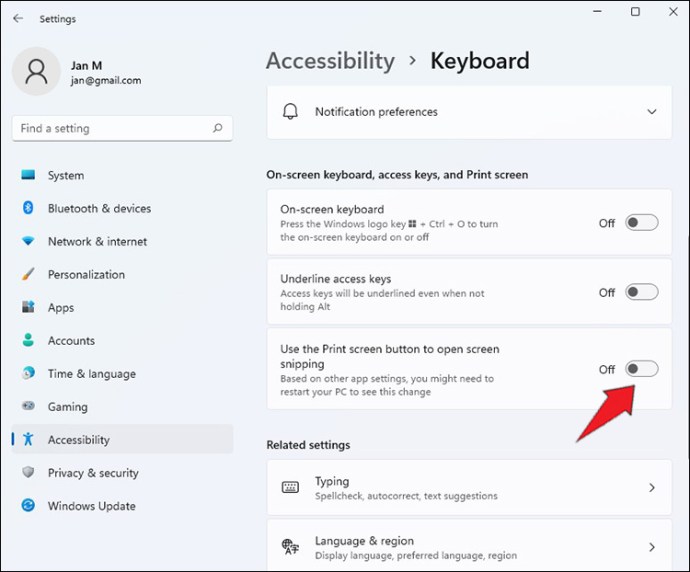
Verwenden Sie eine Drittanbieter-App
Es gibt viele Apps von Drittanbietern wie z SnagIt. Obwohl Apps wie diese dasselbe tun wie der PrtSc-Schlüssel, sind sie durch die zusätzlichen Funktionen sehr nützlich. SnagIt kann auch ein Video der Bildschirmaktivität, des Scrollens von Fenstern und von visuellen Elementen wie Pfeilen aufnehmen.
Verwenden Sie die Spielleiste
Die Spielleiste kann durch Drücken der Windows-Taste–G aufgerufen werden. Von hier aus gibt es ein Kamerasymbol im Aufnahmefenster. Ihr Schnappschuss wird dabei in Ihrem Benutzerordner im Unterordner Videos/Captures gespeichert. In der App „Windows-Einstellungen“ haben Sie die Möglichkeit, den Standardzielordner zu ändern. Wenn Sie die Spielleiste lieber nicht verwenden möchten, können Sie die Tastenkombination Windows-Taste-Alt-Druck verwenden.
Screenshot entfernt
Windows 11 bietet mehrere Optionen, um Ihren Bildschirm nach Belieben zu scannen. Dies macht es einfach, den Inhalt Ihres Bildschirms mit anderen zu teilen. Nachdem Sie den Screenshot gespeichert haben, können Sie ihn wie ein Bild versenden. Wenn Sie es jedoch mit einer Gruppe von vielen Personen teilen, überprüfen Sie, ob der Screenshot wichtige persönliche Informationen preisgibt. Wenn ja, bearbeiten Sie alles, was missbraucht werden könnte, bevor Sie einen Screenshot teilen.
Haben Sie schon einmal einen Screenshot unter Windows 11 gemacht? Wie oft verwenden Sie die Screenshot-Optionen? Bevorzugen Sie Apps von Drittanbietern? Lassen Sie es uns im Kommentarbereich unten wissen.
