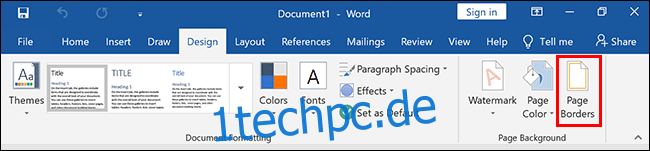Das Hinzufügen eines Seitenrahmens zu Ihrem Dokument kann eine subtile Möglichkeit sein, Ihre Microsoft Word-Dokumente hervorzuheben. Sie können den Stil, die Dicke und die Anzahl der Seiten für einen Rahmen anpassen, der auf Ihr Word-Dokument angewendet werden soll.
Inhaltsverzeichnis
Hinzufügen eines Seitenrahmens in Microsoft Word
Das Erstellen eines Seitenrahmens in Microsoft Word hängt von Ihrer Version von Microsoft Office ab. Öffnen Sie für Office 365 und Office 2019 ein Word-Dokument und klicken Sie im Menüband auf die Registerkarte „Design“.
Wenn Sie eine ältere Office-Version haben, klicken Sie stattdessen auf die Registerkarte „Layout“ oder „Seitenlayout“.
Klicken Sie von hier aus auf die Schaltfläche „Seitenränder“ im Abschnitt „Seitenhintergrund“ des Menübands.
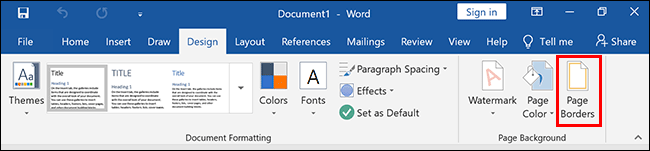
Standardmäßig sollte das sich öffnende Feld „Ränder und Schattierung“ standardmäßig auf der Registerkarte „Seitenrand“ angezeigt werden. Wenn dies nicht der Fall ist, klicken Sie auf diese Registerkarte, um Ihre Randeinstellungen einzugeben.
Klicken Sie auf „Box“, um Ihrem Dokument einen typischen Kastenrahmen hinzuzufügen. Sie können den Standardstil, die Farbe und die Rahmenbreite verwenden oder diese Einstellungen in den verschiedenen Dropdown-Menüs ändern.
Klicken Sie auf „OK“, um den Seitenrahmen auf Ihr Word-Dokument anzuwenden.
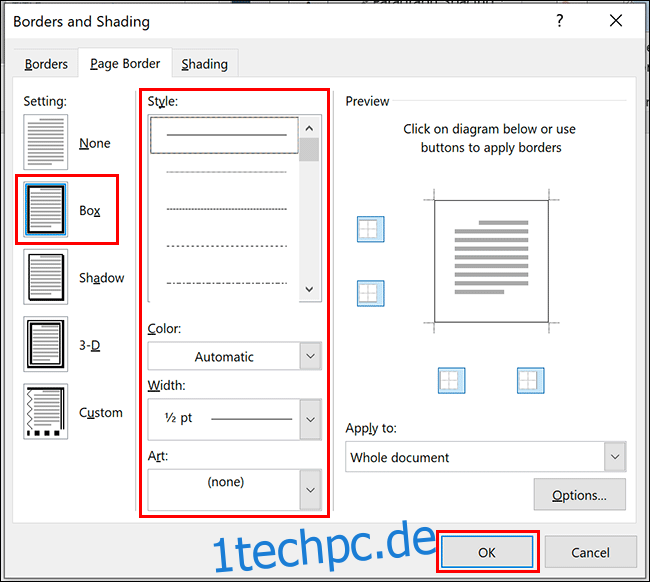
Standardmäßig wird dieser Rahmenstil auf jede Seite angewendet.
Ihre Dokumentbearbeitungsansicht wird aktualisiert, um den neuen angewendeten Rahmen anzuzeigen.
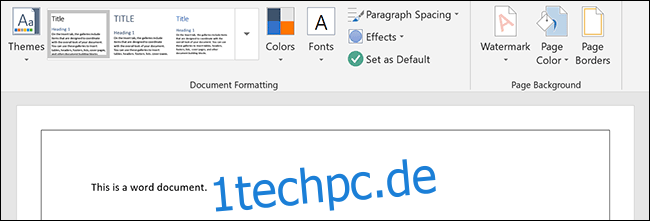
Alternative Seitenrahmenstile und -formatierung
Das Seitenformat des Rahmens ist der Standardstil, Sie können jedoch stattdessen alternative Rahmenstile und Formatierungsoptionen verwenden.
Der Rahmen ist der einfachste und fügt Ihrer Seite eine durchgehende Linie ohne Schatten hinzu. Auch das kann mit verschiedenen Linienarten, Breiten und Farben angepasst werden.
Benutzerdefinierte Seitenrahmeneinstellungen und -stile
Außer dem Rahmenrahmen können Sie auch einen Rahmen mit Schatten, einen Rahmen im „3D“-Stil und einen benutzerdefinierten Rahmen mit Misch- und Anpassungsoptionen für jede Seite anwenden.
Wählen Sie dazu eine der Optionen aus dem Abschnitt „Einstellung“ auf der Registerkarte „Seitenrahmen“ des Dialogfelds „Ränder und Schattierung“. Ihr gewählter Stil wird im Abschnitt „Vorschau“ angezeigt, damit Sie ihn überprüfen können, bevor Sie ihn auf Ihr Dokument anwenden.
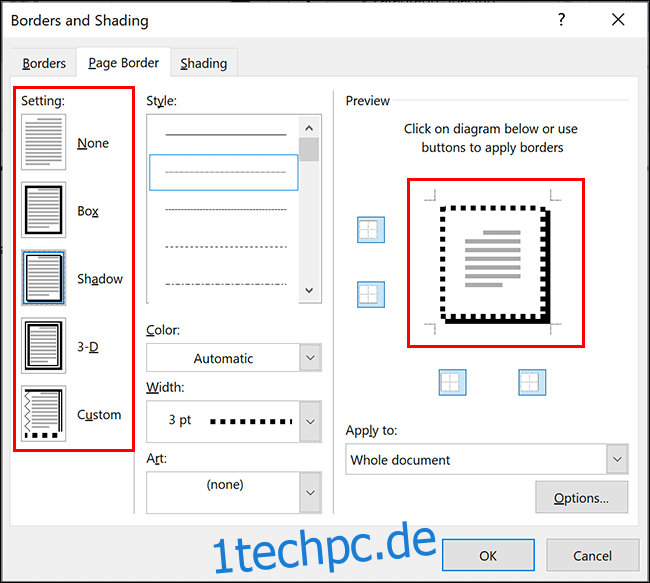
Anwenden oder Entfernen einzelner Randlinien
Wenn Sie einzelne Rahmenlinien in Ihrem Dokument anwenden oder entfernen möchten (z. B. den Rahmen am unteren Rand einer Seite entfernen), können Sie dies im Abschnitt „Vorschau“ tun.
Wenn eine Umrandung angewendet wird, klicken Sie auf die Umrandungslinie, um sie zu entfernen. Um sie erneut anzuwenden, klicken Sie auf die Linie, damit sie wieder erscheint.
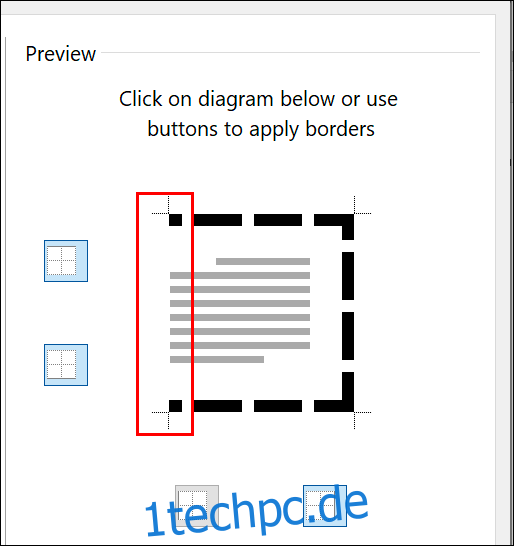
Anwenden von benutzerdefinierten Rahmenlinien
Durch Anklicken einzelner Umrandungslinien im Bereich „Vorschau“ können Sie auch unterschiedliche Stile auf verschiedene Linien anwenden, wenn die Umrandungseinstellung „Benutzerdefiniert“ ausgewählt ist.
Klicken Sie dazu in der Spalte „Einstellung“ auf die Schaltfläche „Benutzerdefiniert“, wählen Sie im Dropdown-Menü „Stil“ einen Linienstil aus und klicken Sie dann im Feld „Vorschau“ auf eine der Umrandungslinien.
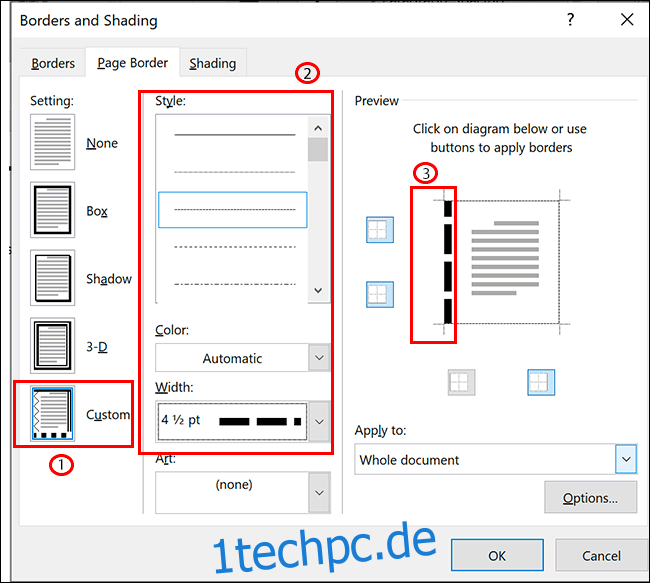
Ändern der Rahmenbreite und -farbe
Sie können Ihre Bordüre mit verschiedenen Farben und Bordürenbreiten hervorheben. Eine größere Rahmenbreite lässt Ihren Rahmen in Ihrem Dokument besser hervortreten.
Randbreiten beginnen bei 1/4 pt und gehen bis zu 6 pt. Im Bereich „Vorschau“ erscheint eine Vorschau der gewählten Randbreite. Sie können jede beliebige Farbe auswählen, entweder aus den vordefinierten Optionen oder mithilfe der RGB-Farbkarte.
Um die Rahmenbreite oder -farbe zu ändern, wählen Sie die gewünschten Optionen aus den Dropdown-Menüs „Farbe“ und „Breite“. Wenn Sie die Randeinstellung „Benutzerdefiniert“ angewendet haben, müssen Sie auf jede Randlinie im Abschnitt „Vorschau“ klicken, um die gewählten Einstellungen auf diese Linien anzuwenden.
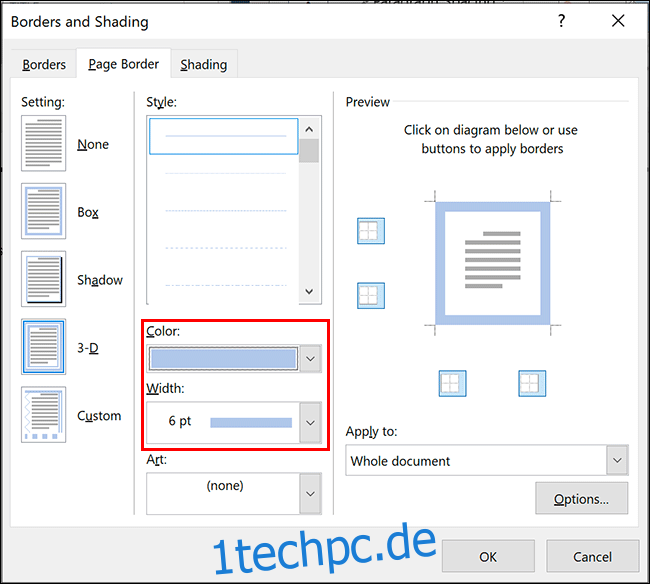
Hinzufügen eines Rahmens zu einer einzelnen Seite
Microsoft Word wendet normalerweise Rahmenstile auf jede Seite an, aber Sie können einen Seitenrahmen auf eine einzelne Seite anwenden oder bestimmte Seiten wie Ihre Titelseite ausschließen.
Rufen Sie dazu das Einstellungsmenü „Seitenränder“ (Layout/Design/Seitenlayout > Seitenränder) auf und klicken Sie auf das Dropdown-Menü „Übernehmen auf“.
Wenn Sie einer einzelnen Seite einen Rahmen zuweisen möchten, vergewissern Sie sich, dass Sie auf dieser Seite im Word-Dokument aktiv sind, bevor Sie das Menü öffnen.
Wählen Sie im Dropdown-Menü „Anwenden auf“ die Option „Dieser Abschnitt“, um ihn auf die Seite anzuwenden, auf der Sie sich gerade befinden. Um Ihren Rahmen nur auf die erste Seite anzuwenden, wählen Sie „Dieser Abschnitt – Nur erste Seite“ oder, um ihn auf alle Seiten außer der ersten Seite anzuwenden, wählen Sie stattdessen „Dieser Abschnitt – Alle außer der ersten Seite“.
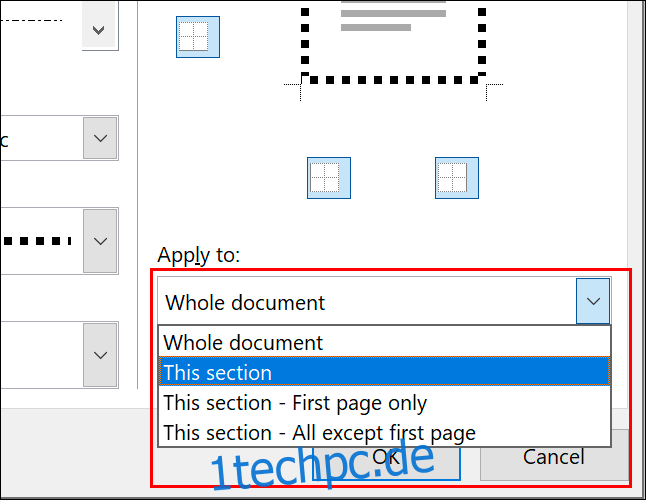
Klicken Sie zum Speichern auf „OK“, wenn Sie fertig sind. Dadurch wird Ihr Seitenrahmen auf die von Ihnen angegebenen Seiten angewendet, und nicht auf das gesamte Dokument.