Wenn Sie Microsoft Paint regelmäßig als grundlegendes Grafikdesign-Tool verwenden, möchten Sie möglicherweise einen transparenten Hintergrund erstellen.

Vielleicht möchten Sie Ihre Arbeit verfeinern, indem Sie die Perspektive des Betrachters auf einen bestimmten Teil eines Bildes lenken. Oder vielleicht möchten Sie ein bestimmtes Bild ohne unerwünschtes Durcheinander im Hintergrund übereinander legen.
Was auch immer Ihr Grund ist, zu verstehen, wie Sie das Transparenz-Tool in MS Paint implementieren, kann die Gesamtqualität Ihrer Arbeit verbessern.
Glücklicherweise ist der Prozess relativ einfach.
In diesem Artikel führen wir Sie Schritt für Schritt durch die erfolgreiche Aktivierung des Transparenz-Tools in MS Paint von Ihrem Desktop aus. Außerdem beraten wir Sie zu allen Problemen, die dabei auftreten können.
Inhaltsverzeichnis
MS Paint transparenter Hintergrund: Windows 10
Wenn Sie ein bestimmtes Bild mit MS Paint bearbeiten, möchten Sie möglicherweise einen transparenten Hintergrund für einen insgesamt stärkeren Effekt erstellen. So geht’s mit Windows 10:
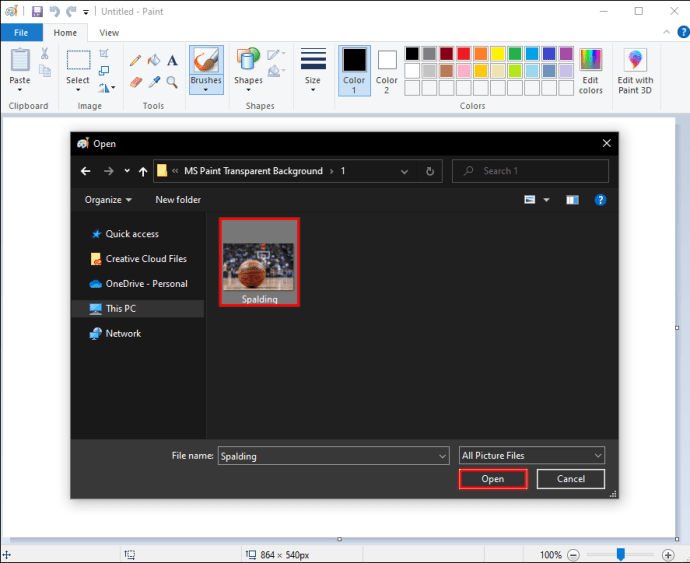
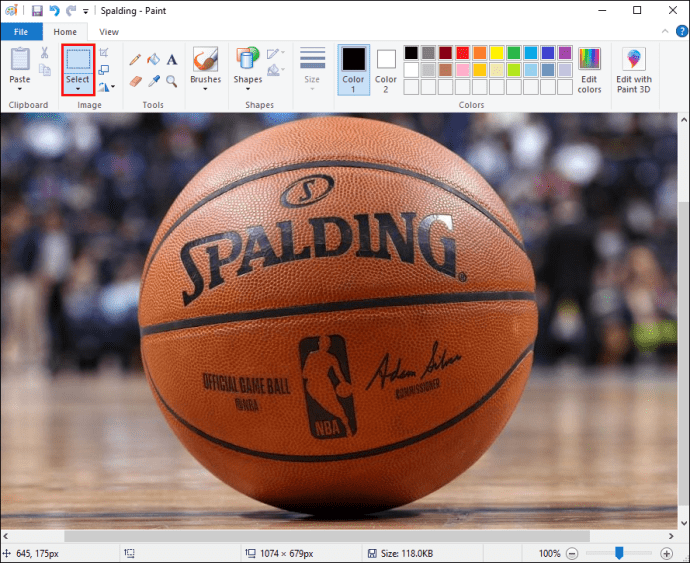
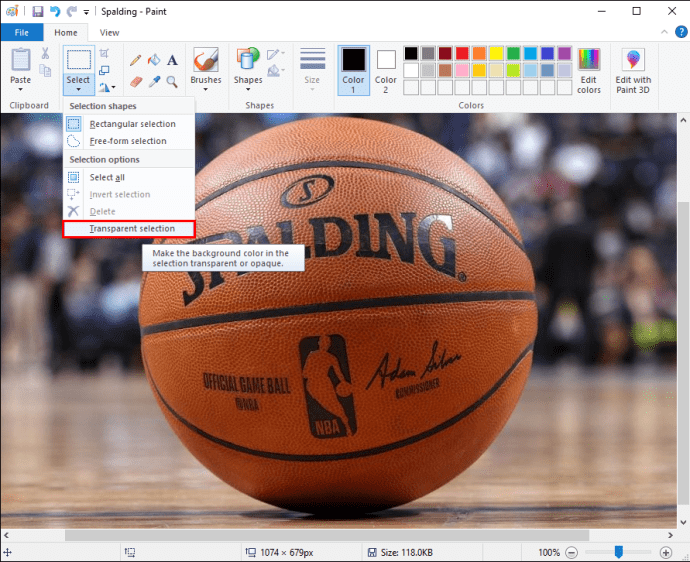
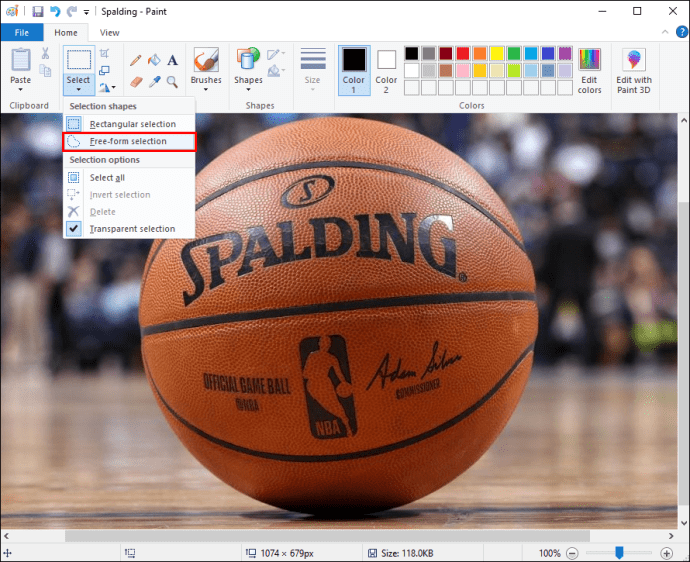
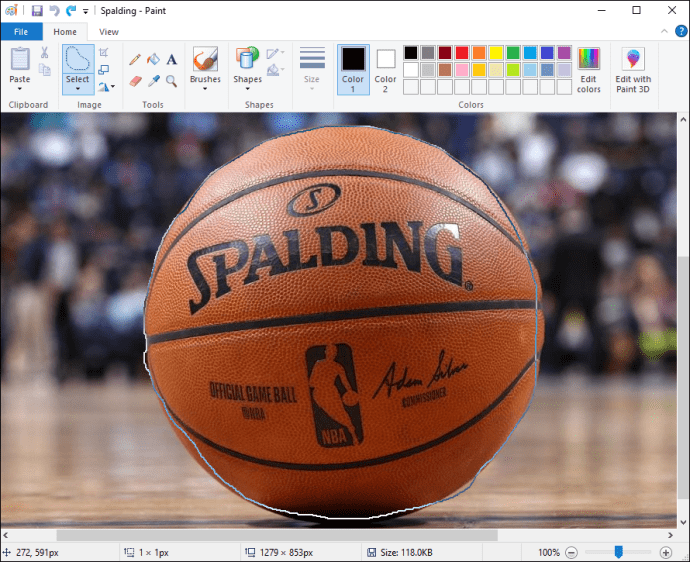
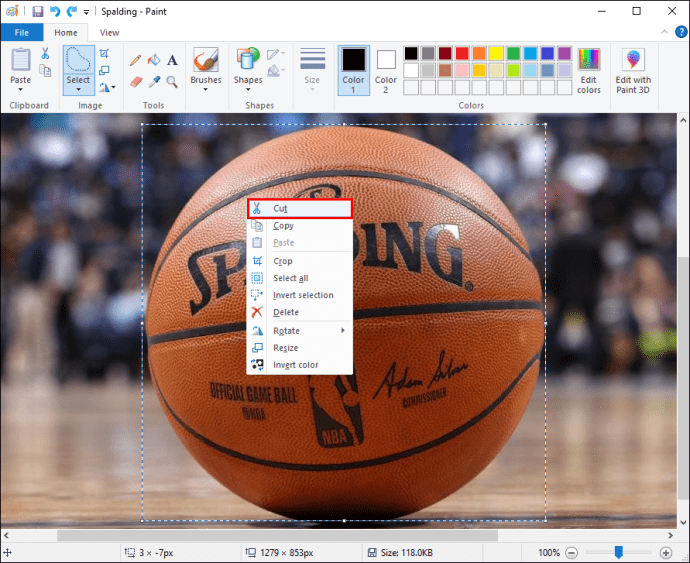
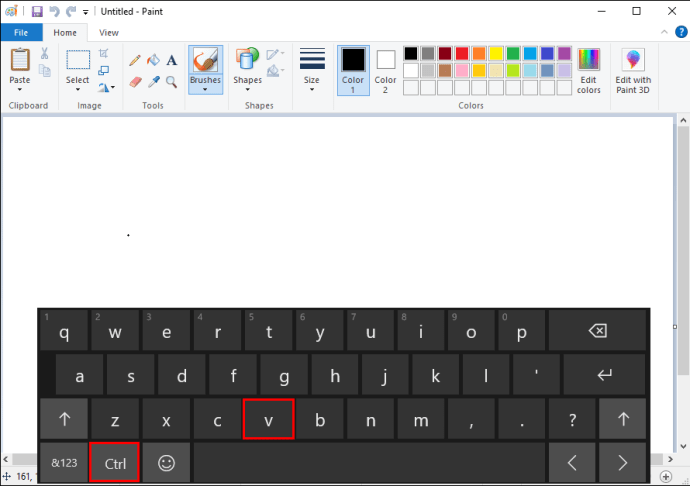
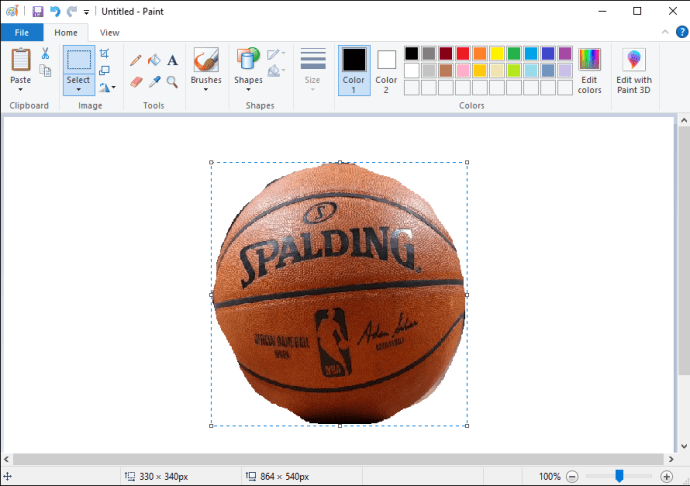
MS Paint transparenter Hintergrund: Windows 7
Windows 7 ist ein weiteres beliebtes Betriebssystem, das von Microsoft entwickelt wurde. Es wird oft für seine Geschwindigkeit, Intuition und sein insgesamt einfach zu navigierendes System gelobt. Diese Version von Windows wird natürlich auch mit seiner Version von MS Paint geliefert.
Um einen transparenten Hintergrund mit Windows 7 zu erstellen, folgen Sie einfach diesen Schritten:
Transparenter Hintergrund von MS Paint funktioniert nicht
Wenn Sie alle Schritte zum Erstellen eines transparenten Hintergrunds befolgt haben, die Funktion jedoch aus irgendeinem Grund immer noch nicht funktioniert. Beispielsweise stellen Sie möglicherweise fest, dass einige Teile des ausgewählten Bereichs nicht transparent werden.
Meistens liegt das Problem daran, dass bei der Verwendung des Tools „Transparente Auswahl“ einer der Schritte ausgelassen wurde. Beispielsweise haben Sie möglicherweise vergessen, dieses Kästchen anzukreuzen, bevor Sie auf „Rechteckige Auswahl“ oder „Freiformauswahl“ geklickt haben.
Fürchte dich nicht, denn wir haben eine einfache Möglichkeit, dieses Problem zu beheben. Befolgen Sie einfach diese Schritte, um nichts zu verpassen:
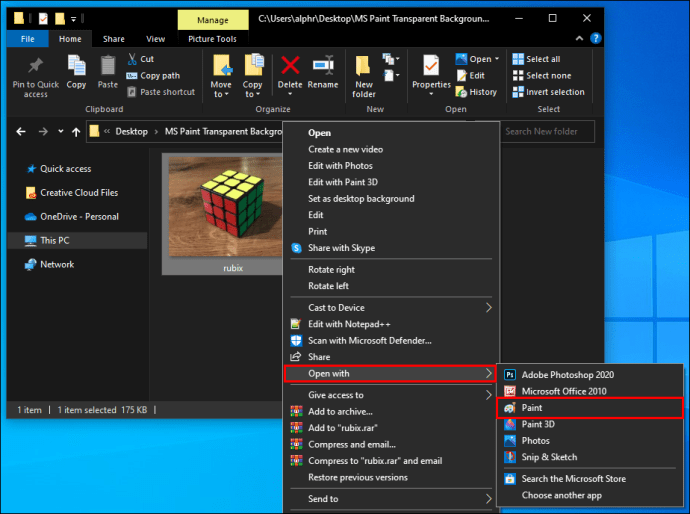
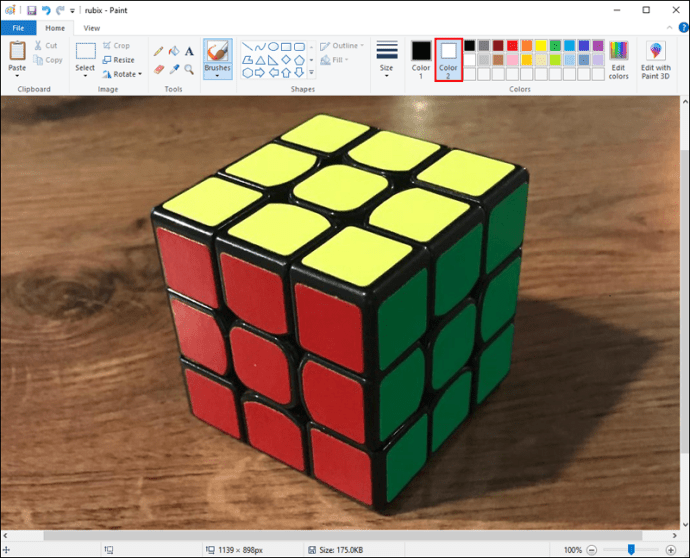
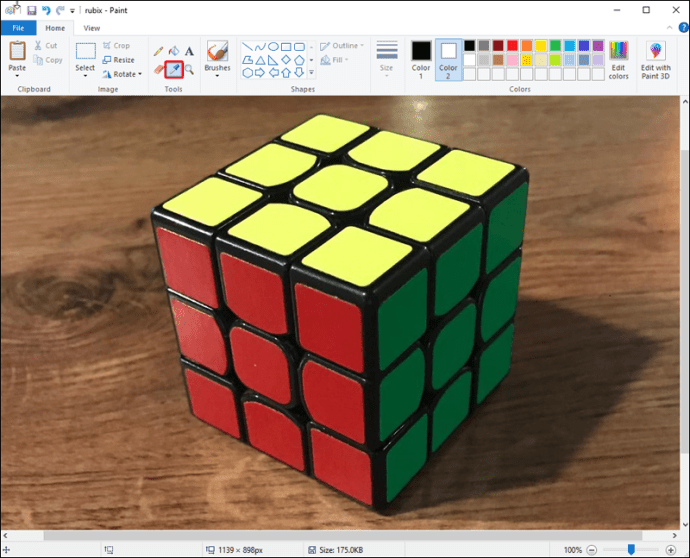
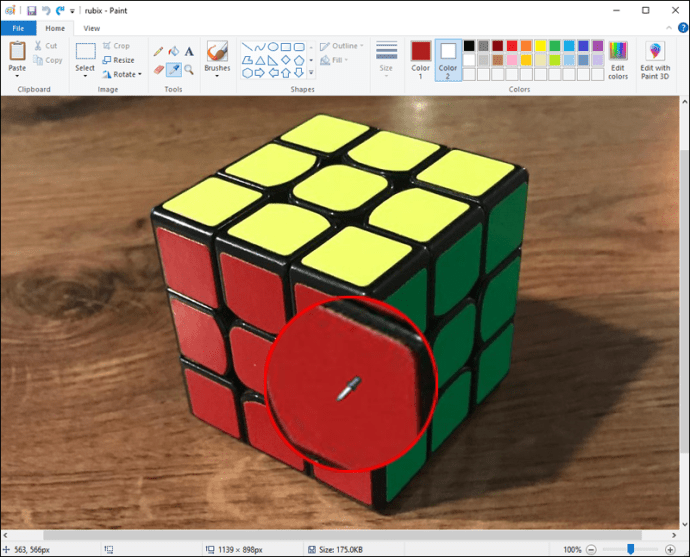
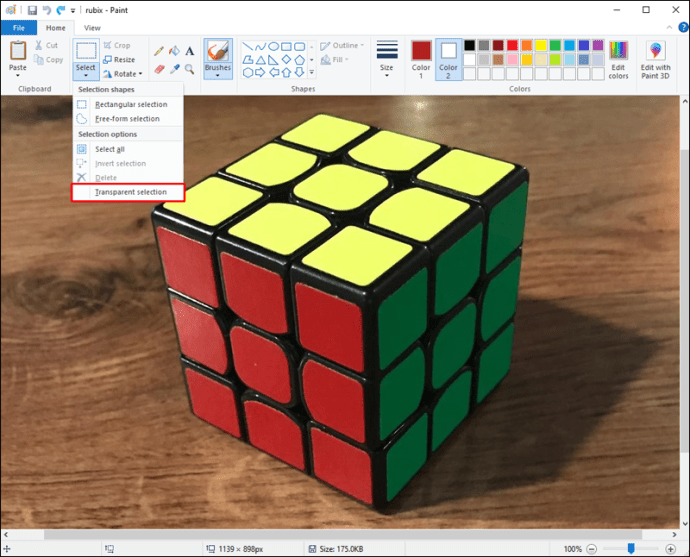
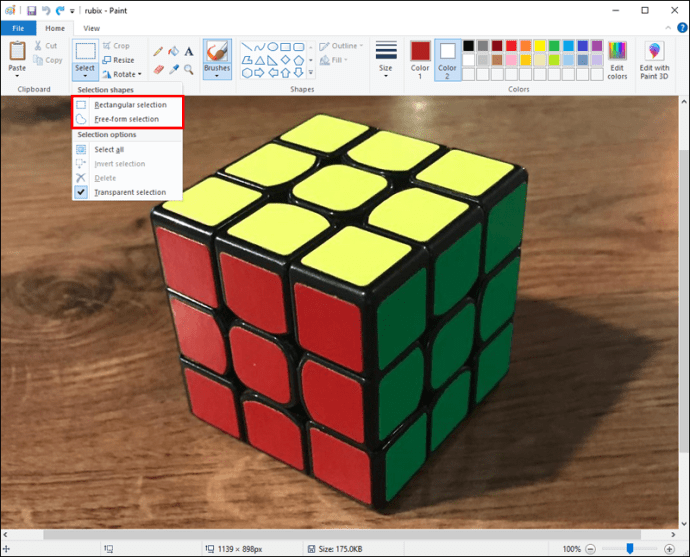
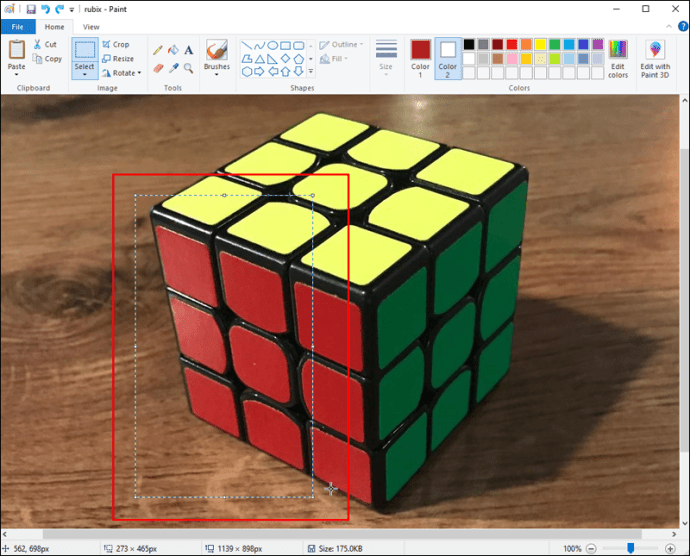
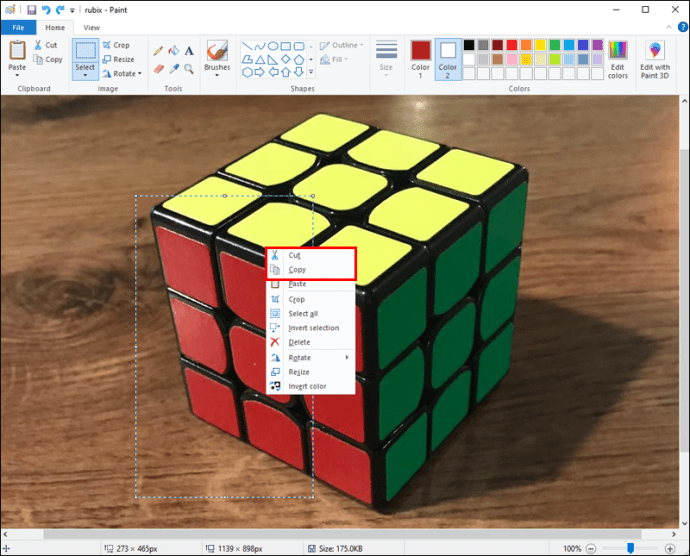
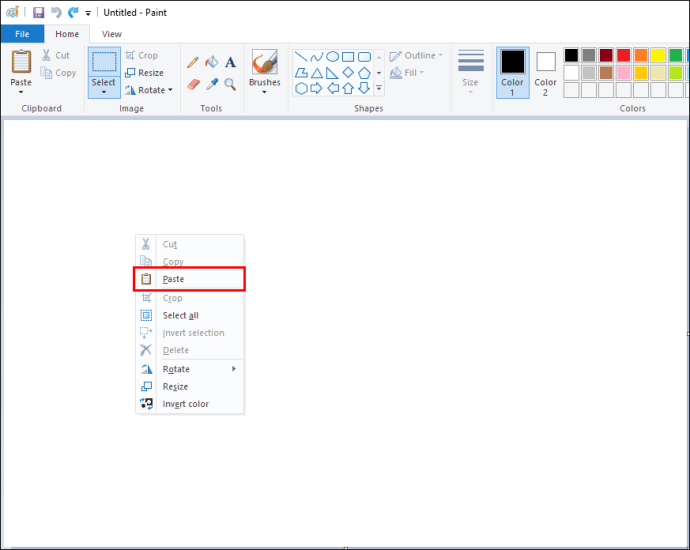
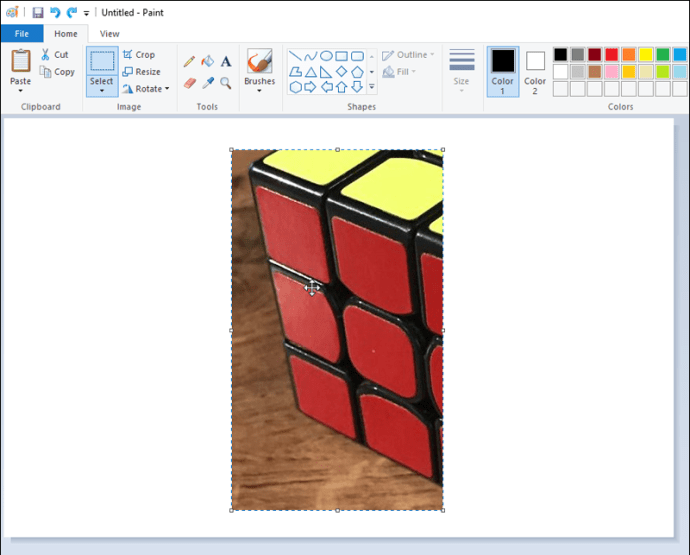
Wenn Sie diese Schritte befolgt haben und immer noch Schwierigkeiten haben, einen transparenten Hintergrund zu erstellen, sollten Sie möglicherweise eine Bildkonvertierungssoftware implementieren. Ein Beispiel für ein solches System ist der Image Converter von Microsoft, der Ihnen helfen kann, alle Probleme zu verfeinern, die Sie möglicherweise mit Transparenz in MS Paint haben.
MS Paint-Text: Transparenter Hintergrund
In MS Paint wird häufig ein transparenter Texthintergrund verwendet, um einen Designeffekt zu verstärken. Die Funktion kann Ihrem Projekt Tiefe verleihen und ist ein nützliches Wissen.
So geht’s:
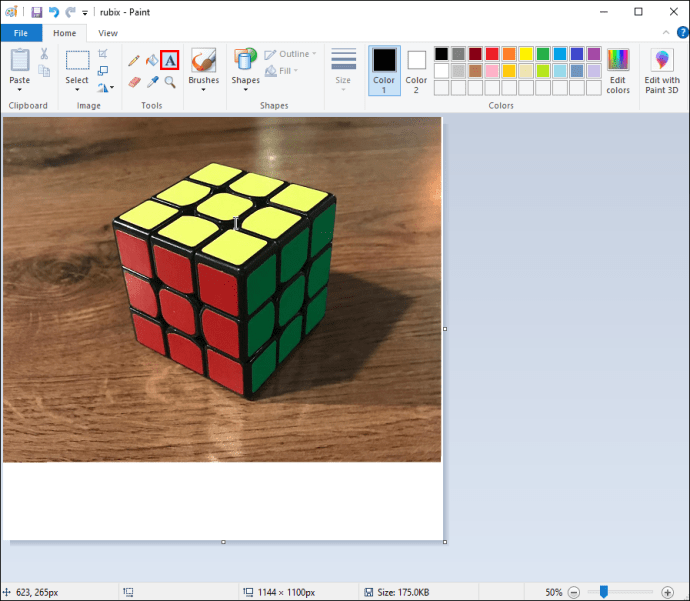
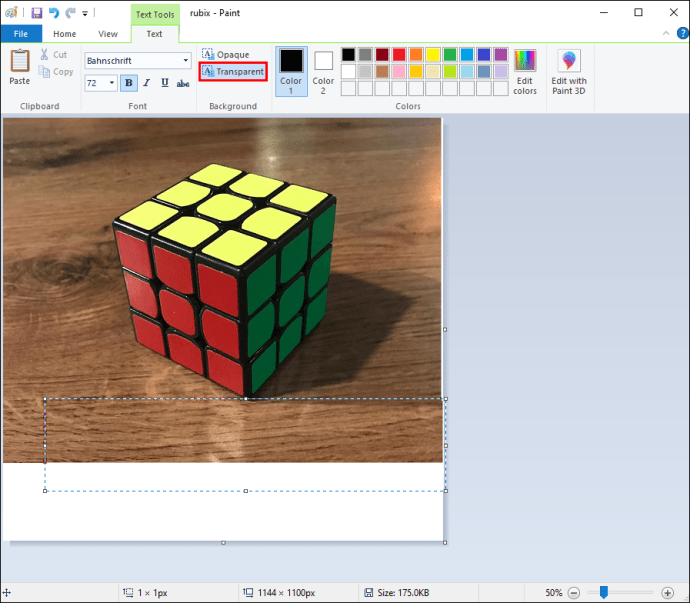
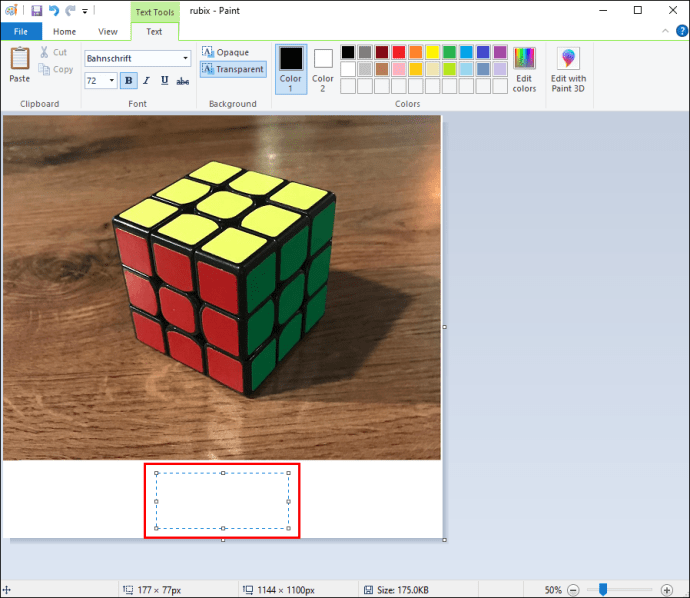
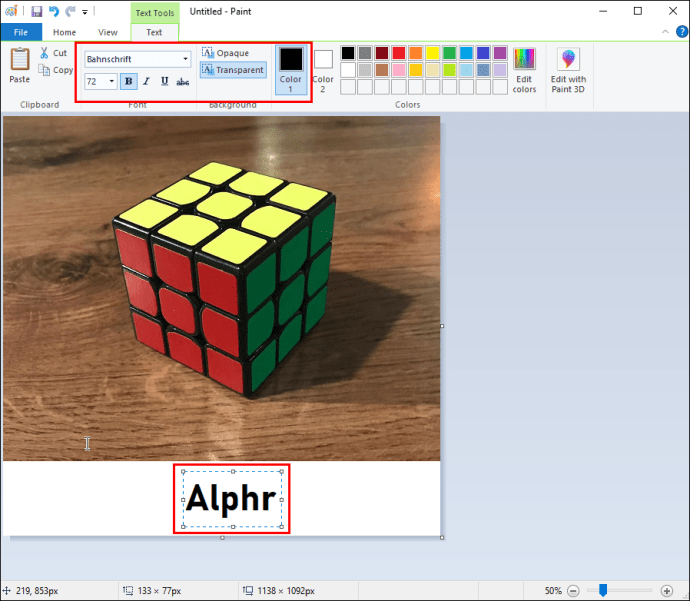
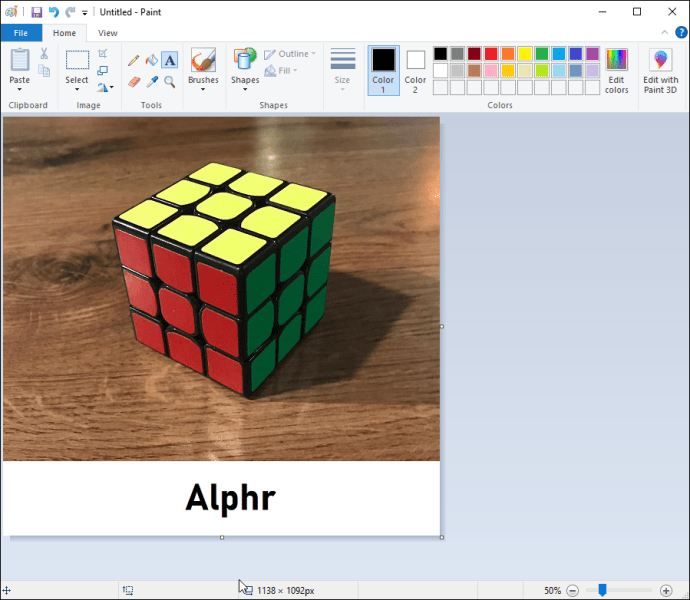
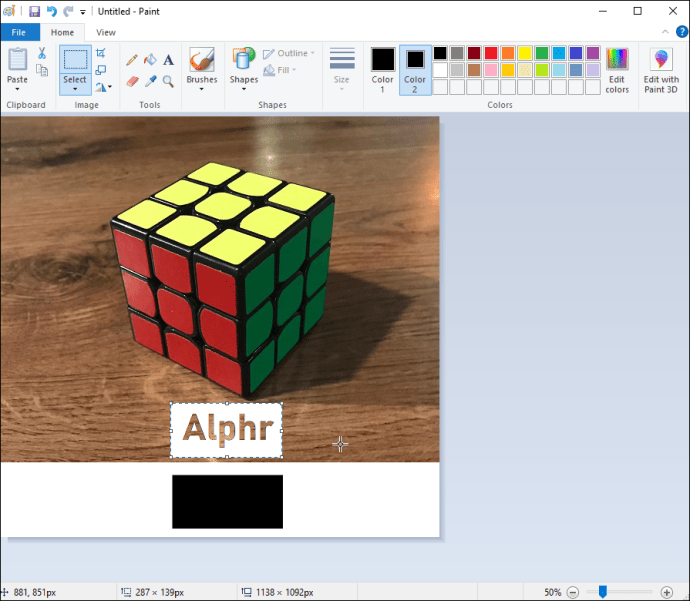
Weitere häufig gestellte Fragen
Wie wähle ich einen Hintergrund in MS Paint aus?
Wenn Sie für Ihr Projekt einen anderen Hintergrund auswählen möchten, gehen Sie einfach wie folgt vor:
1. Öffnen Sie MS Paint und dann das Bild, das Sie bearbeiten möchten.
2. Wählen Sie in der Symbolleiste auf der linken Seite „Farbe 2“ aus.
3. Klicken Sie als Nächstes auf das Werkzeug „Pipette“.
4. Wenn Sie dies getan haben, klicken Sie mit der linken Maustaste auf den Hintergrund Ihres Bildes und wählen Sie die Farbe aus, die Sie verwenden möchten.
Wie fügen Sie MS Paint ein Bild für einen Hintergrund hinzu?
Wenn Sie ein separates Bild als Hintergrund einfügen möchten, müssen Sie Folgendes tun:
1. Gehen Sie zum Malen und wählen Sie „Öffnen“ in der oberen Leiste.
2. Wählen Sie als Nächstes „Aufkleber“ aus dem Dropdown-Menü.
3. Gehen Sie zum Ordnersymbol in der Seitenleiste und klicken Sie auf „Sticker hinzufügen“.
4. Suchen Sie nach dem Bild, das Sie verwenden möchten.
5. Wählen Sie „Öffnen“, um das Bild auf der Leinwand einzufügen.
Seien Sie transparenter
Das Hinzufügen eines transparenten Hintergrunds zu einem Bild in MS Paint kann Ihnen helfen, das Gesamtdesign Ihres Projekts zu verbessern. Zu wissen, wie man dieses Tool verwendet, kann ein entscheidender Teil Ihrer Reise zur Grafikbearbeitung sein, insbesondere wenn Sie ein Anfänger sind.
Viele Menschen, die gerade erst in eine Karriere als Grafikdesigner einsteigen, entscheiden sich möglicherweise für MS Paint, um den Bearbeitungsprozess kennenzulernen, bevor sie zu einer fortgeschritteneren Software wechseln.
Verwenden Sie MS Paint für Ihre Projekte? Ist es Ihnen leicht gefallen, einen transparenten Hintergrund zu erstellen? Teilen Sie uns Ihre Erfahrungen im Kommentarbereich unten mit.

