Seit Windows 8 ist das Erstellen eines Windows-USB-Installationsmediums einfacher denn je. So einfach können Benutzer vom Linux-Terminal aus einen Windows-USB-Stick erstellen. Dies ist ein sehr langwieriger Prozess, aber was das Erstellen von Windows-Installationsdisketten angeht, ist das Terminal der schnellste und narrensicherste Weg.
SPOILER-WARNUNG: Scrollen Sie nach unten und sehen Sie sich das Video-Tutorial am Ende dieses Artikels an.
Der erste Schritt besteht darin, Ihr USB-Flash-Laufwerk zu partitionieren. Windows-USB-Installationsprogramme müssen in einem bestimmten Format vorliegen: Fat32, um genau zu sein. Das bedeutet auch, dass Sie, wenn Sie das Installationsprogramm auf diese Weise erstellen, gezwungen sind, den UEFI-Modus zu verwenden. Kein Fan von UEFI? Folgen Sie nicht dieser Anleitung! Ihr USB-Laufwerk sollte mindestens 4 GB Speicherplatz haben. Verwenden Sie idealerweise eine mit 8 GB Speicherplatz.
Schließen Sie Ihr USB-Flash-Laufwerk an und führen Sie dann in einem Terminal den Listenblockbefehl (lsblk) aus. Dieser Befehl zeigt alle Blockgeräte auf dem Linux-PC an. Lokalisieren Sie das /dev/-Label Ihres USB-Flash-Laufwerks. Denken Sie an seine Größe. Dies wird Ihnen helfen, festzustellen, was das Laufwerk ist. Führen Sie dann den parted-Befehl aus:
Hinweis: In diesem Beispiel lautet die Bezeichnung /dev/ des USB-Flash-Laufwerks /dev/sdd. Ihre können abweichen. Stellen Sie sicher, dass Sie es auf das ändern, was lsblk anzeigt.

sudo parted /dev/sdd
Erstellen Sie im GNU Parted Partition Tool eine neue Partitionstabelle. Da der Windows-USB UEFI sein muss, muss diese Partitionstabelle im GPT-Format vorliegen.
mklabel gpt
Beantworten Sie alle Fragen, die GNU Parted bezüglich der Erstellung der neuen Partitionstabelle stellt, mit Ja. Erstellen Sie dann ein neues Dateisystem in der neuen Partitionstabelle mit:
mkpart primary fat32 1MiB 100%
Beenden Sie dann GNU Parted mit:
quit
Zuletzt formatieren Sie die neue Partition mit dem Befehl mkfs.
sudo mkfs.vfat -F32 /dev/sdd1
Wenn der USB formatiert ist, montieren Sie ihn am PC. Mounten Sie Ihr USB-Flash-Laufwerk nicht im Dateimanager. Erstellen Sie stattdessen mit dem Befehl mkdir einen neuen Ordner namens USB.
mkdir ~/USB
sudo mount /dev/sdd1 ~/USB
Inhaltsverzeichnis
Mounten der ISO-Datei
Das USB-Laufwerk hat das richtige Format und ist bereit, die Windows-Dateien zu speichern. Der nächste Schritt besteht darin, die Windows-ISO als Schleifengerät bereitzustellen, um die Dateien zu extrahieren. Es ist ein bisschen knifflig, aber Sie können die offizielle Windows 10 ISO von Microsoft bekommen. Die Montage als Schleifengerät ist wichtig. Benutzer können nicht einfach mit der rechten Maustaste auf eine ISO klicken und die Daten unter Linux extrahieren, da die darin enthaltenen Daten (sozusagen) verborgen sind.
Einige Dateimanager unterstützen das Mounten von Disk-Images als Schleife, obwohl dies zweifelhaft ist. Der beste und unkomplizierteste Weg, auf diese Art von Daten zuzugreifen, ist über das Terminal.
Schritt 1: Erstellen Sie mit dem Befehl mkdir einen Ordner, in dem die Windows-ISO gemountet werden soll.
mkdir ~/WindowsISO
Schritt 2: Mounten Sie die ISO mit dem Mount-Befehl.

sudo mount -o loop /home/username/path/to/windows/ISO/file.iso ~/WindowsISO
Wenn die ISO-Datei erfolgreich gemountet wurde, wird sie beim Ausführen des Befehls lsblk angezeigt.
Um die Windows-ISO-Datei zu unmounten, verwenden Sie umount. Beachten Sie, dass die ISO nicht unmountet wird, es sei denn, der Inhalt der ISO wird nicht verwendet. Versuchen Sie nicht, es zu unmounten, während Dateien kopiert werden.
sudo umount ~/WindowsISO
Den USB herstellen
Sowohl das ISO- als auch das USB-Laufwerk sind in ihren jeweiligen Bereichen gemountet. Jetzt ist es an der Zeit, das Installationsmedium zu erstellen. Dies geschieht mit dem cp-Befehl. Bevor Dateien jedoch verschoben werden, benötigt das Terminal Root-Zugriff. Dies liegt daran, dass das USB-Laufwerk als Root gemountet wird und ein normaler Benutzer keine neuen Dateien und Ordner zu ~/USB hinzufügen kann. Erhalten Sie eine Root-Shell mit:
sudo -s
Kopieren Sie dann den gesamten Inhalt der ISO auf das USB-Laufwerk. Verstehen Sie, dass dieser Vorgang einige Zeit in Anspruch nehmen wird. Verwenden Sie für beste Ergebnisse einen USB3-Anschluss, da diese bei Dateiübertragungen tendenziell schneller sind.
cp -r /home/username/WindowsISO/* /home/username/USB
Der Kopiervorgang ist abgeschlossen, sobald Sie wieder im Terminalfenster tippen können.
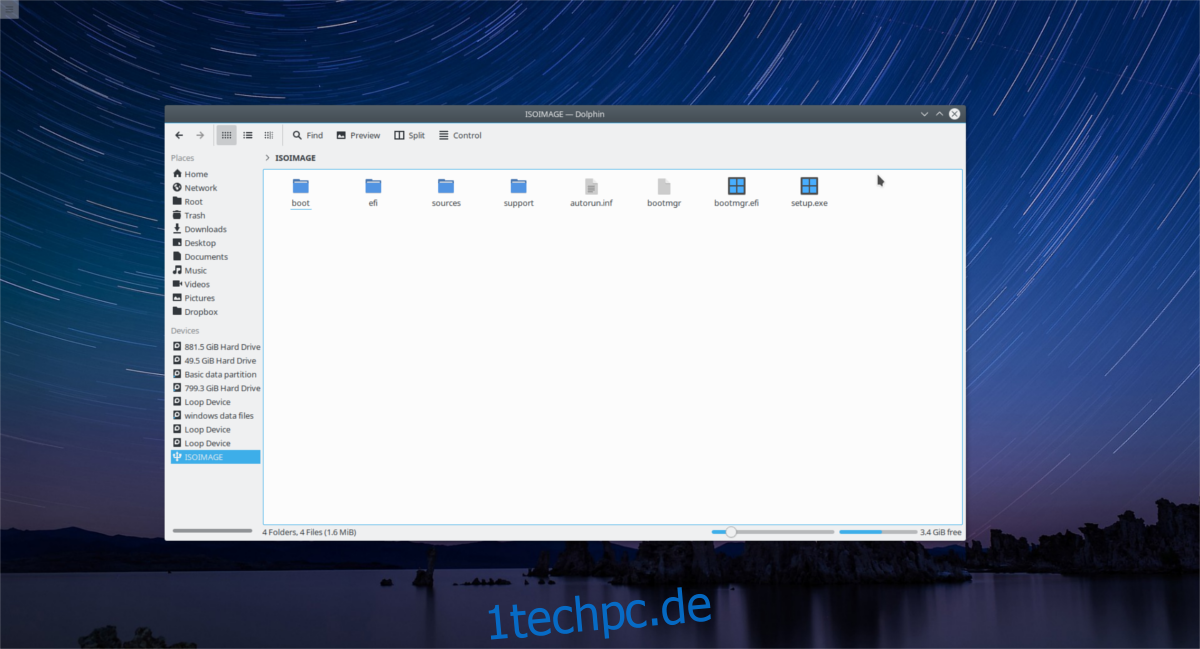
Hinweis: Stellen Sie sicher, dass Sie „Benutzername“ im Befehl in den Namen Ihres Benutzers ändern.
Nachdem die Übertragung abgeschlossen ist, trennen Sie das USB-Flash-Laufwerk mit dem Befehl umount aus dem Ordner ~/USB.
sudo umount /dev/sdd1
Wenn es das Unmounten verweigert und sagt: „Das Gerät ist beschäftigt“, versuchen Sie, das Unmounten zu erzwingen, mit:
sudo umount /dev/sdd1 -l
Schneller Tipp
Das Erstellen von Windows-USB-Installationsmedien innerhalb des Terminals kann mühsam sein. Um in Zukunft Zeit zu sparen, sollten Sie das Tool Gnome Disks verwenden, um ein vollständiges Image Ihres USB-Flash-Laufwerks zu erstellen. Dadurch wird eine vollständige Kopie der Partitionstabelle und der darin enthaltenen Dateien erstellt. Wenn Sie dann Windows installieren müssen, kopieren Sie das Backup einfach direkt auf den USB!
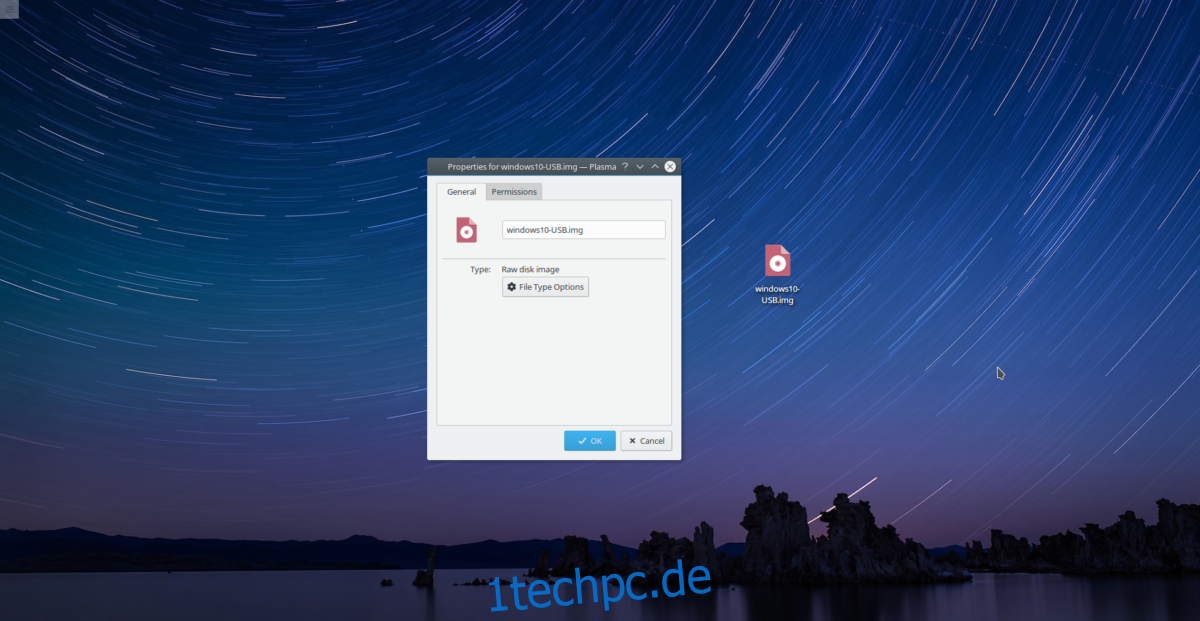
Denken Sie daran, dass die rohe IMG-Sicherung des USB-Laufwerks die gesamte Größe des Flash-Laufwerks einnehmen kann. Zum Beispiel: Haben Sie ein 32-GB-Flash-Laufwerk mit Windows 10 darauf? Das Gnome-Festplattendienstprogramm gibt möglicherweise eine 32-GB-Sicherungsdatei aus. Verwenden Sie für beste Ergebnisse ein Flash-Laufwerk mit 8 GB.
Erfahren Sie hier mehr darüber, wie Sie dies tun können.
Fazit
Windows war schon immer notorisch lästig mit seinen Installationsdisketten. In der Vergangenheit klang es wie ein Wunschtraum, nur ein USB-Installationsprogramm auf etwas anderem als Linux zu erstellen, und die Benutzer waren gezwungen, das „offizielle USB-Tool“ zu verwenden. Mit dem Aufkommen von UEFI und universelleren Standards können Benutzer jetzt eine von Microsoft genehmigte USB-Installation direkt vom Linux-Terminal aus durchführen!

