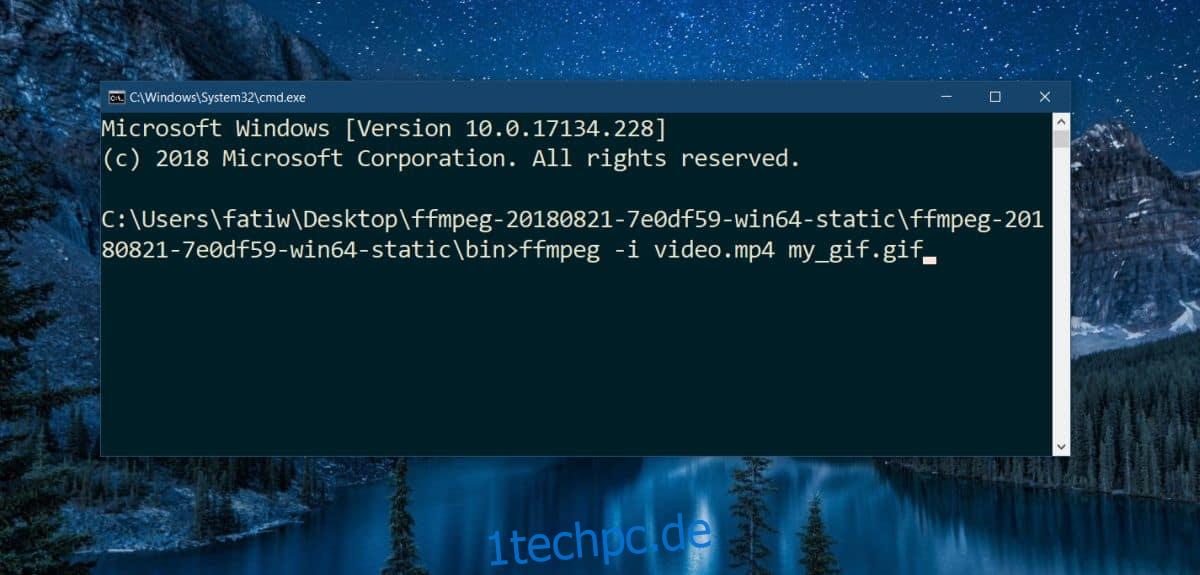Das Erstellen eines GIF ist ziemlich einfach. Es gibt unzählige kostenlose Apps, mit denen Sie GIFs aus Bildern oder aus einer Videodatei erstellen können. Erst wenn Sie die Auflösung und die Bildrate steuern wollen, stoßen Sie auf Probleme. Das Erstellen einer HD ist nicht immer einfach oder kostenlos, wenn Sie so viel Kontrolle benötigen. Sie können Giphy ausprobieren und es könnte ein großes 1920 × 1080 GIF ausgeben, aber das ist Zufall. Sie können die Anpassung an die Videogröße nicht erzwingen. Das heißt, wenn Sie es ertragen können, FFMpeg zu verwenden, sollte das Erstellen des GIF einfach sein.
FFMpeg ist ein großartiges Werkzeug. Der einzige Nachteil ist, dass es sich um ein Befehlszeilentool handelt, was bedeutet, dass nicht viele Leute damit vertraut sind. Was das Erstellen eines GIF mit FFMpeg betrifft, werden wir es für Sie vereinfachen, sodass Sie nur den Befehl bearbeiten müssen, um Ihre Dateinamen einzufügen.
GIFs mit FFMpeg
FFMpeg kann Videos jedoch trimmen, es ist besser, wenn Sie einfach die TV & Movies-App verwenden, um dies zu tun. Es hat eine GUI, mit der Sie Videos trimmen können, und wenn Sie eine GUI haben, die das kann, möchten Sie nicht durch FFMpeg gehen.
Laden Sie FFMpeg herunter und extrahieren Sie die Datei. Öffnen Sie darin den Bin-Ordner. Klicken Sie in die Adressleiste und kopieren Sie den Pfad in den Ordner. Öffnen Sie die Eingabeaufforderung und verwenden Sie den folgenden Befehl, um in den extrahierten Ordner zu wechseln.
Syntax
cd path-to-folder
Beispiel
cd C:UsersfatiwDesktopffmpeg-20180821-7e0df59-win64-staticffmpeg-20180821-7e0df59-win64-staticbin
Nehmen Sie das Video (getrimmt auf den genauen Teil) und legen Sie es in den Bin-Ordner. Führen Sie den folgenden Befehl aus, um das Video in GIF zu konvertieren.
Syntax
ffmpeg -i video.mp4 my_gif.gif
Sie sollten den Namen der Videodatei und den Namen der GIF-Datei bearbeiten, in der Sie das GIF speichern möchten. Sie können auch fast jedes Videodateiformat zum Konvertieren in GIF verwenden. Es kann AVI oder MP4 sein.
Beispiele
ffmpeg -i my_video.mp4 gif_file.gif ffmpeg -i my_video.avi gif_file.gif
Dadurch wird es in ein GIF mit einer Bildrate von 20 und genau derselben Auflösung wie das Video konvertiert. Wenn das Video beispielsweise 1920 × 1080 groß ist, hat das GIF dieselbe Größe.
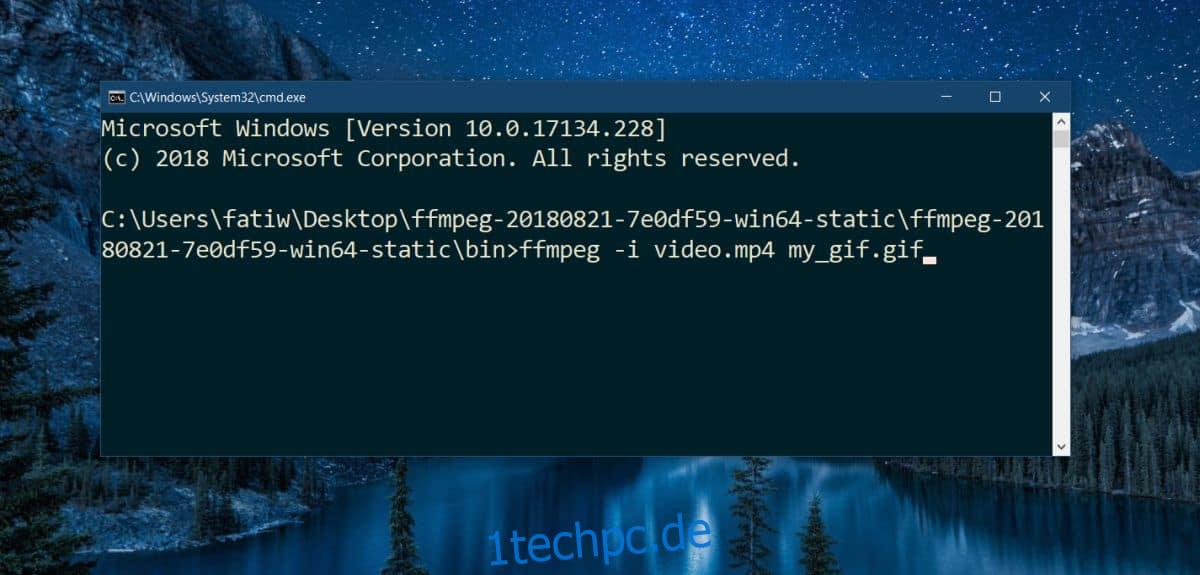
Mit diesem Befehl können Sie die Bildrate und die Auflösung ändern.
Syntax
ffmpeg -i video.mp4 -r 20 -vf scale=240:-1 my_gif.gif
Das -r 20 bestimmt die Framerate. Wenn Sie es auf 60 setzen möchten, sollten Sie es -r 60 machen. Das -vf scale=240:-1 setzt die Breite auf 240 und die Höhe wird proportional angepasst. Wenn Sie die Breite auf 1920 setzen möchten, müssen Sie sie auf -vf scale=1920:-1 bearbeiten.
Beispiel
ffmpeg -i my_video.mp4 -r 60 -vf scale=1920:-1 my-gif.gif