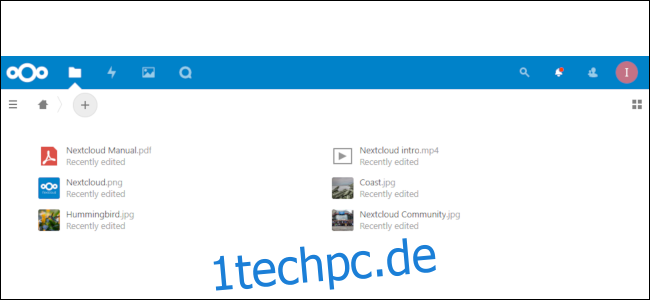Dienste wie Dropbox erleichtern Ihnen den Zugriff auf Ihre Dateien auf mehreren Geräten. Möglicherweise möchten Sie jedoch mehr Kontrolle über sie. In weniger als 30 Minuten können Sie Ihren eigenen Cloud-Synchronisierungsdienst auf einem Server einrichten und ausführen, den Sie über steuern Nextcloud.
Inhaltsverzeichnis
Was ist Nextcloud?
Nextcloud ist eine Open-Source-Software, mit der Sie Dateien zwischen Ihrem PC und anderen Geräten synchronisieren können, genau wie mit Dropbox, Onedrive oder Google Drive. Darüber hinaus verfügt Nextcloud über ein dynamisches App-Ökosystem, mit dem Sie mehr tun können, als nur Dateien zu synchronisieren. Sie können Nextcloud für die Kalender- und Kontaktverwaltung verwenden oder einen webbasierten IMAP-E-Mail-Client ausführen. Sie können sogar ein Live-Chat-Programm exklusiv für Sie und alle anderen einrichten, die auf Ihren Server zugreifen können.
Bevor wir jedoch auf die Details eingehen, gibt es eine Warnung. Sobald Sie mit der Nutzung von Nextcloud beginnen, liegt es an Ihnen, den Server zu warten. Das bedeutet, dass Sie neben der Verwaltung der Nextcloud-Software auch sicherstellen müssen, dass das zugrunde liegende Server-Betriebssystem mit Patches auf dem neuesten Stand bleibt. Nextcloud-Server sind im Allgemeinen störungsfrei, aber wenn etwas schief geht, liegt es an Ihnen, es zu beheben.
Die gute Nachricht ist, dass es haufenweise Blogs gibt, Foren, und Hilfeseiten um Sie bei der Fehlersuche zu unterstützen. Wenn Sie auf ein Problem stoßen, ist es wahrscheinlich jemand anderem passiert und es gibt eine Lösung.
Was du brauchen wirst
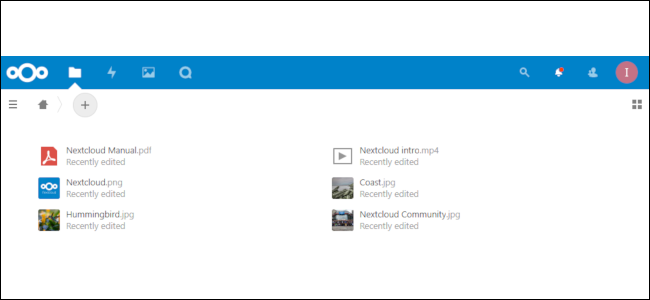 Die standardmäßige Nextcloud-Weboberfläche.
Die standardmäßige Nextcloud-Weboberfläche.
Sie benötigen die folgenden drei Elemente, um mit Nextcloud zu beginnen:
Ein virtueller Server mit Ubuntu 18.04
Die Bash-Shell auf dem Desktop Ihres Computers.
Ein Domänenname.
Für unsere Beispiele erstellen wir mehrere Benutzernamen und Passwörter, darunter die folgenden:
Der Root-Benutzername und das Passwort für Ihren Server.
Ein regulärer Server-Benutzername und ein Passwort mit Administratorrechten.
Ein Nextcloud-Benutzername und -Passwort.
Für die Zwecke dieses Tutorials verwenden wir einen virtuellen Server, auf dem Ubuntu 18.04 von DigitalOcean ausgeführt wird. Sie können jedoch jeden beliebigen Anbieter verwenden, einschließlich Linode oder AWS. Welchen Dienst Sie auch wählen, der Schlüssel besteht darin, Ubuntu 18.04 (die aktuelle Version des langfristigen Supports zum jetzigen Zeitpunkt) auszuführen, um potenzielle Probleme zu vermeiden.
Jeder Anbieter virtueller Server ist ein bisschen anders, aber alle zielen darauf ab, einen Server mit wenigen Mausklicks zum Laufen zu bringen. Zu Beginn empfehlen wir Ihnen, versuchsweise einen Basisserver zu verwenden, bis Sie sich an Nextcloud gewöhnt haben. Digital Oceans $5 Droplet bietet 1 GB RAM, 1 CPU-Kern, 1 TB Datenübertragung und 25 GB Speicher. Linode bietet einen ähnlichen VPS zum gleichen Preis an.
Wenn Sie mit SSH-Schlüsseln nicht vertraut sind, fragen Sie Ihren Provider nach passwortbasierten Root-Anmeldedaten, um zu starten. Nachdem Ihr Server läuft und Sie mit der Befehlszeile vertraut sind, können Sie auf den Hilfeseiten Ihres Anbieters nachlesen, wie Sie SSH-Schlüssel für eine sicherere Anmeldung hinzufügen.
Wenn auf Ihrem Computer Windows 10 ausgeführt wird, müssen Sie das Windows-Subsystem für Linux installieren und eine Bash-Shell mit Linux-Dienstprogrammen abrufen, um fortzufahren. Wenn Sie Linux oder macOS verwenden, ist das Terminal-Programm alles, was Sie brauchen. Bei den meisten Bash-Terminals ist SSH installiert, aber wenn nicht, geben Sie einfach sudo apt-get install ssh in das Terminalfenster ein, um es zu installieren.
Wenn Sie einen Domainnamen kaufen, muss es sich nicht um eine .COM-Adresse handeln. Nur Sie und Ihre engen Freunde und Familie werden es verwenden. Zum Beispiel haben wir einen .XYZ-Domainnamen für nur 1 US-Dollar pro Jahr gefunden, der gut funktioniert.
Vorbereiten Ihres Servers

Um Ihren Server einsatzbereit zu machen, müssen Sie ein normales Benutzerkonto mit Administratorrechten einrichten. Es ist eine schreckliche, schreckliche Idee, sich nach der Erstkonfiguration als allmächtiger Root-Benutzer anzumelden.
Sie sollten jetzt eine IP-Adresse und ein Root-Passwort von Ihrem Serveranbieter haben. Über die IP-Adresse verbinden Sie sich mit dem Server und das Passwort führt Sie hinein.
Geben Sie zunächst Folgendes ein (ersetzen Sie die X durch die IP-Adresse Ihres Servers) und drücken Sie dann die Eingabetaste:
ssh [email protected]
Unsere IP-Adresse ist 165.22.81.172, also haben wir das in unseren Befehl eingegeben. Wenn alles nach Plan verläuft, wird der Remote-Server (auf dem Sie Nextcloud platzieren) nach einem Passwort fragen. Geben Sie das Passwort ein, das Ihnen Ihr Serveranbieter gegeben hat.
Sie werden dann aufgefordert, ein neues Passwort für root festzulegen. Wählen Sie, was Ihnen gefällt, nur nicht verlegen oder vergessen!
Sie befinden sich jetzt in Ihrem Remote-Server, und es ist Zeit, sich an die Arbeit zu machen. Drücken Sie nach jedem Befehl in diesem Artikel die Eingabetaste, um ihn auszuführen.
Zuerst geben wir Folgendes ein, um dem Server einen neuen Benutzer hinzuzufügen:
adduser ian
Ersetzen Sie „ian“ durch den Benutzernamen, den Sie verwenden möchten. Nachdem Sie diesen Befehl ausgeführt haben, werden Sie aufgefordert, dem neuen Benutzer ein Passwort zu geben. Danach sind die restlichen Informationen, die der Server anfordert, optional; Wenn Sie es nicht bereitstellen möchten, drücken Sie einfach weiter die Eingabetaste.
Als Nächstes geben wir Folgendes ein, um unserem neuen Benutzer Administratorrechte zu erteilen:
usermod -aG sudo ian
Ersetzen Sie erneut „ian“ durch den zuvor gewählten Benutzernamen.
Jetzt öffnen wir ein zweites Terminalfenster und geben Folgendes ein, um sicherzustellen, dass die neuen Benutzerkonten funktionieren:
ssh [email protected]
Ersetzen Sie das obige wieder durch Ihren Benutzernamen und die IP-Adresse Ihres Servers. Geben Sie das Kennwort ein, das Sie für dieses Benutzerkonto erstellt haben, wenn Sie dazu aufgefordert werden. Wenn es funktioniert, gehen Sie zurück zum Terminalfenster, in dem Sie als Root angemeldet sind.
Jetzt geben wir Folgendes ein, um sicherzustellen, dass die Ubuntu-Firewall ordnungsgemäß funktioniert:
ufw OpenSSH zulassen
ufw aktivieren
ufw-Status
Dieser letzte Statusbefehl sollte etwas wie das folgende Bild zurückgeben und bestätigen, dass die Firewall SSH nicht blockiert.
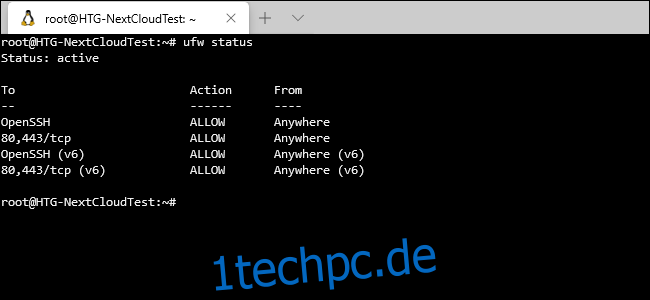
Sie werden den Teil „80, 443/tcp“ noch nicht sehen, aber dazu kommen wir später. Schließen wir nun das Root-Fenster und kehren mit dem normalen Benutzer zum zweiten Terminalfenster zurück.
Nextcloud installieren
Es gab eine Zeit, in der Sie die Nextcloud-Software, PHP, die Webserver-Software und die Datenbank separat konfigurieren und installieren mussten.
Viel einfacher ist es, das offizielle Snap-Paket zu verwenden, das alles mit einem einzigen Befehl erledigt. Es gibt kein Herumspielen mit der Datenbank oder Sie müssen sich keine Sorgen machen, ob Apache oder Nginx Ihre Site bereitstellt.
Wenn Sie genau sehen möchten, was das Snap-Paket installiert (Spoiler: es ist der Rest des LAMP-Stacks plus Redis), sehen Sie sich die Nextcloud-Snap-Repository auf GitHub.
Wir geben folgendes ein:
sudo snap install nextcloud
Das „sudo“ am Anfang erhöht das reguläre Benutzerkonto, sodass es vorübergehende Administratorrechte hat. Dazu werden Sie nach Ihrem Passwort gefragt. Wenn alles gut geht, ist Nextcloud in ein oder zwei Minuten installiert und (fast) einsatzbereit.
Als Nächstes geben wir Folgendes ein, um ein neues Nextcloud-Benutzerkonto zu erstellen, das sich bei unserer Site anmelden kann:
sudo nextcloud.manual-install ianpaul correctHorseBatteryStaple
Geben Sie anstelle von „ianpaul“ den Benutzernamen ein, mit dem Sie sich bei Nextcloud anmelden möchten. Das Bit „correctHorseBatteryStaple“ ist unser Passwort. Verwenden Sie es nicht – es ist von einem sehr bekannten XKCD-Comic und ist nur ein Beispiel.
Umgang mit Domains
Um Ihnen das Leben zu erleichtern, möchten wir nicht ständig eine IP-Adresse verwenden, um auf unseren Server zuzugreifen. Stattdessen verwenden wir einen Domainnamen, den Sie wiederum für nur 1 US-Dollar pro Jahr erhalten. In unserem Beispiel verwenden wir wdzwdzTest.xyz.
Sobald Sie eine Domain haben, sollten Sie die DNS-Einstellungen von Ihrem Domain-Registrar (bei dem Sie die Domain gekauft haben) verwalten und auf Ihren Serveranbieter verweisen. Wenn Sie beispielsweise DigitalOcean auswählen, lauten diese Einstellungen ns1.digitalocean.com, ns2.digitalocean.com und ns3.digitalocean.com.
Gehen Sie als Nächstes zu Ihrem Serveranbieter (z. B. DigitalOcean, Linode oder was auch immer Sie gewählt haben) und fügen Sie die neue Domain zu Ihrem Konto hinzu. Sie müssen einen A-Eintrag hinzufügen, der auf Ihre IP-Adresse verweist, einen CNAME-Eintrag, wenn Sie nicht ständig „www“ verwenden möchten, und NS-Einträge, wenn sie nicht automatisch hinzugefügt wurden.
Das Bild unten zeigt ein Beispiel von DigitalOcean.
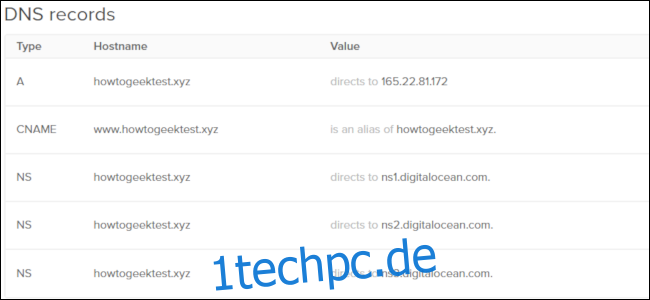
Technisch gesehen kann es bis zu 24 Stunden dauern, bis Ihre Domain verfügbar ist, aber normalerweise beginnt sie innerhalb weniger Minuten zu funktionieren.
Zurück zu Nextcloud
Wenn die Domain eingerichtet ist, können wir Nextcloud im Terminal fertigstellen. Wenn Sie sich mit Ihrem regulären Benutzerkonto vom Server abgemeldet haben ([email protected] in unserem Beispiel), loggen Sie sich erneut ein.
Jetzt geben wir Folgendes ein, um unsere neue Domain zu Nextcloud hinzuzufügen:
sudo nextcloud.occ config:system:set trusted_domains 1 –value=wdzwdztest.xyz
Geben Sie nach „–value=“ Ihre Domain und nicht unsere ein (wdzwdztest.xyz).
Als Nächstes geben wir Folgendes ein, um sicherzustellen, dass unsere neue Domain ordnungsgemäß hinzugefügt wurde:
sudo nextcloud.occ config:system:get trusted_domains
Das Terminal sollte etwas wie das Bild unten ausdrucken.
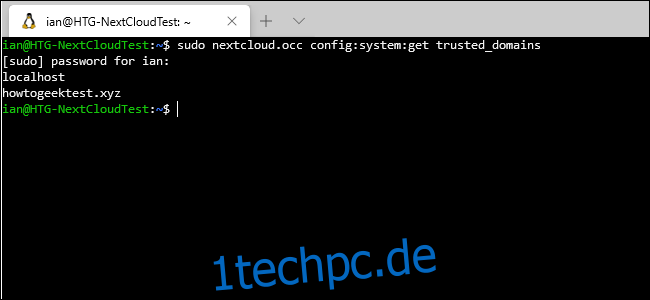
Als nächstes geben wir Folgendes ein, um sicherzustellen, dass wir die gewünschten Ports verwenden können, indem wir sie durch die Firewall lassen:
sudo ufw erlauben 80.443/tcp
Port 80 wird von unverschlüsseltem HTTP-Datenverkehr verwendet, während 443 für SSL/TLS verwendet wird.
Apropos, wir benötigen ein kostenloses SSL/TLS-Zertifikat von Let’s Encrypt, also geben wir Folgendes ein:
sudo nextcloud.enable-https lets-encrypt
Sobald der Let’s Encrypt-Generator gestartet wird, fragt er nach einer E-Mail-Adresse und Ihrem Nextcloud-Domainnamen. Folgen Sie einfach den Anweisungen und Sie sollten in kürzester Zeit ein sicheres Website-Zertifikat haben. Wenn Let’s Encrypt geklappt hat, ist es an der Zeit, Ihr Setup zu testen.
Gehen Sie zu Ihrer neuen Domain (wie unsere wdzwdztest.xyz). Sie sollten eine Nextcloud-Anmeldeseite (siehe unten) mit einem Schlosssymbol in der Adressleiste sehen.
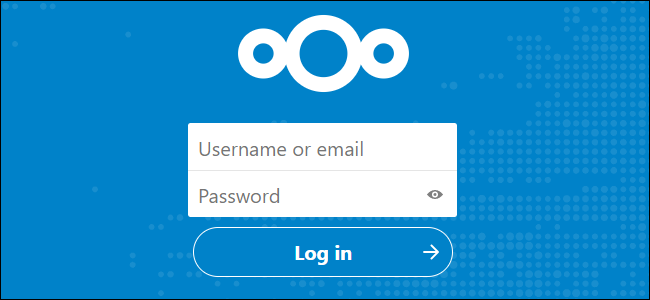
Wenn Sie die Anmeldeseite sehen, können Sie loslegen. Wenn nicht, warten Sie einige Stunden und versuchen Sie es erneut. Wenn Sie den Fehler sofort beheben möchten, können Sie sehen, ob der Server über die IP-Adresse antwortet.
Damit dies funktioniert, müssen wir Folgendes eingeben, um die IP-Adresse zu unseren vertrauenswürdigen Domänen hinzuzufügen:
sudo nextcloud.occ config:system:set trusted_domains 2 –value=165.22.81.172
Beachten Sie, dass wir „trusted_domains 2“ und nicht „trusted_domains 1“ verwendet haben. Wenn Sie nur „trusted_domains 1“ wiederholen, überschreiben Sie Ihren tatsächlichen Domänennamen in der Liste der vertrauenswürdigen Domänen und können ihn nicht verwenden.
Geben Sie anschließend die IP-Adresse in die Adressleiste Ihres Browsers ein, und Sie sollten die Anmeldeseite oben sehen. Wenn nicht, ist bei der Installation etwas schief gelaufen.
Da wir kein SSL-Zertifikat für die IP-Adresse haben, kann sie sich nicht sicher anmelden. Aus diesem Grund empfehlen wir Ihnen, die IP aus der Liste der vertrauenswürdigen Domänen zu löschen, nachdem Sie bestätigt haben, dass der Server funktioniert. Geben Sie dazu Folgendes ein:
sudo nextcloud.occ config:system:delete Trusted_domains 2
Leistungssteigerung
Wenn Ihr Nextcloud-Server nicht gut funktioniert, müssen Sie möglicherweise das Speicherlimit erhöhen. Standardmäßig sind es 128 MB. Um dies auf 512 MB zu erhöhen, melden Sie sich mit dem Terminal beim Server an und geben Folgendes ein:
sudo snap set nextcloud php.memory-limit=512M.
Jetzt, da Nextcloud einsatzbereit ist, können Sie sich anmelden, verfügbare Apps durchsuchen, Dateien mit anderen teilen und Nextcloud auf Ihrem Desktop und Mobilgerät installieren, um mehrere Geräte zu synchronisieren. Nextcloud bietet Desktop-Synchronisierungstools und mobile Apps für Windows, Mac, Linux, iPhone, iPad und Android.
Willkommen in Ihrer persönlichen Dropbox!