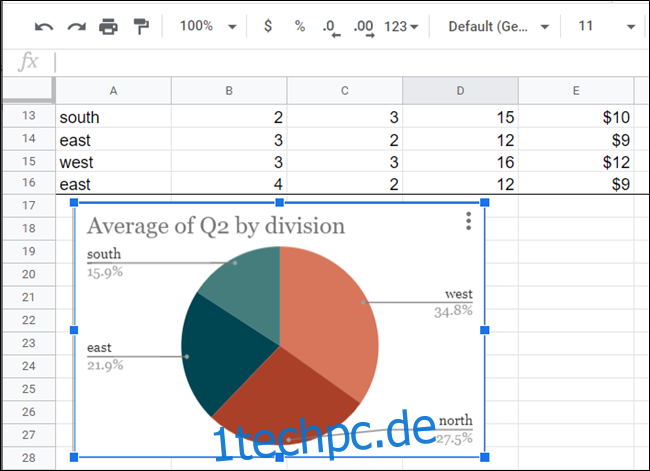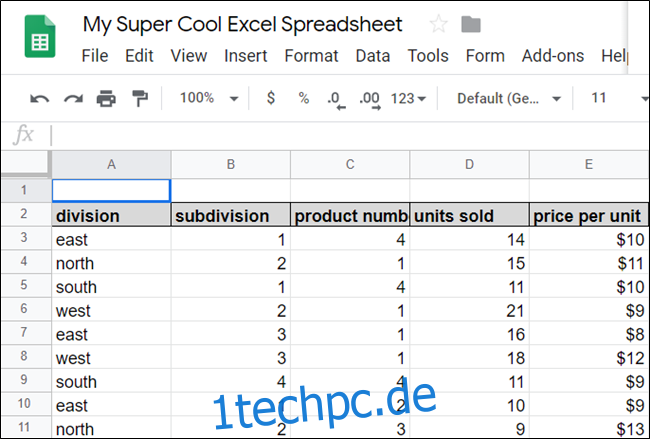Die Explore-Funktion in Google Sheets hilft Ihnen, mithilfe des maschinellen Lernens Einblicke in die Daten in Ihren Tabellenkalkulationen zu gewinnen. Explore analysiert automatisch alles in Google Tabellen, um die Visualisierung von Daten zu vereinfachen.
Explore for Sheets nimmt Ihnen viel Stress und Rätselraten ab, wenn Sie mit großen Datensätzen in Ihrer Tabelle arbeiten. Öffnen Sie es einfach und wählen Sie ein vorgeschlagenes Diagramm, eine Grafik oder eine Pivot-Tabelle aus, die Sie in Ihre Tabelle einfügen möchten. Sie können auch „auffordern“, Diagramme zu erstellen, die nicht automatisch vorgeschlagen werden.
Starten Sie zunächst Ihren Browser, gehen Sie zu Ihrem Google Tabellen-Startseite, und öffnen Sie eine Datei mit einigen Datensätzen.
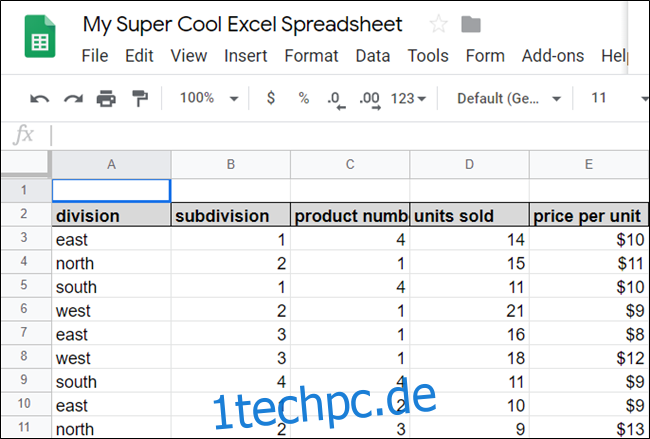
Klicken Sie in der unteren rechten Ecke auf „Explore“ oder verwenden Sie die Tastenkombination Alt+Shift+X (Windows/ChromeOS) oder Wahl+Shift+X (macOS), um den Explorer-Bereich zu öffnen.
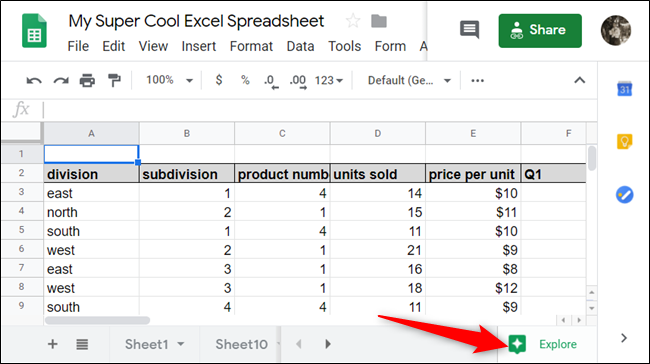
Standardmäßig analysiert Explore die Datensätze des gesamten Blatts, aber Sie können bestimmte Spalten oder Zeilen isolieren, wenn Sie sie markieren, bevor Sie auf „Explore“ klicken.
Wenn Sie Explore öffnen, sehen Sie vier Abschnitte: „Antworten“, „Formatierung“, „Pivot-Tabelle“ und „Analyse“. Unter „Formatierung“ können Sie das Farbschema Ihres Tabellenblatts mit einem Klick ändern und unter „Pivot-Tabelle“ können Sie eine Pivot-Tabelle in Ihre Tabelle einfügen. Wir konzentrieren uns auf „Antworten“ und „Analyse“.
Oben im Abschnitt „Antworten“ sehen Sie unter dem Textfeld einige Vorschläge, auf die wir später eingehen werden. Diese Fragen werden von der KI als optionale Ideen erstellt, um Ihnen den Einstieg zu erleichtern; Klicken Sie auf einen Link, um eine Vorschau einer der Fragen anzuzeigen, die die KI konzipiert hat.
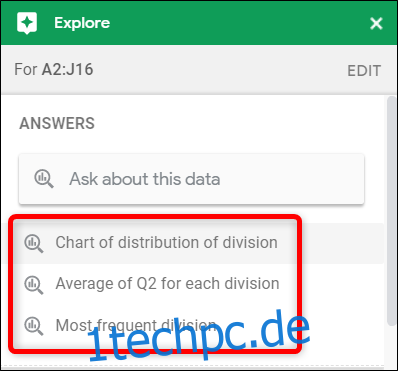
Nachdem Sie auf eine vorgeschlagene Frage geklickt haben, erstellt Explore automatisch ein Diagramm basierend auf den aufgeführten Kriterien. In diesem Beispiel wurde ein Säulendiagramm erstellt, um den Umsatz nach Sparte anzuzeigen.
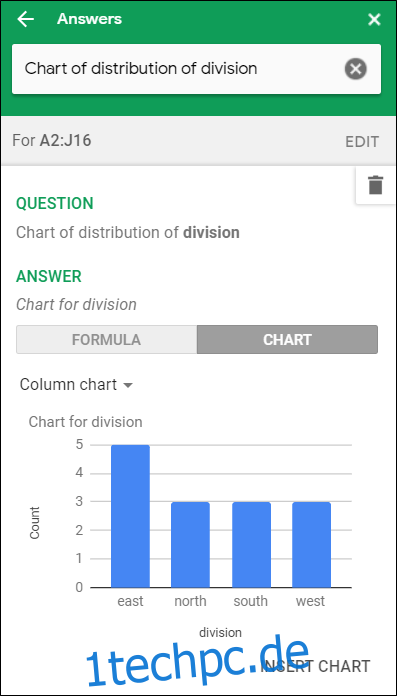
Um das Diagramm in Ihre Tabelle einzufügen, klicken Sie unten im Fenster auf „Diagramm einfügen“.
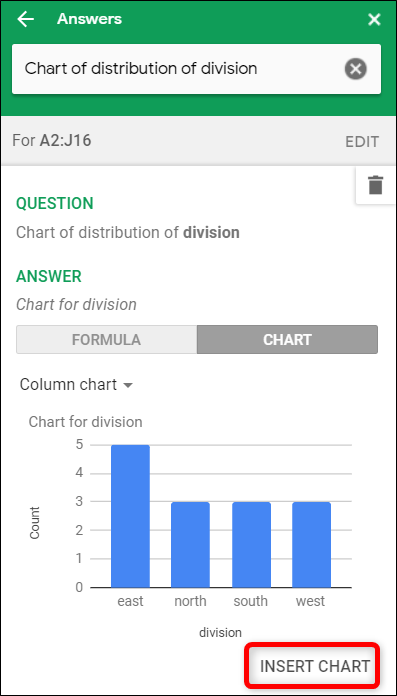
Wenn dies nicht das gewünschte Diagramm ist, klicken Sie auf den Zurück-Pfeil, um die anderen verfügbaren Vorschläge anzuzeigen.
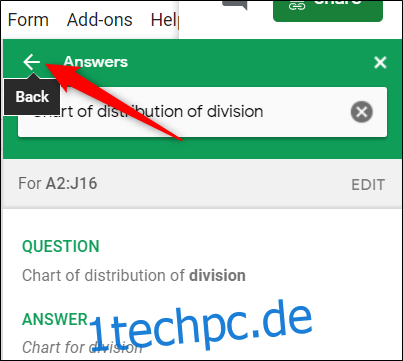
Scrollen Sie nach unten, bis Sie den Abschnitt Analyse sehen. Hier finden Sie vorgefertigte Diagramme und Statistiken aus den zuvor ausgewählten Datensätzen. Explore analysiert diese Daten und wählt dann die beste Methode zur Anzeige als Diagramm aus.
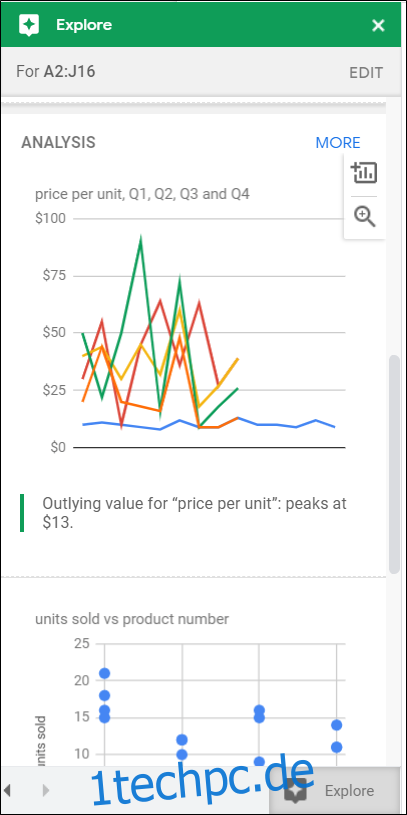
Um eine Vorschau eines Diagramms anzuzeigen und es in Ihre Tabelle einzufügen, klicken Sie auf die Lupe bzw. das Pluszeichen (+).
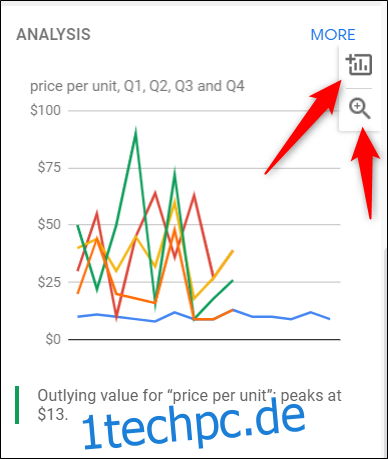
Wenn Sie auf „Mehr“ klicken, werden einige andere Diagramme und Grafiken angezeigt, die nicht in den Funktionsbereich „Erkunden“ passten.
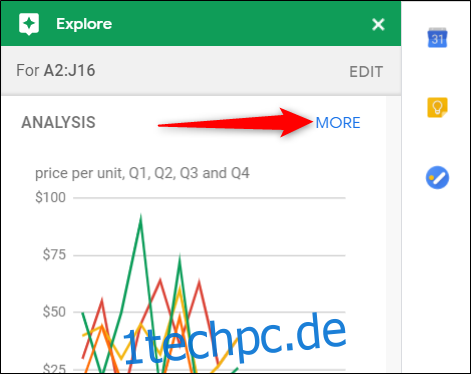
Wenn keine der Fragen oder vorgefertigten Diagramme funktionieren, können Sie eine benutzerdefinierte Abfrage in das Textfeld oben eingeben, um eine bestimmte Antwort zu erhalten. Wenn wir beispielsweise den durchschnittlichen Umsatz jedes Geschäftsbereichs für das 2. Quartal in einem Kreisdiagramm anzeigen möchten, können wir „Kreisdiagramm-Durchschnitt des 2. Quartals für jeden Geschäftsbereich“ in das Textfeld eingeben und die Eingabetaste drücken.
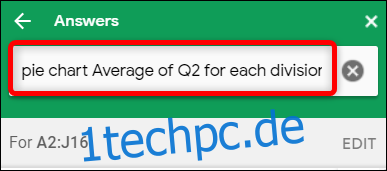
Auf diese Weise wird ein Kreisdiagramm erstellt, das den durchschnittlichen Q2-Umsatz nach Geschäftsbereichen zeigt.
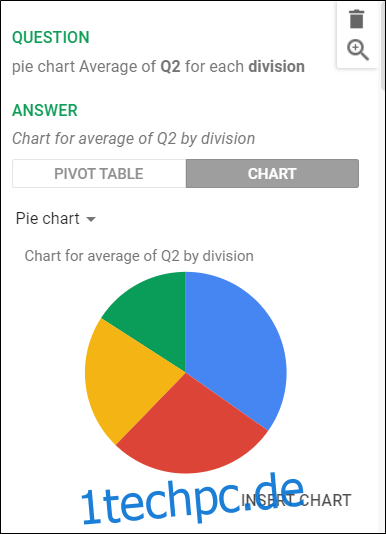
Je nachdem, welche Daten Sie auswählen und wie sie angezeigt werden, bietet Explore möglicherweise einige andere Diagramme zum Anzeigen Ihrer Datensätze. Sie können auf „Pivot-Tabelle“ oder „Diagramm“ klicken und den gewünschten Diagrammtyp aus dem Dropdown-Menü auswählen.
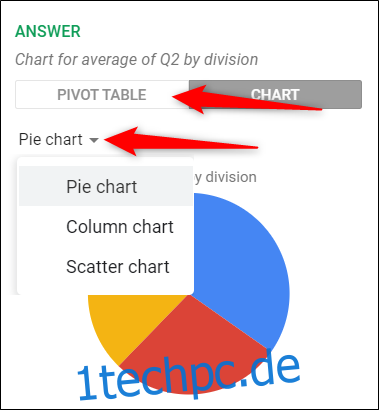
Um ein Diagramm in Ihre Tabelle einzufügen, klicken Sie einfach unter der aktuellen Auswahl auf „Diagramm einfügen“.
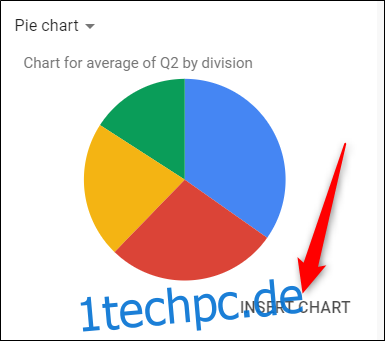
Ihr Diagramm wird dann im aktuellen Blatt angezeigt. Sie können es nach Belieben verschieben und in der Größe ändern.