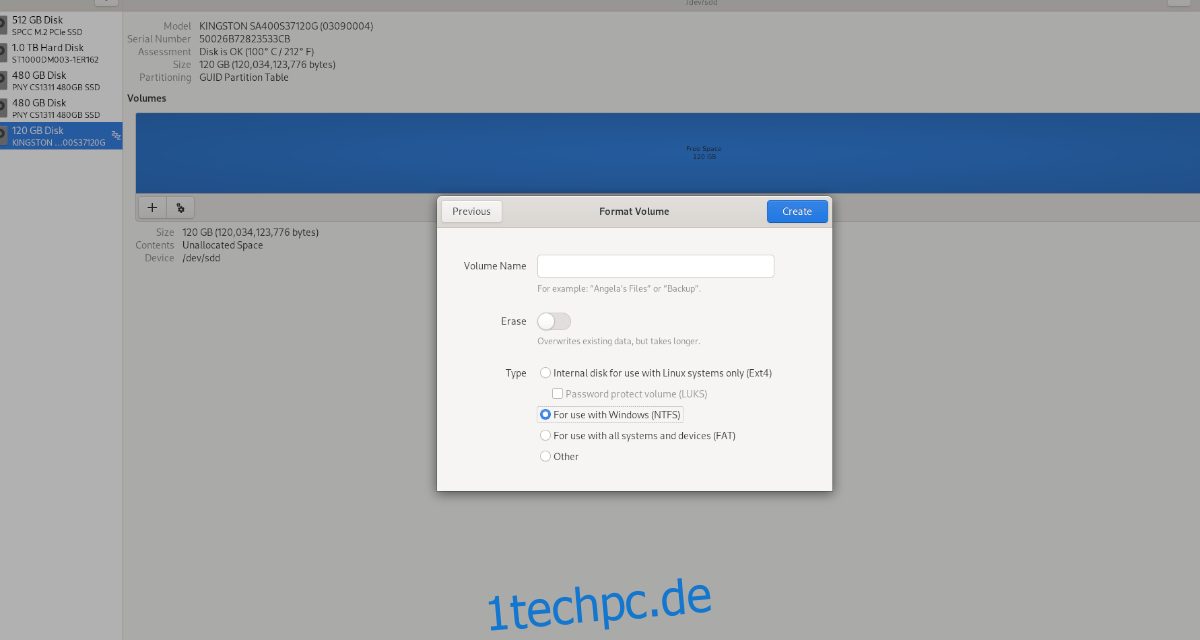Müssen Sie schnell eine neue Festplattenpartition auf Ihrem Linux-PC erstellen und möchten Sie sich nicht mit erweiterten Apps wie Gparted oder KDE Partition Editor herumschlagen? Schauen Sie sich Gnome-Disketten an! Es ist ein beeindruckendes, einfaches und vielseitiges Tool, mit dem Sie neue Partitionen erstellen können. So geht’s.
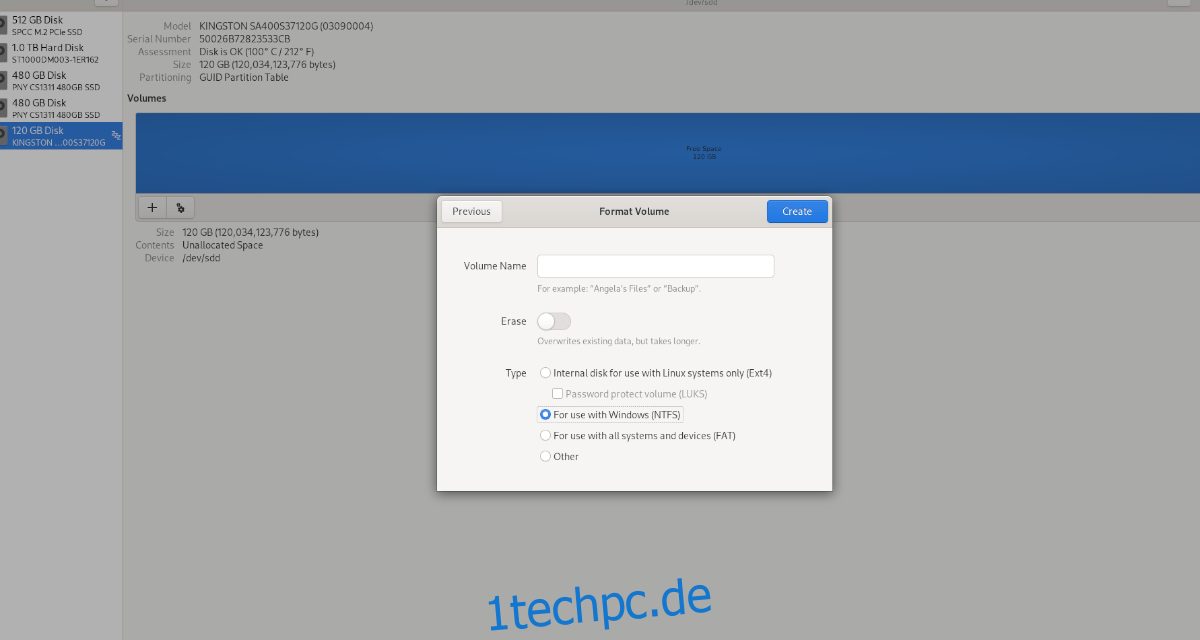
Inhaltsverzeichnis
Bevor wir anfangen
Gnome Disks ist ein hervorragendes, einfach zu bedienendes Tool, mit dem Linux-Benutzer schnell Festplattenpartitionen erstellen können. Es ist im Vergleich zu komplexen Tools wie Gparted viel einfacher zu verstehen. Sie sollten jedoch bedenken, dass Sie nur neue Partitionen auf Nicht-Systemfestplatten erstellen können.
Was bedeutet das? Dies bedeutet, dass Sie dies nicht tun können, wenn Sie vorhaben, neue Partitionen auf einer Festplatte zu erstellen, die Linux für Ihren Home-Ordner, Ihren Stammordner usw. verwendet. Nicht-Systempartitionen können jedoch mit Gnome Disks geändert werden.
Installieren von Gnome-Festplatten unter Linux
Die Anwendung Gnome Disks ist eines der besten Tools für Anfänger, die neue Partitionen erstellen möchten. Leider ist es jedoch nicht auf jeder Linux-Distribution vorinstalliert. Aus diesem Grund müssen wir uns die Installation der App ansehen, bevor wir fortfahren.
Um den Installationsvorgang zu starten, öffnen Sie ein Terminalfenster, indem Sie Strg + Alt + T auf der Tastatur drücken. Wenn diese Tastaturkombination kein Terminalfenster für Sie öffnet, öffnen Sie Ihr App-Menü, suchen Sie nach „Terminal“ und starten Sie es auf diese Weise.
Sobald das Terminalfenster geöffnet und einsatzbereit ist, befolgen Sie die folgenden Installationsanweisungen, die dem derzeit verwendeten Linux-Betriebssystem entsprechen.
Ubuntu
Unter Ubuntu lässt sich die Anwendung Gnome Disks einfach mit dem folgenden Apt-Befehl unten installieren.
sudo apt-get install gnome-disk-utility
Debian
Wenn Sie Debian Linux verwenden, können Sie die Anwendung Gnome Disks mit dem Befehl Apt-get zum Laufen bringen.
sudo apt-get install gnome-disk-utility
Arch Linux
Sind Sie ein Arch Linux-Benutzer? In diesem Fall können Sie die Anwendung Gnome Disks installieren, indem Sie den folgenden Pacman-Befehl eingeben.
sudo pacman -s gnome-disk-utility
Fedora
Unter Fedora Linux ist die Anwendung Gnome Disks möglicherweise bereits auf Ihrem Linux-PC installiert, sodass Sie sie nicht installieren müssen. Das heißt, wenn Sie es aus irgendeinem Grund nicht installiert haben, können Sie es mit dem folgenden Dnf-Befehl zum Laufen bringen.
sudo dnf install gnome-disk-utility
OpenSUSE
Unter OpenSUSE Linux können Sie Gnome Disks mit dem folgenden Zypper-Befehl installieren.
sudo zypper install gnome-disk-utility
Löschen vorhandener Partitionen
Bevor in Gnome Disks eine neue Partition erstellt werden kann, muss die alte gelöscht werden. Gehen Sie wie folgt vor, um eine Partition zu löschen, damit Sie eine neue erstellen können.
Schritt 1: Öffnen Sie Gnome-Festplatten. Sie können die App öffnen, indem Sie im App-Menü danach suchen. Wenn die App geöffnet ist, schauen Sie in die Seitenleiste auf der linken Seite.
Schritt 2: Wählen Sie in der Seitenleiste auf der linken Seite die Festplatte aus, deren Partitionen Sie ändern möchten. Wenn Sie das Laufwerk ausgewählt haben, wird eine Aufschlüsselung der vorhandenen Partitionen in einer grafischen Benutzeroberfläche angezeigt.
Schritt 3: Wählen Sie mit der Maus die Partition aus, die Sie löschen möchten. Suchen Sie nach der Auswahl die Schaltfläche „Ausgewählte Partition löschen“ (sie sieht aus wie ein Minuszeichen) und klicken Sie darauf.
Schritt 4: Sobald Sie die Schaltfläche „Ausgewählte Partition löschen“ ausgewählt haben, erscheint ein Popup-Fenster. In diesem Popup-Fenster sehen Sie die Meldung „Möchten Sie die Partition wirklich löschen?“.
Klicken Sie auf die Schaltfläche „Löschen“, um zu bestätigen, dass Sie es tatsächlich löschen möchten.
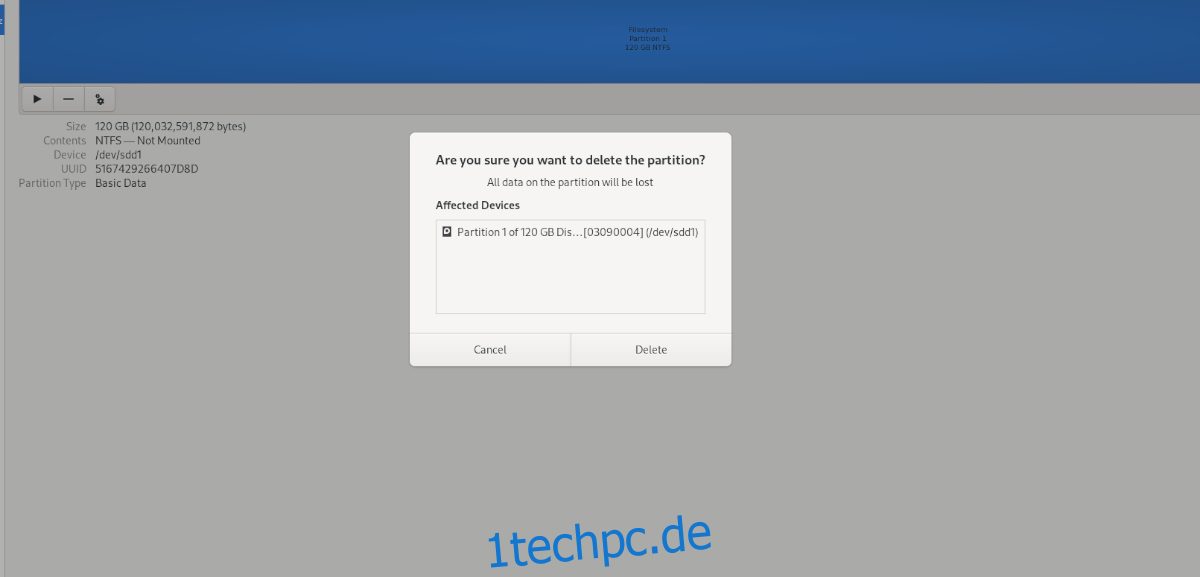
Schritt 5: Nachdem Sie auf die Schaltfläche „Löschen“ geklickt haben, löscht Gnome Disks die ausgewählte Partition der Festplatte. Wenn der Vorgang abgeschlossen ist, sehen Sie „Freier Speicherplatz“, wo sich die Partition früher befand.
Wenn die Partition gelöscht ist, fahren Sie mit dem nächsten Abschnitt der Anleitung fort.
Neue Partitionen erstellen
Nachdem Sie die alte Partition entfernt haben, können Sie eine neue erstellen. Befolgen Sie dazu die folgenden Schritt-für-Schritt-Anweisungen.
Schritt 1: Suchen Sie die Schaltfläche + in den Gnome-Festplatten auf Ihrem Gerät und bewegen Sie den Mauszeiger darüber. Wenn Sie mit dem Mauszeiger darüber fahren, wird eine Meldung angezeigt. Diese Meldung lautet: „Neue Partition im nicht zugewiesenen Speicherplatz erstellen“.
Klicken Sie auf die Schaltfläche +, um den Erstellungsprozess zu starten.
Schritt 2: Nachdem Sie auf die Schaltfläche + geklickt haben, wird ein Fenster „Partition erstellen“ angezeigt. Geben Sie über die Benutzeroberfläche an, wie groß (oder klein) Ihre neue Festplattenpartition sein soll, und klicken Sie auf „Weiter“.
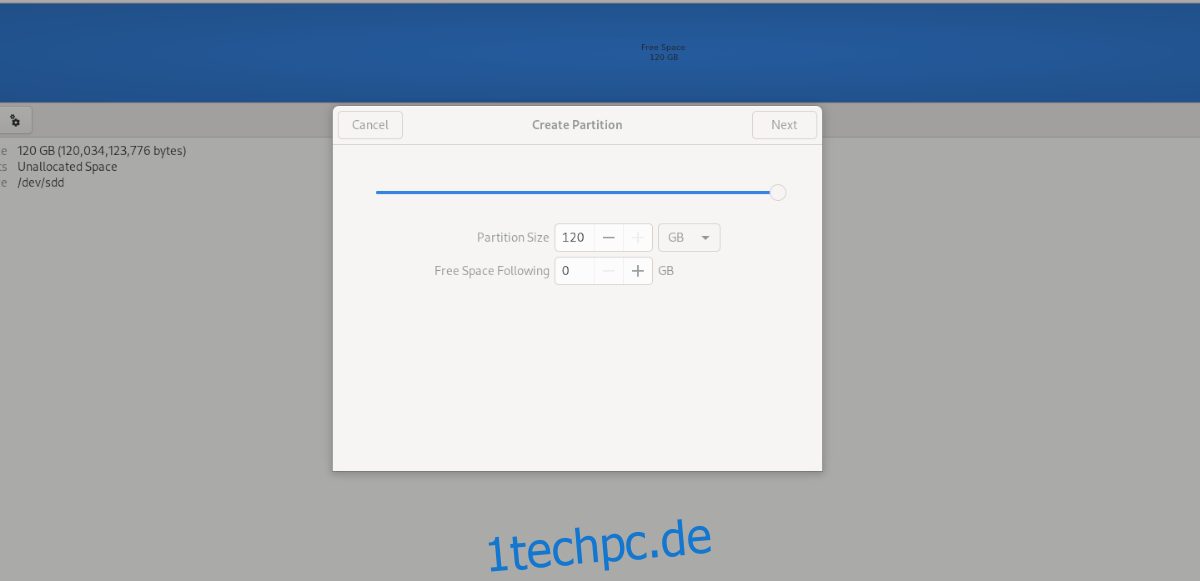
Schritt 3: Wählen Sie unter „Typ“ Ihren Partitionstyp aus. Sie sind sich nicht sicher, was Sie wählen sollen? Gnome Disks erklärt, was jeder Partitionstyp macht. Wählen Sie diejenige aus, die am besten zu Ihrem Anwendungsfall passt.
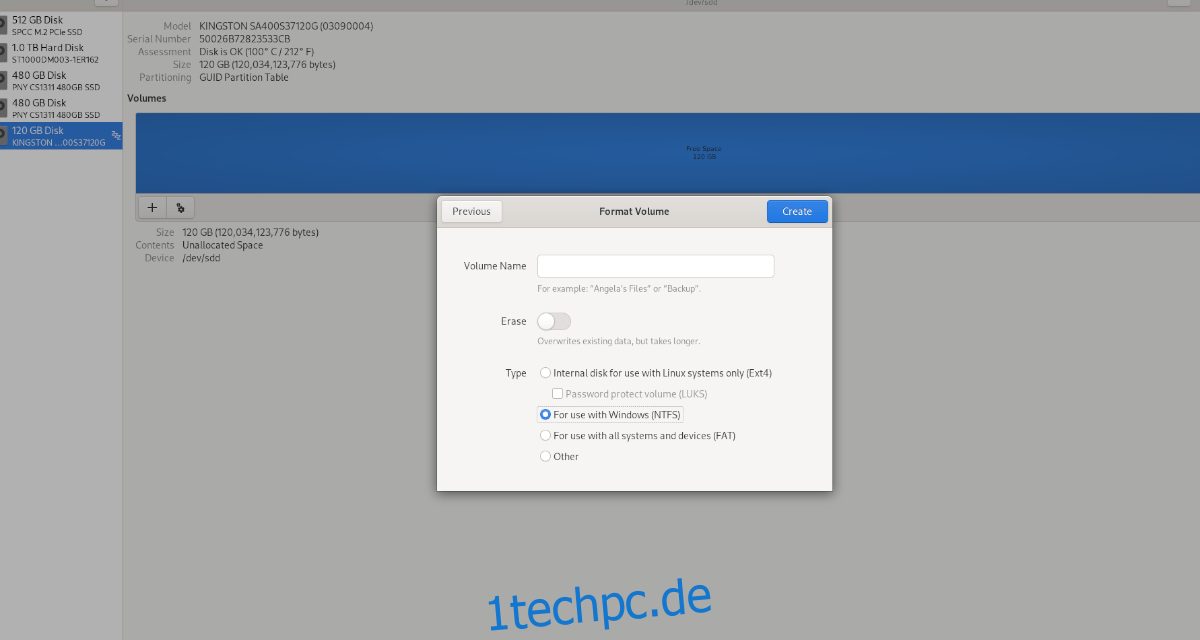
Klicken Sie nach Auswahl eines Typs erneut auf „Weiter“. Geben Sie dann Ihr Passwort ein. Wenn Sie Ihr Passwort eingegeben haben, formatiert Disks und erstellt die neue Festplattenpartition.