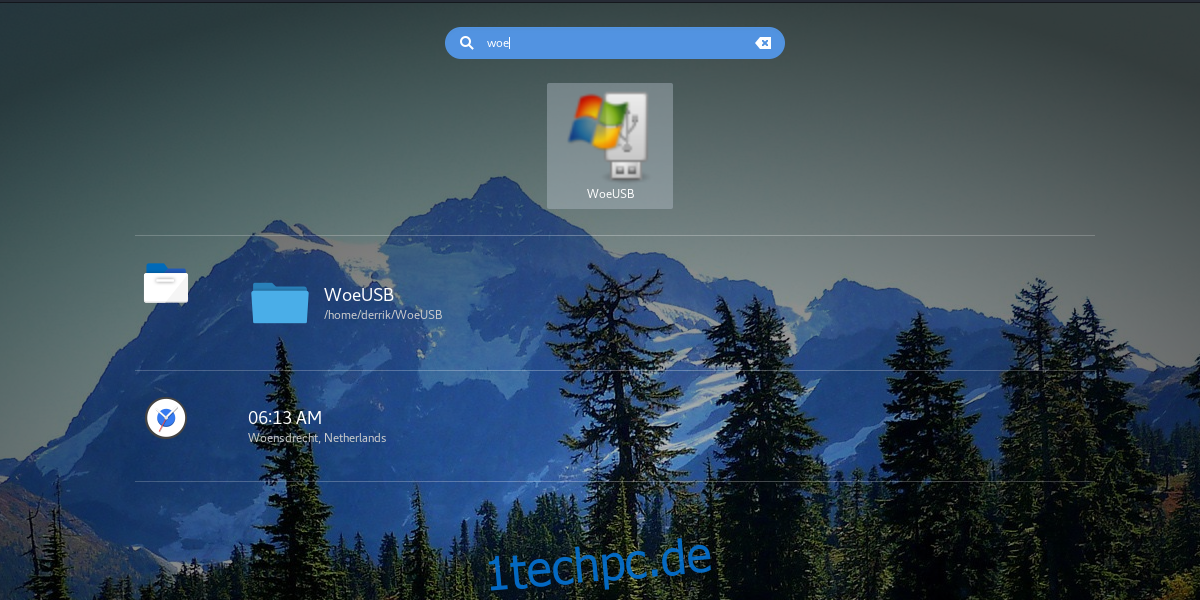Das Erstellen einer Windows-USB-Festplatte ist einfach – unter Windows. Dies liegt daran, dass Sie als Windows-Benutzer von einer Fülle großartiger USB-Imaging-Tools umgeben sind. Infolgedessen kann es innerhalb weniger Minuten passieren, dass eine Kopie von Windows zur Installation auf einen USB-Stick geflasht wird. Es ist nicht so einfach, ein Windows-USB-Laufwerk unter Linux zu erstellen. Alle traditionellen USB-Imaging-Tools auf der Plattform (selbst die guten wie Etcher) können kein gutes Windows-USB erstellen. Dies lässt Benutzer, die sowohl Windows als auch Linux verwenden, kein Glück.
SPOILER-WARNUNG: Scrollen Sie nach unten und sehen Sie sich das Video-Tutorial am Ende dieses Artikels an.
Glücklicherweise gibt es einige Möglichkeiten, einen bootfähigen Windows-USB-Stick unter Linux zu erstellen. In diesem Artikel gehen wir auf zwei Methoden ein. Die erste ist die Verwendung eines Tools namens WoeUSB. Der zweite ist ein einfacher Trick, der nur mit Windows 10 funktioniert. Fangen wir an!
Inhaltsverzeichnis
Installation
Der Installationsprozess unterscheidet sich auf jedem Betriebssystem. Einige haben Pakete für WoeUSB verfügbar, andere nicht.
Ubuntu
Für Ubuntu-Benutzer gibt es ein Paket für WoeUSB. Dieses Paket befindet sich auf der pkgs.org-Website. Über Kopf Hier, und wählen Sie Ihre Version von Ubuntu aus. Nachdem Sie das Debian-Paket heruntergeladen haben, installieren Sie es, indem Sie auf die Datei im Download-Ordner doppelklicken. Alternativ öffnen Sie ein Terminal, um es auf diese Weise zu installieren:
cd ~/Downloads sudo dpkg -i *.deb
Beheben Sie fehlende Abhängigkeiten mit:
sudo apt install -f
OpenSUSE
Wie immer gibt es eine Version von WoeUSB in der SUSE-Paketsuche. Installieren Sie es mit der Ein-Klick-Methode diese Seite.
Debian
Debian-Benutzer, die dieses Tool installieren möchten, haben Glück. Der SUSE-Build-Service hat Pakete für Debian 8 und 9 verfügbar Download-Seite, und wählen Sie die Schaltfläche „Instabile Pakete anzeigen“ entweder unter Debian 8 oder 9. Installieren Sie danach das Paket:
cd ~/Downloads sudo dpkg -i *.deb
Beheben Sie fehlende Abhängigkeiten mit diesem Befehl:
sudo apt-get install -f
Aufbau von WoeUSB
Neben Ubuntu, Debian und SUSE ist es ziemlich schwierig, eine Binärdatei für WoeUSB zu finden. Daher müssen Sie das Programm aus dem Quellcode kompilieren, bevor Sie es verwenden. Der Quellcode ist auf Github. Bevor Sie jedoch den Quellcode herunterladen können, müssen einige Dinge installiert werden.
Fedora
sudo dnf install wxGTK3-devel git
Arch-Linux
sudo pacman -S wxgtk-common wxgtk2 wxgtk3 lib32-wxgtk lib32-wxgtk git
Generisch
Das Erstellen von WoeUSB aus der Quelle ist einfach. Davon abgesehen müssen Abhängigkeiten befriedigt werden. Da jede Linux-Distribution anders ist, wenn es um Paketnamen geht, können wir unmöglich jeden einzelnen abhängigen Paketnamen auflisten.
Davon abgesehen, wenn Sie bauen möchten, wissen Sie Folgendes: Diese Software ist zum Kompilieren auf wxgtk3 angewiesen. Selbst dann wird es möglicherweise immer noch nicht kompiliert. Wenn dies fehlschlägt, installieren Sie einfach alles, was mit wxgtk zu tun hat, und es sollte erstellt werden.
Kompilieren
Wenn alle Abhängigkeiten erfüllt sind, ist das Bauen möglich. Um zu beginnen, schnappen Sie sich den Quellcode
git clone https://github.com/slacka/WoeUSB.git cd woeUSB
Konfigurieren Sie den Quellcode. Dies ist wichtig, da die Konfiguration Ihr Betriebssystem scannt und bestimmte Kompilierungs-Flags aktiviert.
./configure
Die Konfiguration ist abgeschlossen. Kompilieren Sie nun die Binärdatei mit dem make-Befehl.
make
Zuletzt installieren Sie das Tool:
sudo make install
Verwenden von WoeUSB
Wenn WoeUSB installiert ist, ist es möglich, das Tool zu starten. Es gibt sowohl ein grafisches als auch ein terminalbasiertes Tool. In diesem Handbuch behandeln wir das grafische Tool (aber das Terminal-Tool kann auch verwendet werden).
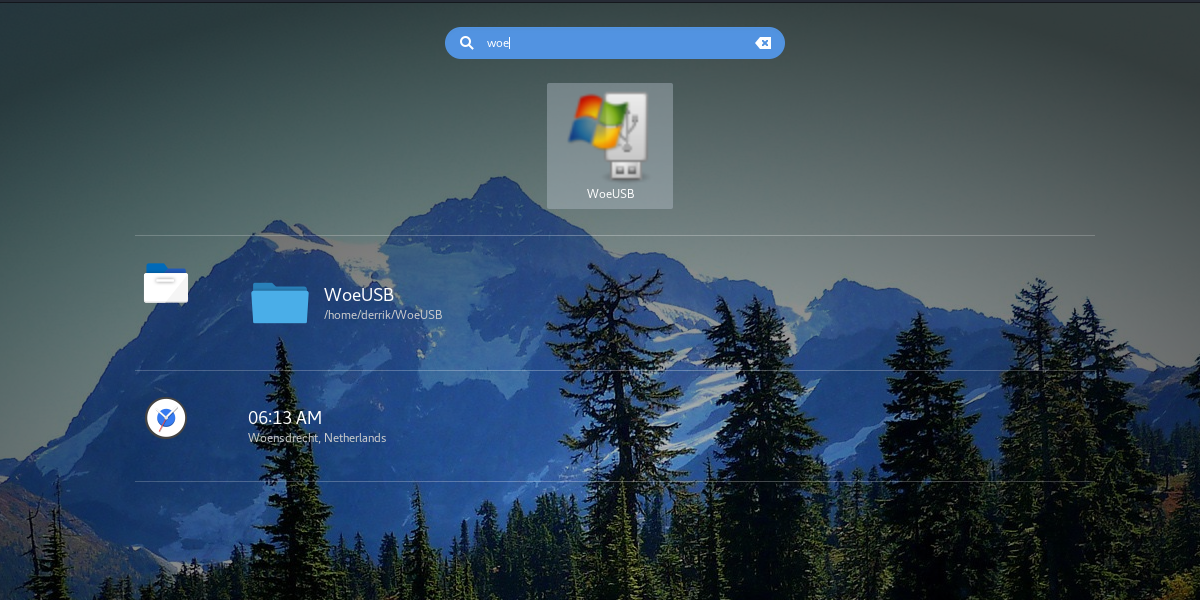
Beginnen Sie mit der Verwendung, indem Sie ein USB-Flash-Laufwerk herausholen. Beachten Sie, dass die meisten Windows-ISO-Dateien mindestens 4 GiB groß sind. Schließen Sie das Laufwerk an Ihren Linux-PC an und starten Sie woeUSB.
Wählen Sie im Tool die Option zum Erstellen einer USB-Installationsdiskette mit einer ISO. Wählen Sie die Option zum Erstellen von DVD, wenn Sie die DVD-Kopie von Windows verwenden.
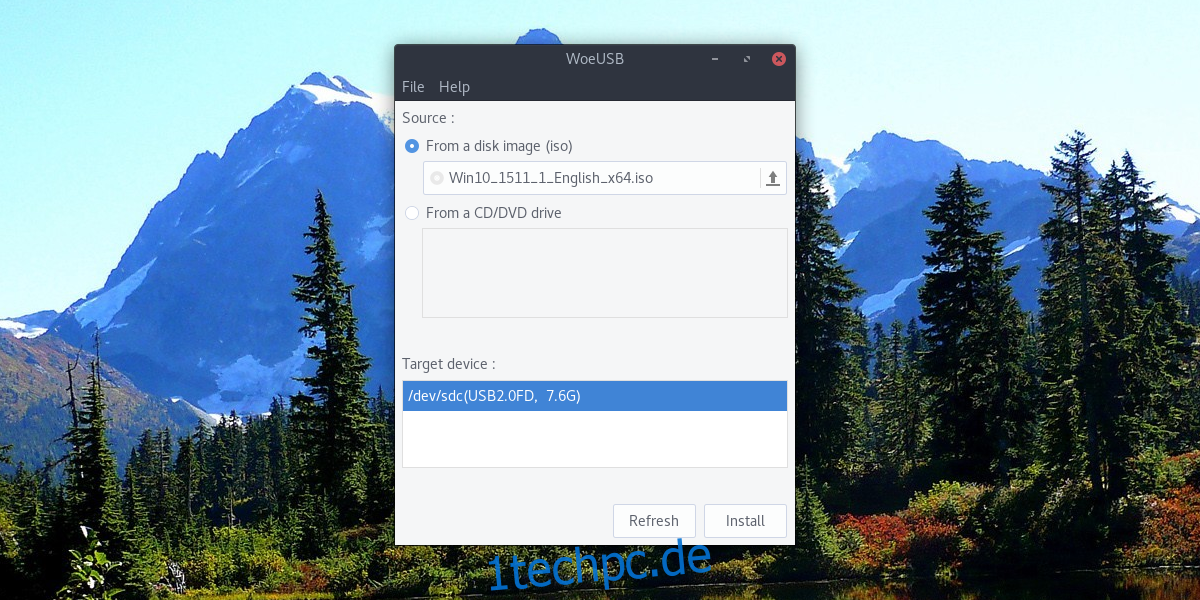
Nachdem Sie dem woeUSB-Tool eine Windows-Version zur Verfügung gestellt haben, wählen Sie Ihr Flash-Laufwerk unter „Zielgerät“ aus und klicken Sie dann auf die Schaltfläche „Installieren“.
Erstellen einer Windows Live Disk ohne WoeUSB
Für einige Windows-Versionen ist ein USB-Erstellungstool erforderlich. Dies ist bei Windows 10 und möglicherweise Windows 8.1 nicht der Fall. Dies liegt daran, dass Microsoft kürzlich die Funktionsweise seiner Installationsdisketten mit USB geändert hat.
Wenn Sie eine USB-Festplatte für Windows benötigen und woeUSB nicht verwenden möchten, befolgen Sie diese Anweisungen.
Formatieren Sie zuerst das Flash-Laufwerk in Fat32. Öffnen Sie dazu ein Terminal und finden Sie heraus, wie die Laufwerksbezeichnung lautet. In diesem Beispiel ist es /dev/sdc1. Ihr Laufwerk hat möglicherweise eine andere Bezeichnung.
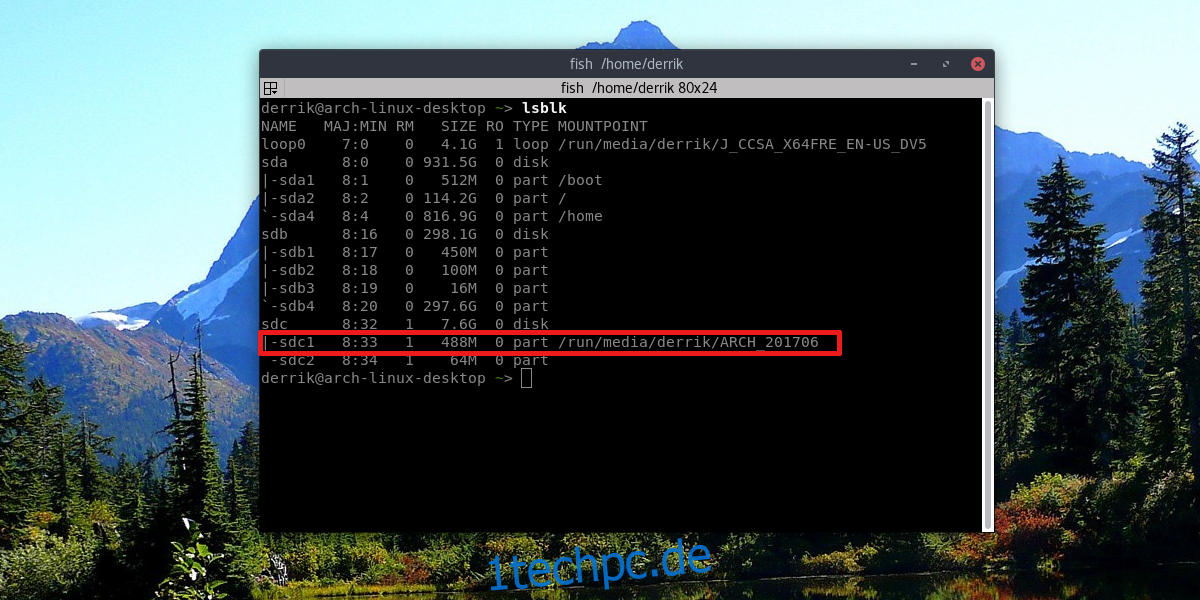
Formatieren Sie das Flash-Laufwerk auf Fat32 mit: sudo mkfs.msdos -F 32 /dev/sdc1.
Öffnen Sie nach der Formatierung den Dateimanager und klicken Sie mit der rechten Maustaste auf Ihre Windows 10-ISO-Datei. Wählen Sie die Option „Mit Archive Manager öffnen“. Klicken Sie im Archivmanager auf die Schaltfläche „Extrahieren“ und extrahieren Sie den Inhalt der ISO-Datei direkt auf Ihr USB-Flash-Laufwerk.
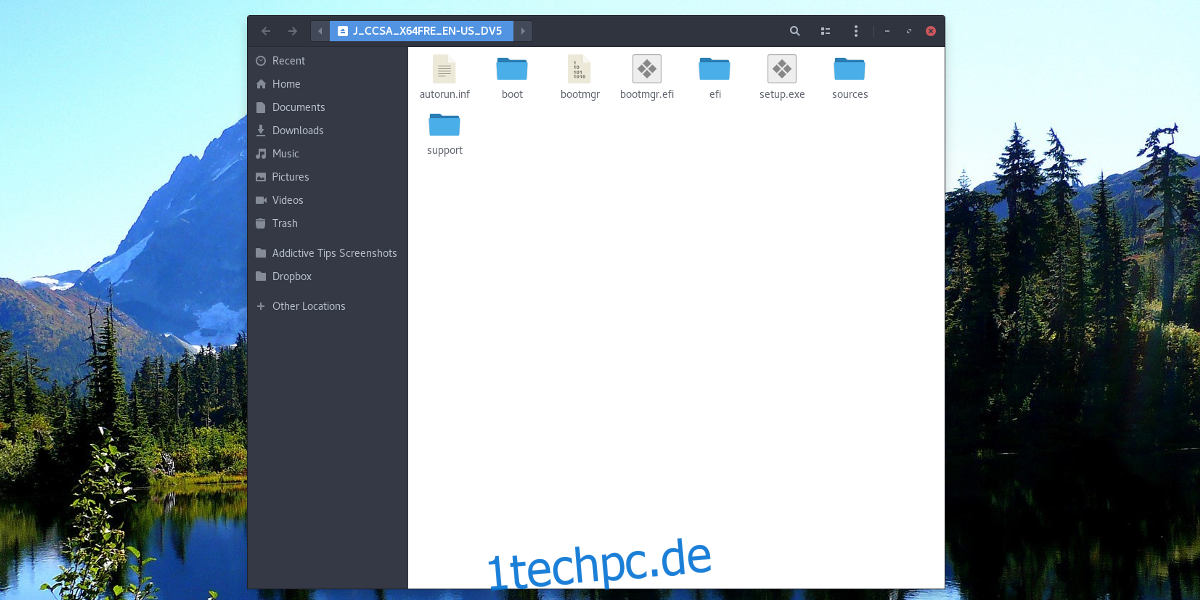
Wenn die ISO vollständig auf das USB-Laufwerk extrahiert wurde, ist der Vorgang abgeschlossen und sollte Windows 10 starten, wenn Sie das USB-Laufwerk an einen PC anschließen.
Fazit
Da optische Medien einen langsamen Tod sterben, ist die Installation über USB die einzige Option. Deshalb ist es ärgerlich, dass Microsoft so hart daran arbeitet, die Erstellung von Live-Disks auf anderen Betriebssystemen zu erschweren. Hoffentlich werden USB-Imaging-Tools im Laufe der Zeit Unterstützung für Windows hinzufügen. Bis dahin hat WoeUSB alle abgedeckt.