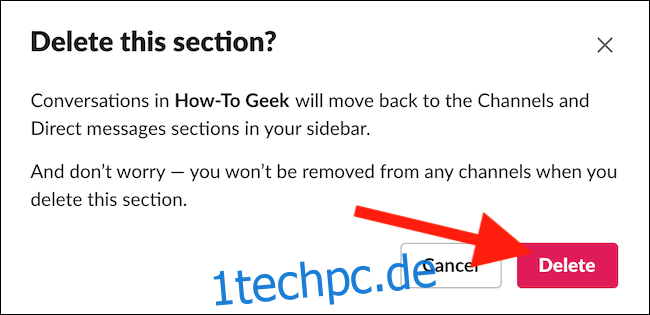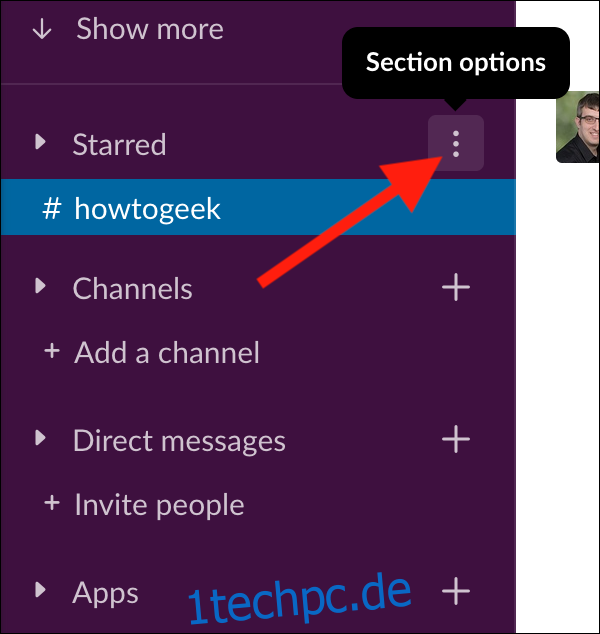Neben a leichte Neugestaltung, Slack hat kürzlich die Möglichkeit eingeführt, Kanäle in etwas zu gruppieren, das das Unternehmen „Abschnitte“ nennt. Diese Abschnitte erleichtern Ihnen die Organisation des Seitenbereichs Ihres Arbeitsbereichs, insbesondere wenn Sie von Unterhaltungen überrannt werden.
Bevor wir beginnen, beachte, dass die Abschnittsfunktion nur für diejenigen mit bezahlten Slack-Konten verfügbar ist. Außerdem können Sie Ihre Kanäle nur mit den Desktop- oder Web-Clients gruppieren und organisieren. Sobald Sie Änderungen vorgenommen haben, werden die Abschnitte auf Ihrem iPhone, iPad, oder Android Gerät.
Inhaltsverzeichnis
So erstellen Sie einen Slack-Abschnitt
Beginnen Sie mit der Einführung Ihres Slack-Desktop oder Internetanwendung und wählen Sie dann den Arbeitsbereich aus, den Sie anpassen möchten.
Suchen Sie als Nächstes einen der Standardbereiche wie „Markiert“ oder „Kanäle“. Bewegen Sie die Maus über den Titel des Abschnitts und klicken Sie dann auf das entsprechende Optionssymbol mit den drei Punkten.
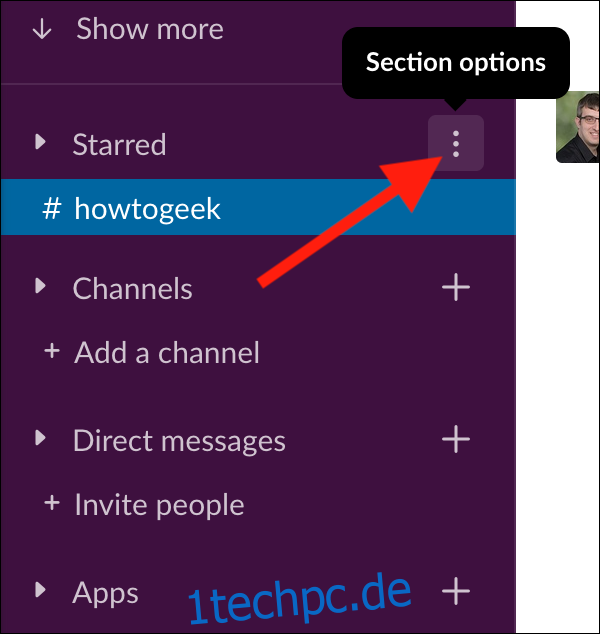
Hinweis: Slack führt sein Redesign sehr langsam ein. Wenn diese Optionen nicht angezeigt werden, müssen Sie möglicherweise noch ein paar Wochen warten, bis das Upgrade in Ihrem Arbeitsbereich verfügbar ist.
Wählen Sie die Schaltfläche „Neuen Abschnitt erstellen“ am unteren Rand des sich öffnenden Menüs.
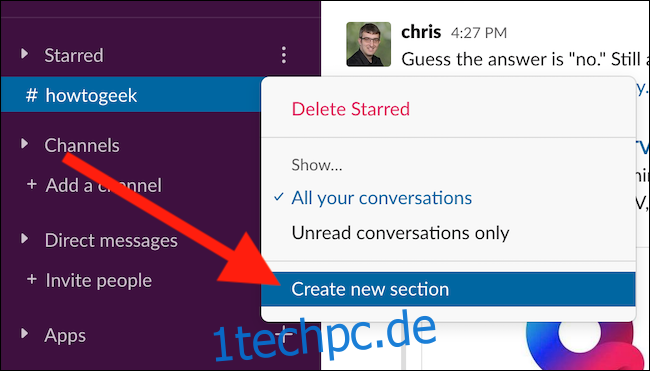
Ein neues Fenster „Seitenleistenabschnitt erstellen“ wird in der Mitte Ihres Bildschirms angezeigt. Geben Sie einen Namen für den Abschnitt in das Feld „Wählen Sie einen hilfreichen Namen“ ein.
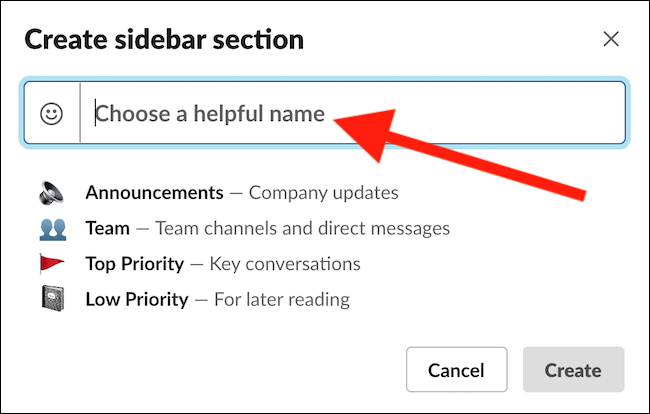
Klicke auf die Schaltfläche „Erstellen“, um den Abschnitt zur Seitenleiste von Slack hinzuzufügen.
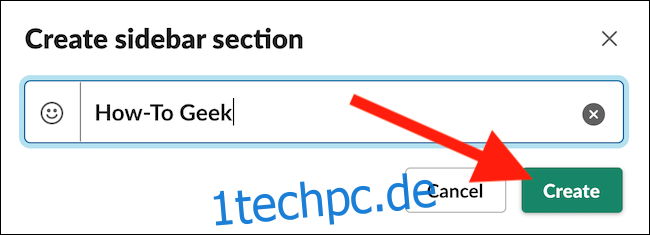
Da der Abschnitt jetzt oben in Ihrer Seitenleiste hinzugefügt wurde, ist es an der Zeit, Kanäle und Direktnachrichten zu gruppieren, um Ihren Arbeitsbereich zu organisieren.
Klicken und halten Sie einen Kanal oder eine Direktnachricht und ziehen Sie sie dann über den Abschnitt. Lass los, um den Kanal oder die Direktnachricht im Abschnitt abzulegen.
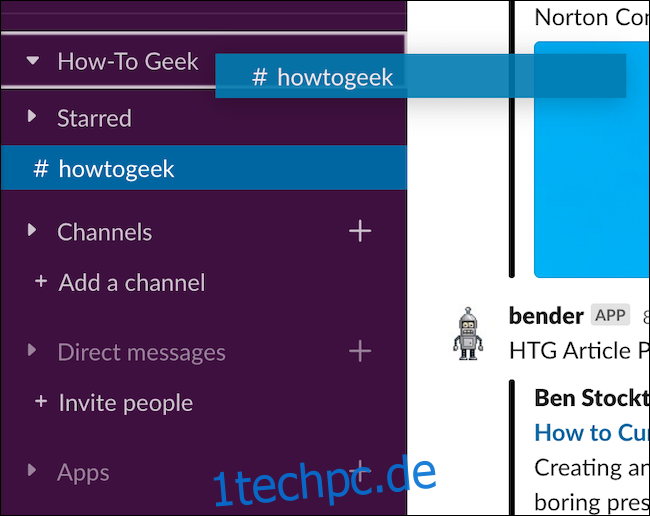
Sie können die Reihenfolge der Seitenleiste Ihres Slack-Workspace weiter anpassen, indem Sie auf die Abschnitte sowie die Kanäle/Direktnachrichten innerhalb der Abschnitte klicken und diese ziehen.
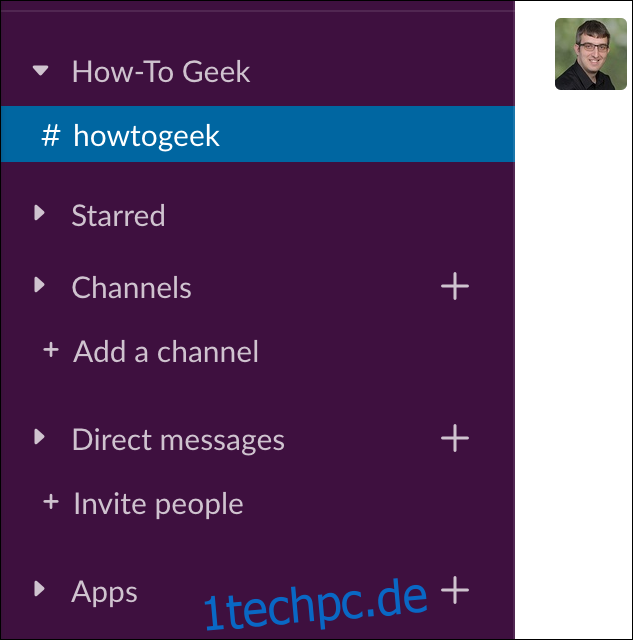
So benennen Sie einen Slack-Abschnitt um
Wenn Sie jemals den Namen eines Abschnitts ändern müssen, dauert das Umbenennen der Gruppe nur wenige Sekunden.
Öffnen Sie zunächst den Slack-Workspace, der den Abschnitt enthält, den Sie umbenennen möchten. Bewegen Sie den Mauszeiger über den Titel des Abschnitts und klicken Sie dann auf das Optionssymbol mit den drei Punkten.
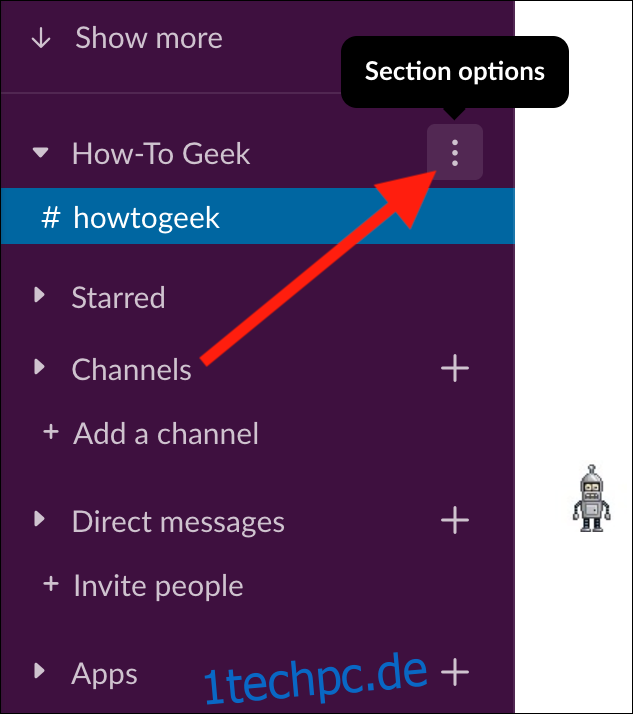
Wählen Sie als Nächstes die Schaltfläche „Umbenennen“ oben im Popup-Menü.
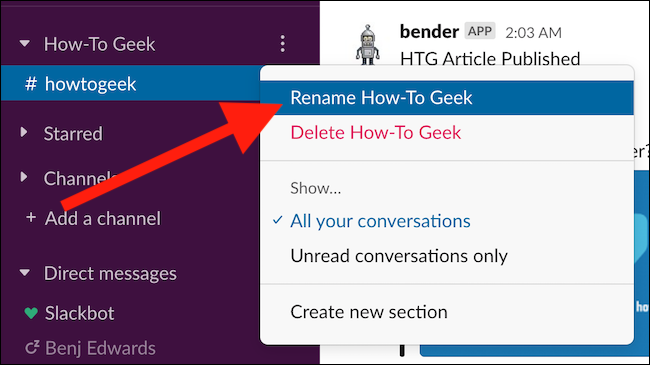
Benennen Sie abschließend Ihren Abschnitt um und klicken Sie dann auf die Schaltfläche „Speichern“.
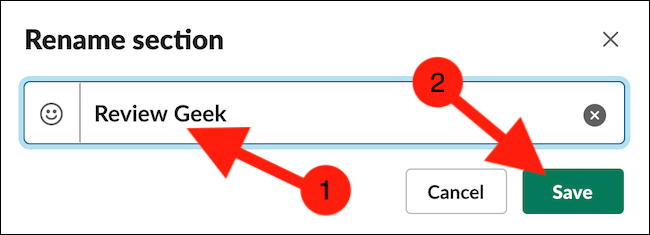
So löschen Sie einen Slack-Abschnitt
Das Löschen eines nicht verwendeten Abschnitts ist einfacher als das Erstellen eines Abschnitts. Öffnen Sie zunächst Ihren Slack-Workspace, bewegen Sie den Mauszeiger über den Abschnitt, den Sie entfernen möchten, und klicken Sie dann auf das entsprechende Optionssymbol mit drei Punkten.
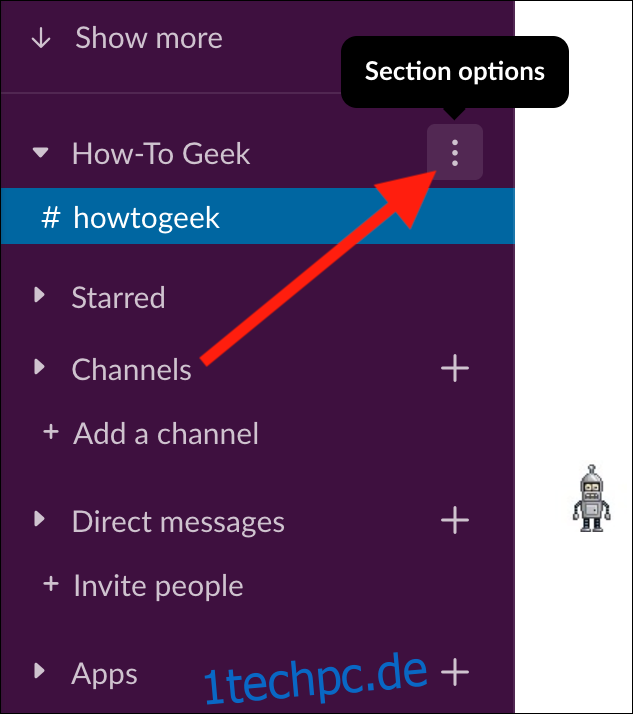
Wählen Sie als nächstes die Option „Löschen“ aus dem Popup-Menü.
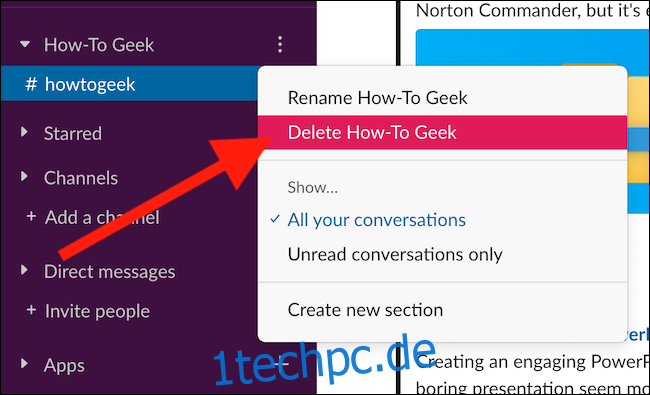
Klicken Sie abschließend auf die Schaltfläche „Löschen“. Keine Sorge, durch das Entfernen des Abschnitts werden keine Konversationen dauerhaft gelöscht oder Sie aus Kanälen geworfen. Alle Kanäle innerhalb des gelöschten Abschnitts werden automatisch in die Standardabschnitte zurückgesetzt.