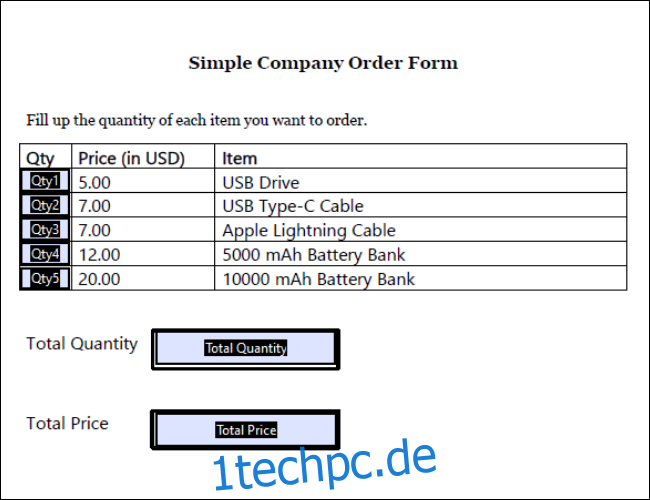Inhaltsverzeichnis
Abgesehen von der Erstellung sauberer druckbarer Dokumente können mit Adobe Acrobat Pro erstellte Dateien Formeln enthalten, die Ihre Eingaben automatisch berechnen. So führen Sie einfache Berechnungen in einer PDF-Datei durch.
PDF mit Berechnungen verwenden
Wenn es um Software geht, die Dateien mit Formeln und automatischen Berechnungen erstellen kann, denken Sie wahrscheinlich an ein Tabellenkalkulationsprogramm wie Microsoft Excel oder Google Sheets. Aufgrund der Art und Formatierung von Tabellenkalkulationen sind sie jedoch unhandlich und unpraktisch, um sie als Formular zu verwenden, das Sie an Personen verteilen.
Glücklicherweise verfügt Adobe Acrobat, die erstklassige Suite zur PDF-Erstellung, über mehrere Tools, mit denen Sie Felder mit automatischen Berechnungen erstellen können.
Es gibt viele mögliche Anwendungsfälle für ein PDF mit einem berechneten Formular, wie zum Beispiel:
Bestellformulare: Wenn Sie einem Kunden ein Formular mit möglichen Produkten und deren Preisen aushändigen, können Sie ein Feld erstellen, das schnell den Endpreis seiner Bestellung anzeigt, ohne einen Taschenrechner herausziehen zu müssen.
Prüfungen und Prüfungen: Sie können ein Quiz oder eine Prüfung durchführen, bei der die Punktzahl automatisch angezeigt wird, wenn Sie mit der Beantwortung fertig sind.
Rechnungen: Wenn Sie eine gedruckte Rechnung erstellen, können Sie festlegen, dass der endgültige Rechnungsbetrag automatisch angezeigt wird.
Abgesehen davon können PDF-Formulare nützlich sein, um Risikobewertungen durchzuführen, Mitgliedsformulare zu erstellen oder sogar einen einfachen Offline-Persönlichkeitstest durchzuführen.
Einfache berechnete Felder erstellen
Um zu beginnen, gehen Sie in Acrobat und erstellen Sie ein Formular. Klicken Sie oben rechts auf „Extras“, scrollen Sie nach unten und wählen Sie „Formular vorbereiten“. Von hier aus können Sie ein neues Formular von Grund auf neu beginnen oder es auf einer bestehenden PDF- oder Dokumentdatei aufbauen, die Sie bereits haben. Beim Importieren einer Datei haben Sie die Möglichkeit, Felder automatisch mit ausfüllbaren Feldern zu füllen. Ob Sie dies tun oder nicht, ist unwichtig, da Sie diese Felder später jederzeit bearbeiten und erstellen können.
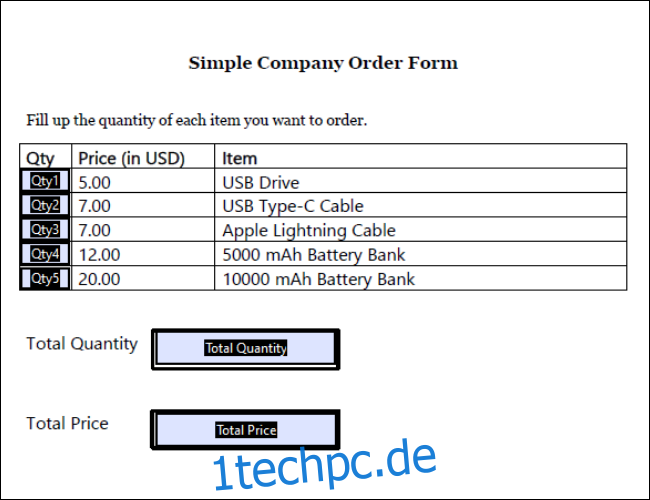
Um besser zu verstehen, wie ein berechnetes Formular erstellt wird, beginnen wir mit einem Beispiel. Oben sehen Sie ein einfaches Bestellformular mit sieben Feldern: Menge 1 bis Menge 5, wobei jedes Feld verschiedenen Artikelmengen entspricht; Gesamtmenge; und Gesamtpreis. Wir möchten, dass die fünf Mengen ausfüllbare Felder sind, die Benutzer selbst eingeben können, während die Felder Gesamtmenge und Gesamtpreis automatisch berechnet werden.
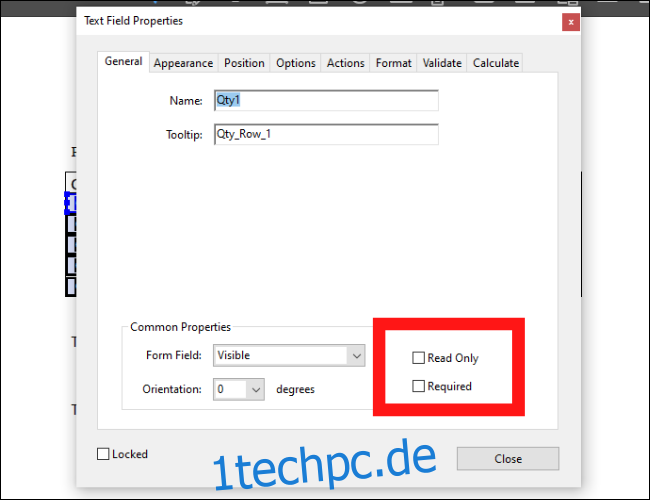
Um sicherzustellen, dass ein Feld ausfüllbar ist, doppelklicken Sie darauf oder klicken Sie mit der rechten Maustaste und gehen Sie zu Textfeldeigenschaften und lassen Sie das Kontrollkästchen Schreibgeschützt deaktiviert.
Da alle unsere Mengenfelder ausfüllbar sind, müssen wir eine Berechnung für unser Feld Gesamtmenge erstellen. Wählen Sie das Feld aus und gehen Sie dann zu Textfeldeigenschaften > Berechnen. Von hier aus können wir eines von zwei Dingen tun: Sie können die zweite Option auswählen, um eine der voreingestellten Berechnungen auszuwählen, z. B. Summe, Produkt oder Durchschnitt; oder Sie können die dritte Option wählen, um eine vereinfachte Formel für die Feldnotation zu erstellen. Für dieses Beispiel verwenden wir die voreingestellten Berechnungen und wählen „Summe“.
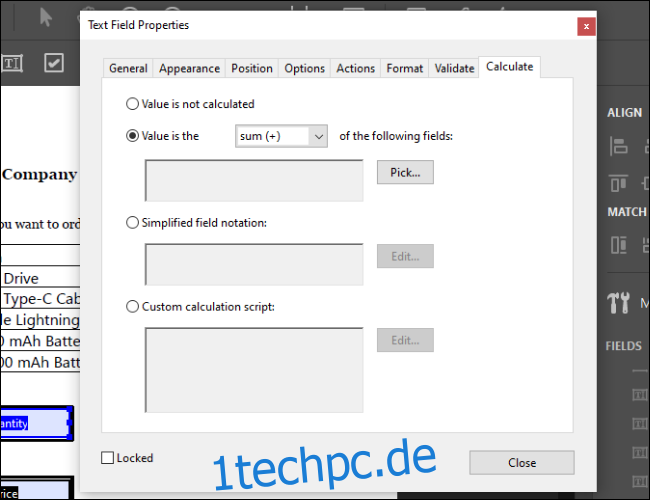
Klicken Sie auf Auswählen, und Sie gelangen zu einem Menü, in dem Sie alle Felder auswählen können, die Sie zusammenfassen möchten. Wählen Sie alle Felder aus, die Sie einschließen möchten, und klicken Sie dann auf OK. Sie werden feststellen, dass sich der Wert Ihres Felds auf 0 geändert hat.
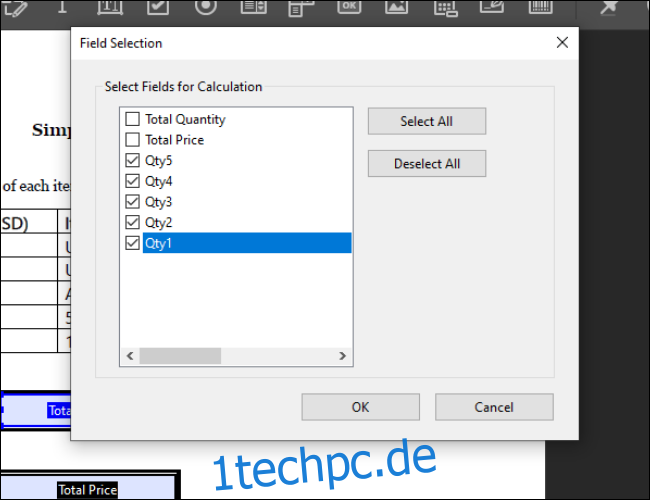
Verwenden der vereinfachten Notation
Als Nächstes möchten wir eine Berechnung für unser Feld Gesamtpreis erstellen. Im Gegensatz zur Gesamtmenge können wir nicht einfach eine Reihe von Feldern zusammenfassen. Wir müssen eine Reihe von Gleichungen erstellen.
Dazu können wir das Format der vereinfachten Notation verwenden. Wählen Sie das Feld Gesamtpreis aus, gehen Sie zu Textfeldeigenschaften > Berechnen und wählen Sie die dritte Option. Sie können eine Formel in ein Textfeld eingeben, indem Sie auf die Schaltfläche Bearbeiten klicken.
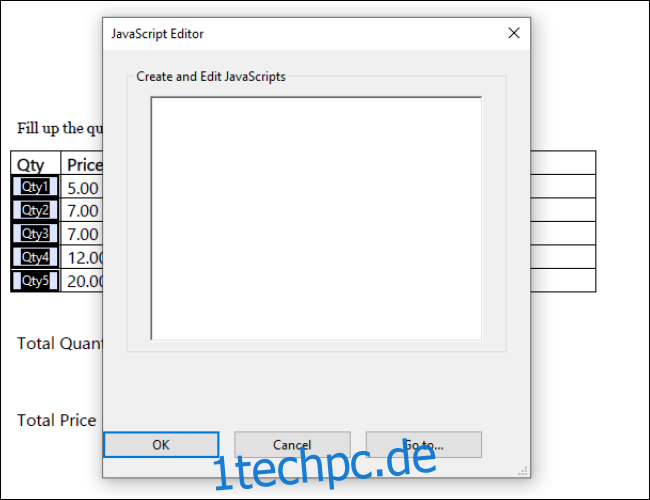
Für einfache arithmetische Berechnungen funktioniert diese Formelbox sehr ähnlich wie eine Excel-Formelbox. Geben Sie einfach die Feldnamen der Mengenfelder ein, und Sie können sie mit anderen Zahlen addieren, subtrahieren, multiplizieren oder dividieren. Sie können Berechnungen auch in Klammern setzen, um sie zu segmentieren. Als Referenz sind hier die Modifikatoren für grundlegende arithmetische Berechnungen:
Hinzufügen: +
Subtrahieren: –
Multiplizieren: *
Teilen: /
Für dieses spezielle Beispiel möchten wir jede Menge mit ihrem jeweiligen Preis multiplizieren. In Anbetracht der angegebenen Preise erhalten wir die folgende einfache Formel:
(Qty1*5)+(Qty2*7)+(Qty3*7)+(Qty4*12)+(Qty5*20)
Die Eingabe der obigen Formel multipliziert jede Menge mit ihrem jeweiligen Preis und erzeugt den Endpreis.
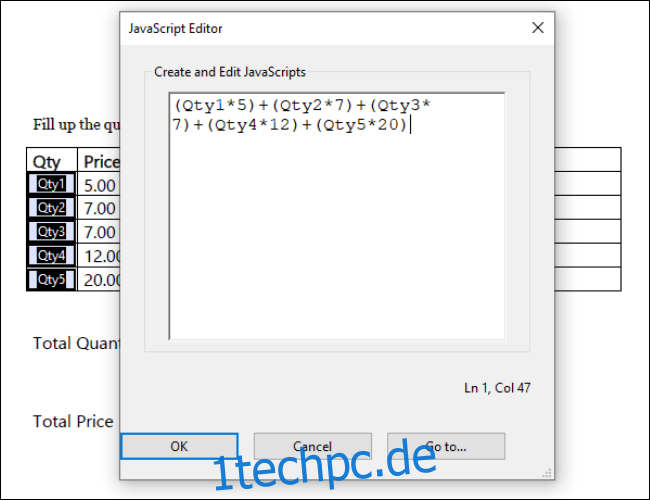
Wenn wir zum Beispiel 3 USB-Laufwerke, 2 Apple Lightning Cables und 1 10000 mAh Akkubank bestellen wollten, würden wir folgendes Ergebnis erhalten:
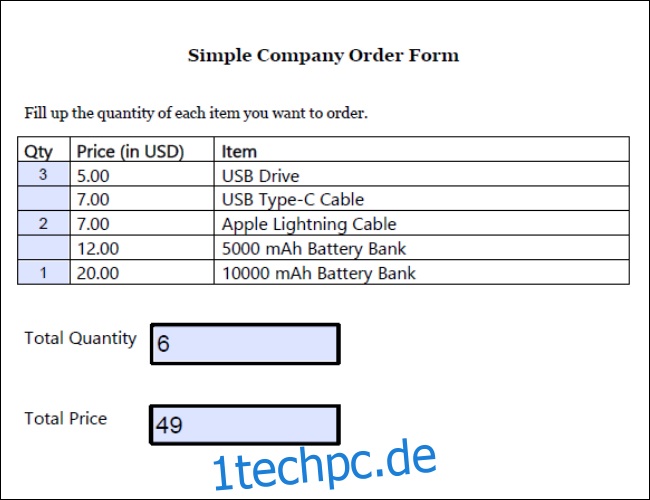
Füllen, Speichern und komplexe Berechnungen
Setzen Sie vor dem Speichern der Datei alle Felder, die nicht bearbeitet werden sollen, in den Textfeldeigenschaften auf schreibgeschützt. Jeder, der das PDF-Formular öffnet, kann diese Felder nicht bearbeiten.
Speichern Sie Ihr Dokument als Standard-PDF-Datei und es sollte ein ausfüllbares Formular in jeder Dokumentanzeigesoftware, einschließlich Webbrowser, sein. Nach dem Ausfüllen kann es wie jede andere PDF-Datei gespeichert oder gedruckt werden.
Da das Berechnungssystem in PDF-Dateien auf Javascript basiert, können Sie damit viele fortgeschrittene Dinge tun. Wenn Sie mehr erfahren möchten, gehen Sie zu Adobes Website um mehr über die verschiedenen Modifikatoren zu erfahren, die Sie verwenden können, sowie um benutzerdefinierte Berechnungsskripts zu erstellen, die Ihnen bedingte Formatierungen und Formeln ermöglichen, mit denen Sie Text ändern können.