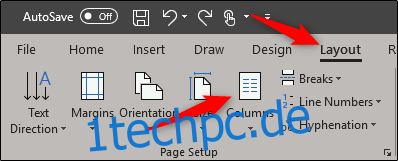Newsletter sind fantastisch, um Ihren Followern wichtige Updates zu Ihrem Unternehmen oder Ihrer Organisation zu übermitteln. Mithilfe spezifischer Funktionen in Microsoft Word können Sie im Handumdrehen einen schönen, professionellen Newsletter erstellen.
Erstellen von Spalten im Newsletter-Stil in Word
Die Anordnung Ihres Textes in Spalten ist ein wesentlicher Bestandteil bei der Erstellung eines Newsletters. Glücklicherweise müssen Sie bei Word nicht mehrere Textfelder einfügen (obwohl Sie dies sicherlich auf diese Weise tun können). Was noch besser ist, ist, dass Sie Ihren Inhalt zuerst eingeben und dann formatieren können.
Dazu gibt es mehrere Möglichkeiten. Die erste besteht darin, einen Spaltenstil auf das gesamte Dokument anzuwenden. Gehen Sie dazu zum Tab „Layout“ und wählen Sie „Spalten“.
Nach der Auswahl wird ein Dropdown-Menü angezeigt. Sie können eine beliebige der gewünschten Optionen auswählen, die gemäß der Standardeinstellung automatisch auf das gesamte Dokument angewendet wird. Lassen Sie uns fortfahren und wählen Sie „Drei“.
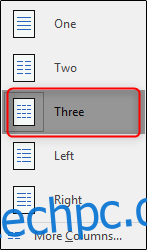
Nach der Auswahl erhalten Sie etwas, das wie folgt aussieht:

Nicht schlecht, oder? Es sieht gut aus, aber es kann Situationen geben, in denen Sie einzelne Teile des Newsletters anders formatieren möchten. Das ist auch in Ordnung.
Wenn es einen einzelnen Absatz gibt, den Sie in Spalten formatieren möchten, fahren Sie fort und wählen Sie diesen Absatz aus.

Gehen Sie als nächstes zurück zu den „Spalten“-Optionen und wählen Sie die Option aus, die Ihren Anforderungen entspricht. In diesem Beispiel verwenden wir „Links“.
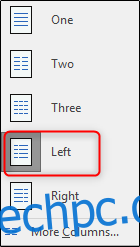
Wie Sie sehen, hat der ausgewählte Absatz das Spaltenformat „Links“ angenommen, während der andere Inhalt unberührt gelassen wurde.
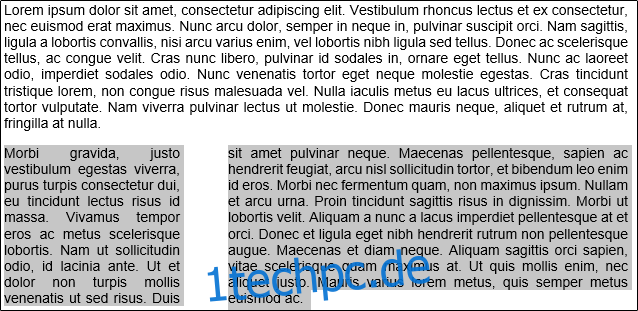
Was wäre, wenn Sie den ersten Absatz im Standardformat belassen möchten, der Rest des Inhalts jedoch das zweispaltige Format annehmen soll? Fahren Sie fort und setzen Sie Ihren Cursor auf den Abschnitt, von dem aus wir mit der Formatierung beginnen – in diesem Fall am Anfang von Absatz zwei.

Gehen Sie zurück zu unseren Spaltenoptionen. Wählen Sie dieses Mal unten in der Liste der Optionen „Weitere Spalten“.
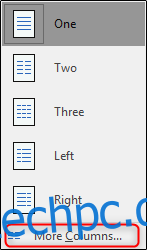
Das Fenster „Spalten“ wird angezeigt und bietet verschiedene Anpassungsoptionen für Ihre Spalten. Oben im Fenster finden Sie die Gruppe „Voreinstellungen“. Hier finden Sie dieselben Optionen, die Sie im vorherigen Dropdown-Menü gesehen haben. Wir fahren fort und wählen „Drei“, aber wenn Sie vier oder mehr Spalten wünschen, können Sie den gewünschten Betrag in der Option „Anzahl der Spalten“ unter der Gruppe „Voreinstellungen“ eingeben.
In der Gruppe „Breite und Abstände“ können Sie die Größe und Abstände der Spalten anpassen. Standardmäßig übernehmen alle Spalten die in Spalte 1 angegebenen Anmeldeinformationen, wobei eine gleiche Breite zwischen allen beibehalten wird. Um die anderen Spalten separat anzupassen, deaktivieren Sie das Kontrollkästchen neben „Gleiche Spaltenbreite“ und die anderen Spaltenoptionen werden verfügbar.
Beachten Sie, dass die Option „Zeile zwischen“ eine vertikale Trennlinie zwischen den Textspalten platziert.
Klicken Sie nun auf das Kästchen neben „Anwenden auf“. Ein Dropdown-Menü wird angezeigt. Da wir unseren Cursor am Anfang des zweiten Absatzes platziert haben, übernimmt der erste Absatz die Formatänderung nicht, wenn wir „Dieser Punkt vorwärts“ auswählen. Fahren Sie fort und wählen Sie das aus, und klicken Sie dann auf „OK“.
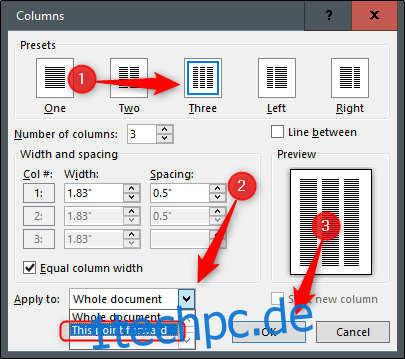
Während der erste Absatz nun eine einzige Spalte bleibt, hat der gesamte andere Inhalt des Dokuments die dreispaltige Form angenommen.
Ein weiterer netter Trick besteht darin, dem Dokument Abschnittsumbrüche hinzuzufügen und dann jeden Abschnitt zu formatieren. Sobald Sie Ihren Abschnittsumbruch eingefügt haben, gehen Sie weiter und kehren Sie wieder zum Fenster „Spalten“ zurück. Sie werden feststellen, dass in der Liste neben „Anwenden auf“ eine neue Option angezeigt wird. Diese neue Option wendet, wie der Name schon sagt, die Einstellungen nur auf diesen Abschnitt des Dokuments an. Wählen Sie die gewünschte Voreinstellung aus, wählen Sie „Dieser Abschnitt“ aus den „Anwenden auf“-Optionen und klicken Sie dann auf „OK“.
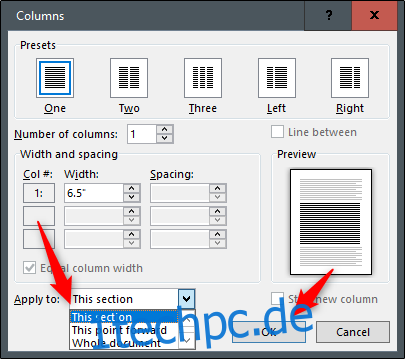
Spielen Sie mit diesen Optionen herum, um den perfekten Newsletter zu erstellen. Aber da wir hier sind, können wir auch noch einen letzten Schliff hinzufügen, um unseren Newsletter abzuschließen.
Fügen Sie eine Drop-Cap für professionelle Anziehungskraft hinzu
Ein Drop-Cap ist der sehr große Großbuchstabe, den Sie am Anfang eines Textblocks finden, der zwei oder mehr Zeilen nach unten führt. Dies ist normalerweise ein guter Indikator für den Beginn eines neuen Themas und wird oft in Newslettern, Zeitschriften und Zeitungen verwendet.
Fahren Sie fort und markieren Sie den Buchstaben, an dem wir die Änderung vornehmen möchten.
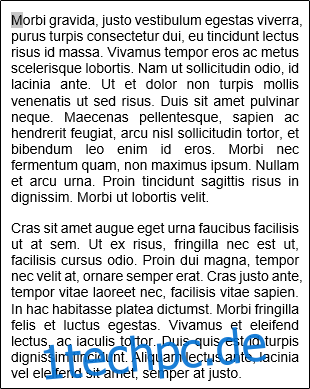
Gehen Sie zur Registerkarte „Einfügen“ und klicken Sie dann auf die Schaltfläche „Drop Cap“.
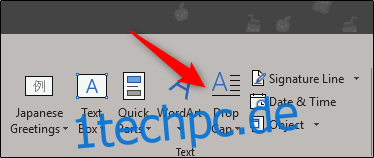
Wählen Sie nun aus der Liste der Optionen „Droped“ aus.
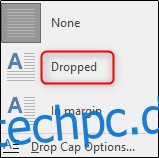
Sie haben jetzt ein „M“ mit Drop-Cap.

Lust, oder?