Mit Google Docs können Sie Ihre Dokumente auf verschiedene Weise anpassen. Genau wie bei Microsoft Word haben Sie die Möglichkeit, Kopf- und Fußzeilen in Ihrem Google Docs-Dokument zu erstellen. Wenn Sie noch einen Schritt weiter gehen möchten, können Sie in Ihrem Google Docs-Text sogar unterschiedliche Überschriften für verschiedene Seiten erstellen.
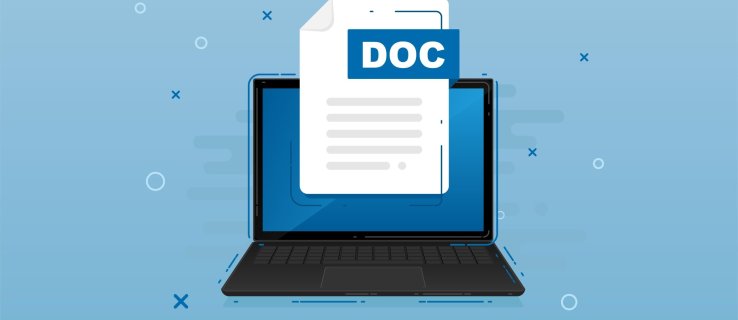
In diesem Artikel zeigen wir Ihnen, wie Sie verschiedene Kopfzeilen für verschiedene Seiten in Google Docs erstellen. Dazu gehört das Erstellen einer anderen Kopfzeile für die erste Seite des Dokuments sowie verschiedene Kopfzeilen für ungerade und gerade Seiten.
Inhaltsverzeichnis
So erstellen Sie verschiedene Kopfzeilen für verschiedene Seiten in Google Docs
Durch das Hinzufügen von Überschriften zu Ihren Texten können Sie relevante Informationen hinzufügen, die der Leser auf jeder Seite überprüfen kann. Kopfzeilen sind äußerst nützlich für Anschreiben, Lebensläufe, Aufsätze, Papiere und verschiedene andere Arten von Dokumenten mit vielen Seiten. Sie können die Kopfzeilen verwenden, um den Titel des Dokuments, das Datum, den Namen des Autors oder zusätzliche relevante Informationen hinzuzufügen.
Wenn Sie Google Docs zum Schreiben von Dokumenten verwenden, haben Sie vielleicht bereits bemerkt, dass es eine Option zum Hinzufügen von Kopfzeilen gibt. Aber Sie fragen sich vielleicht, ob Sie die Kopfzeilen anpassen können und in welchem Umfang. Während Sie Ihre Kopfzeilen auf viele Arten anpassen können, gibt es keine Option, eine separate Kopfzeile für jede einzelne Seite in Ihrem Google Docs-Dokument zu erstellen.
Obwohl Sie nicht die Möglichkeit haben, für jede Seite in Google Docs eine eindeutige Kopfzeile zu erstellen, können Sie mit diesem Online-Textverarbeitungsprogramm zwischen zwei Optionen wählen:
- Unterschiedliche Kopfzeilen für die erste Seite
- Unterschiedliche Kopfzeilen für ungerade und gerade Seiten
Wenn Sie möchten, können Sie nur eine dieser Optionen oder beide im selben Dokument verwenden. Sehen wir uns zunächst an, wie Sie eine Kopfzeile in Google Docs erstellen würden, und fahren Sie dann damit fort, wie Sie sie anpassen können.

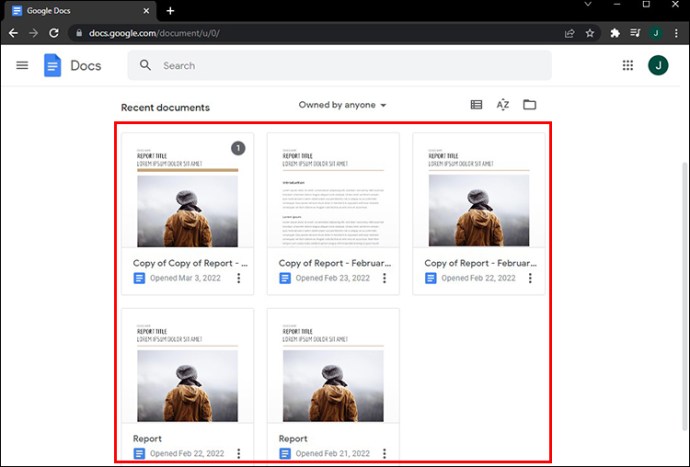
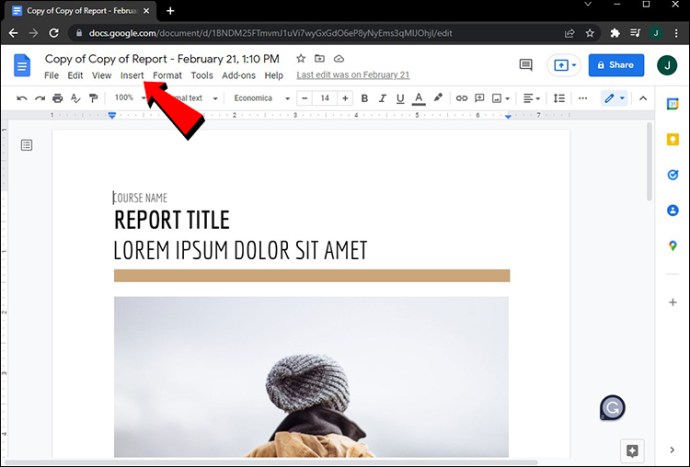
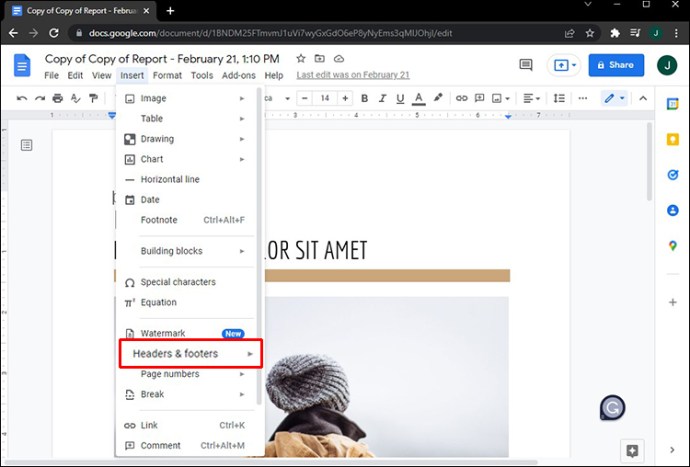
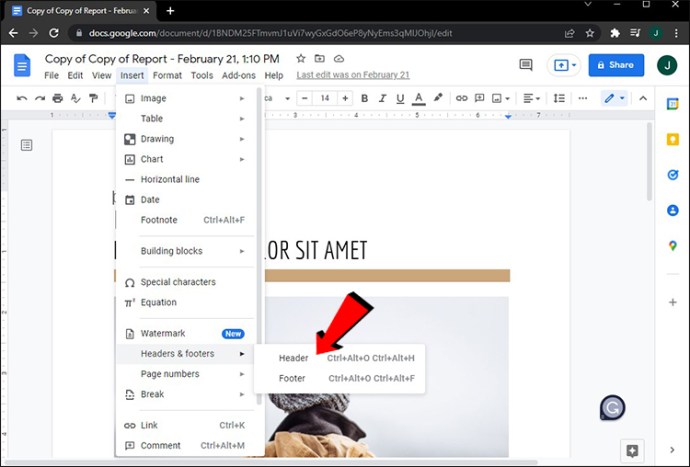
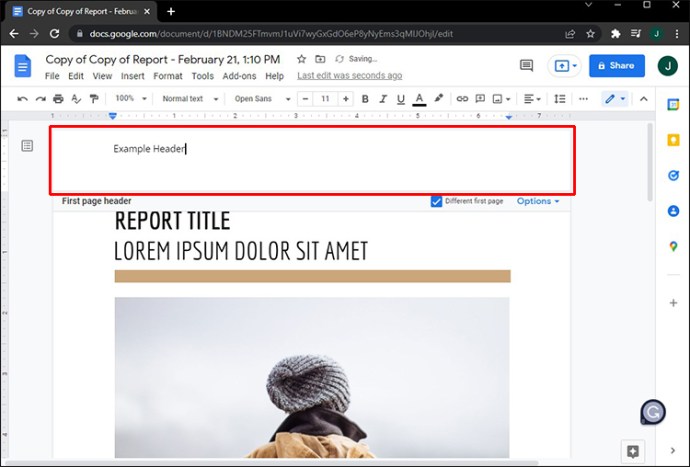
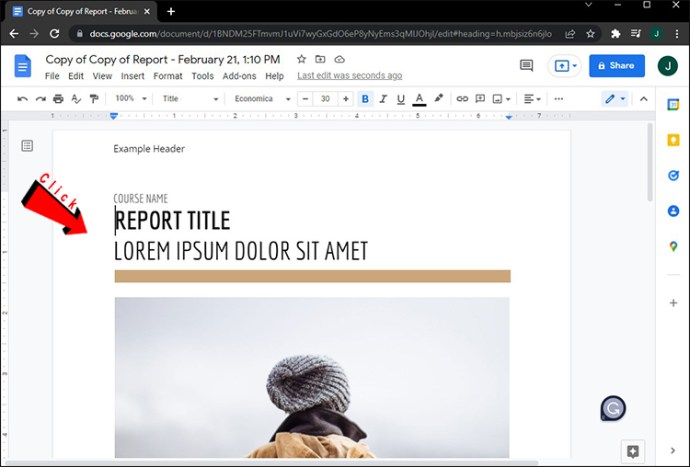
Eine der bequemsten Funktionen von Google Docs ist, dass alle Änderungen automatisch gespeichert werden. Daher müssen Sie keine zusätzlichen Schritte unternehmen, um Ihren Header zu speichern.
Eine andere Möglichkeit, schnell eine Kopfzeile in Google Docs einzufügen, besteht darin, eine Datei zu öffnen und auf den oberen Rand des Dokuments zu doppelklicken. Sie müssen nicht einmal auf die erste Seite doppelklicken – jede Seite ist in Ordnung. Dies ist nützlich für große Dateien mit mehr als 10 Seiten, sodass Sie nicht ganz nach oben scrollen müssen, nur um eine Kopfzeile hinzuzufügen.
Wenn Sie ein altes Dokument öffnen, werden Sie feststellen, dass die Kopfzeile oben auf jeder Dateiseite angezeigt wird. Mit Google Docs können Sie die Kopfzeilen fast so anpassen wie mit Microsoft Word. Sie können beispielsweise die Schriftart, die Größe der Buchstaben, die Ausrichtung, die Farbe und ob die Kopfzeile fett, kursiv oder unterstrichen ist ändern. Sie können sogar die genauen Ränder sowohl für die Kopf- als auch für die Fußzeile festlegen.
Um eine Kopfzeile in Google Docs zu löschen, müssen Sie lediglich alles löschen, was in diesem Feld steht. Sobald Sie irgendwo außerhalb der Kopfzeile klicken, verschwindet sie und der obere Rand der Seite ist leer. Sie können auch einfach auf die Registerkarte „Optionen“ in der oberen rechten Ecke klicken und „Kopfzeile entfernen“ auswählen.
Andere erste Seite
Wie bereits erwähnt, haben Sie nicht die Möglichkeit, für jede Seite in Ihrer Google Docs-Datei eine andere Kopfzeile festzulegen. Der Header der ersten Seite kann jedoch völlig anders aussehen als alle anderen Header. So wird’s gemacht:


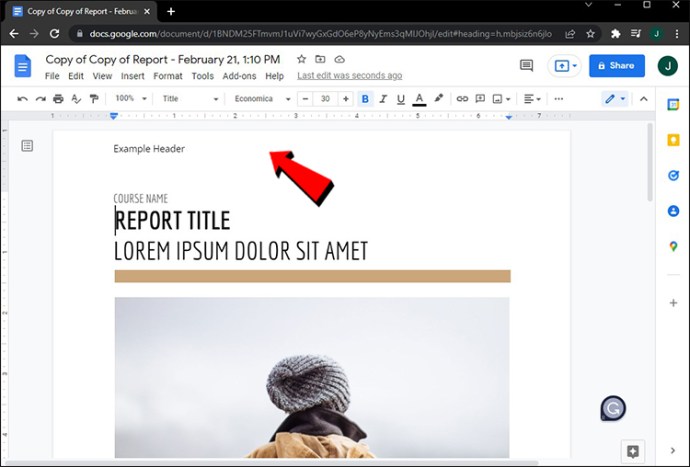
Hinweis: Wenn Sie möchten, dass die Kopfzeile für alle Seiten gleich ist, können Sie auf eine beliebige Seite klicken. Für eine andere Kopfzeile auf der ersten Seite müssen Sie dies jedoch auf der ersten Seite dieses Dokuments tun.
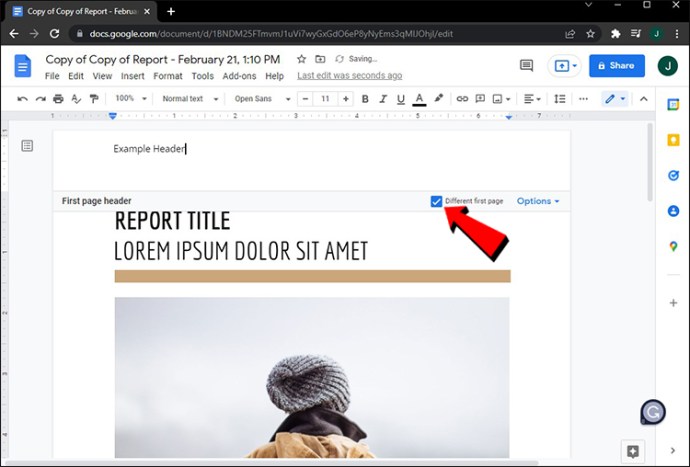
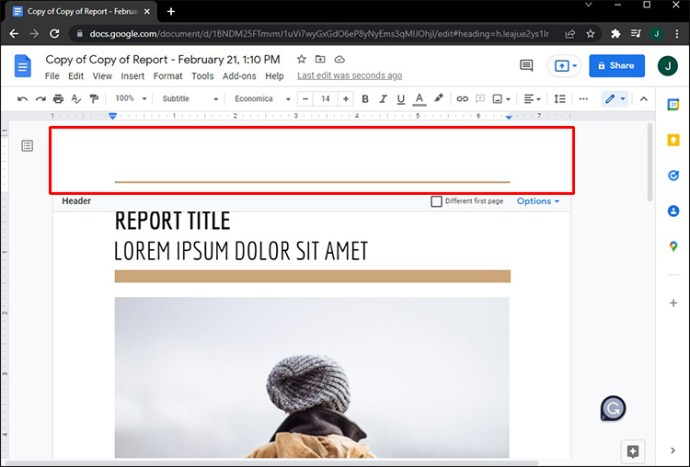
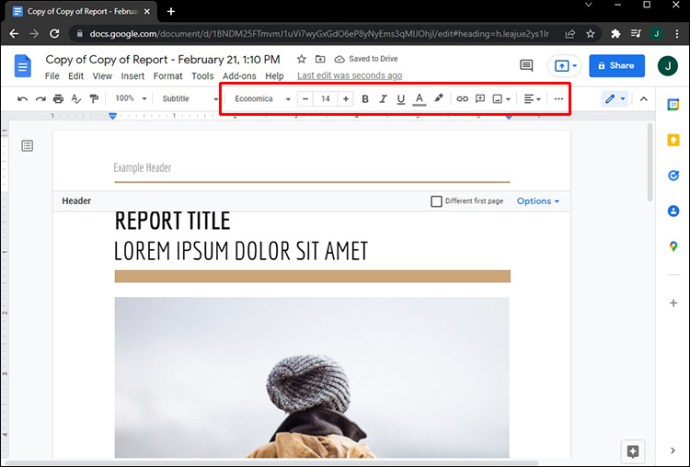
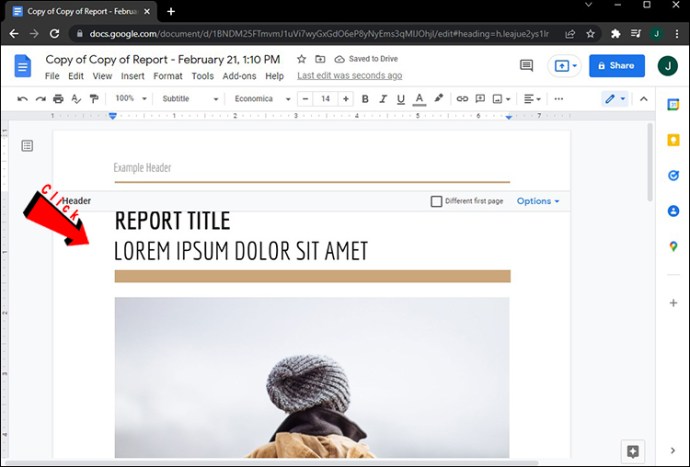
Ihre Änderungen werden automatisch gespeichert. Denken Sie daran, dass Sie das Kontrollkästchen „Andere erste Seite“ aktivieren müssen, bevor Sie die Kopfzeile eingeben. Wenn Sie dies umgekehrt tun und zuerst die Kopfzeile eingeben, verschwindet sie von der ersten Seite, wenn Sie das Kontrollkästchen aktivieren. Stellen Sie sicher, dass Sie diese Schritte in der richtigen Reihenfolge ausführen.
Es gibt eine andere Möglichkeit, eine andere Kopfzeile für die erste Seite Ihres Dokuments zu erstellen. So wird’s gemacht:



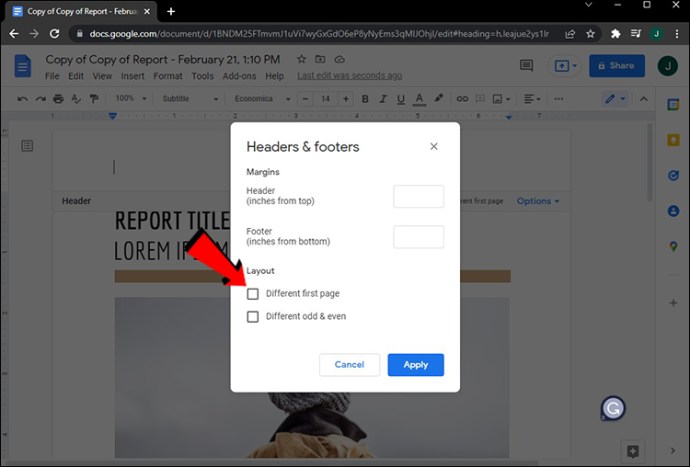
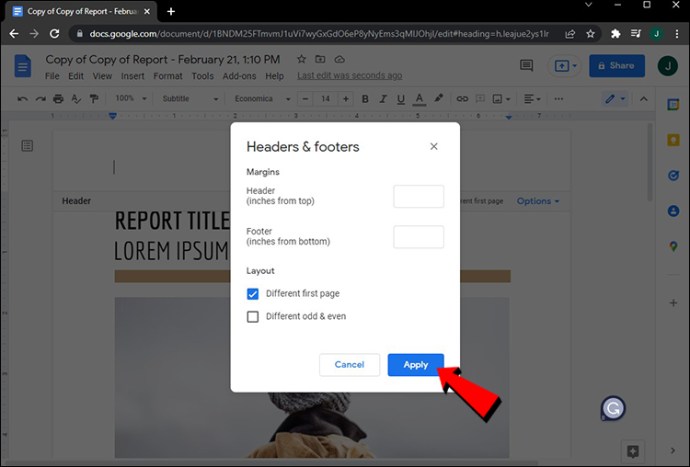
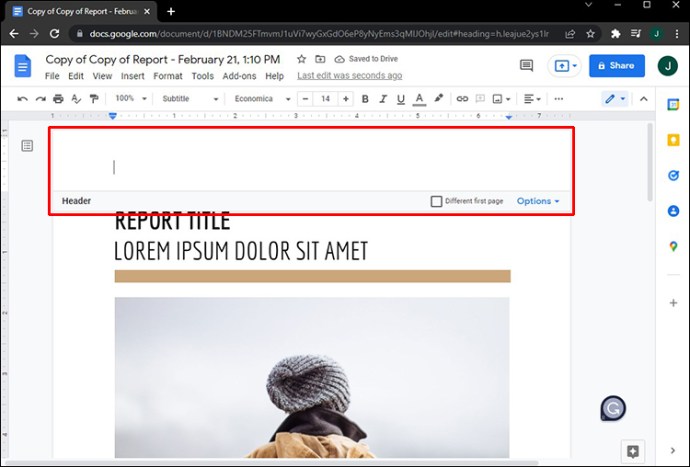
Verschiedene ungerade und gerade Seiten
Mit Google Docs können Sie auch unterschiedliche Kopfzeilen für ungerade und gerade Seiten erstellen. Dieser Vorgang ähnelt dem Festlegen einer anderen Kopfzeile für die erste Seite in einem Google Docs-Text. Befolgen Sie die nachstehenden Schritte, um herauszufinden, wie es gemacht wird:


Hinweis: Wenn Sie für die erste Seite eine andere Kopfzeile verwenden möchten, klicken Sie nicht mit der rechten Maustaste auf die erste Seite dieses Dokuments. Jede andere Seite tut es.



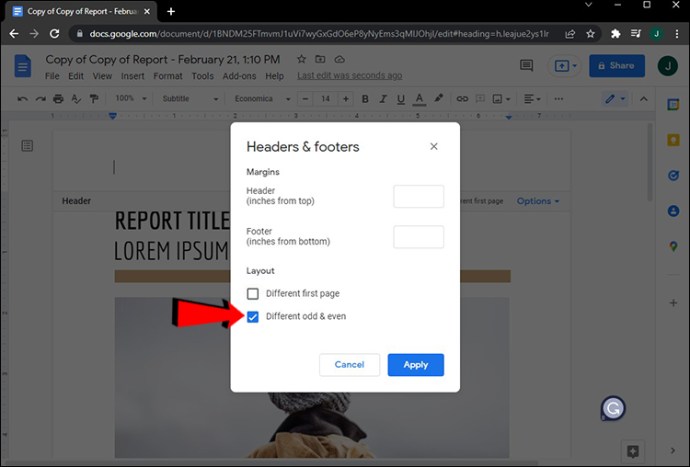
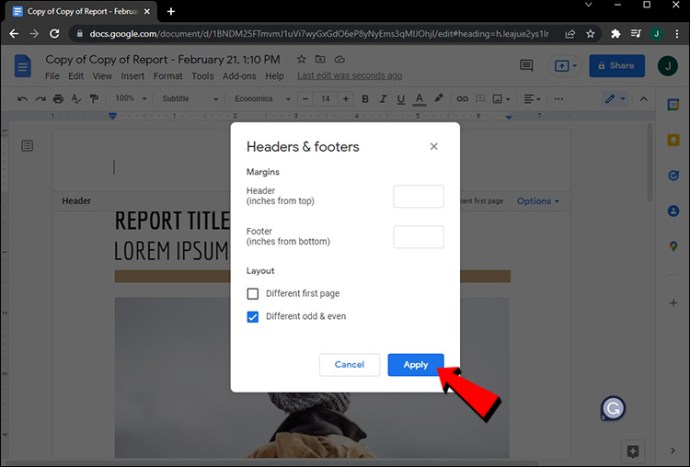
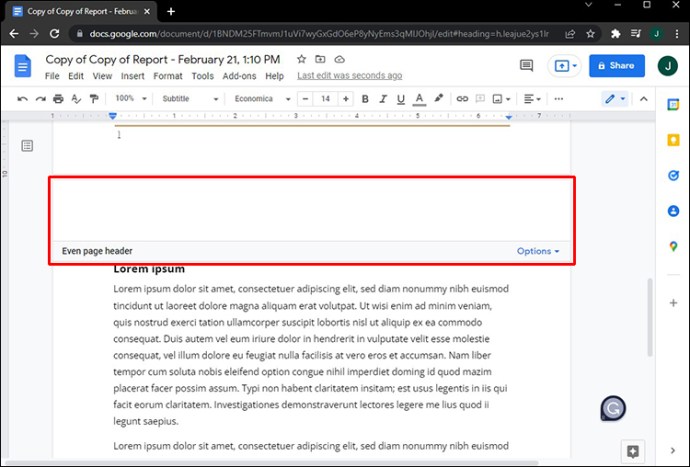
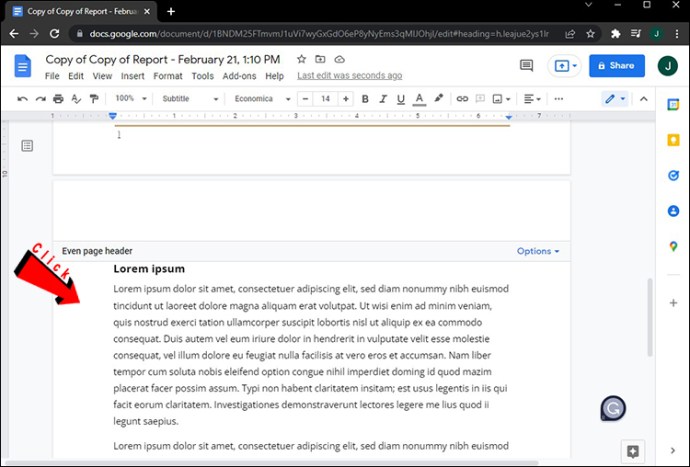
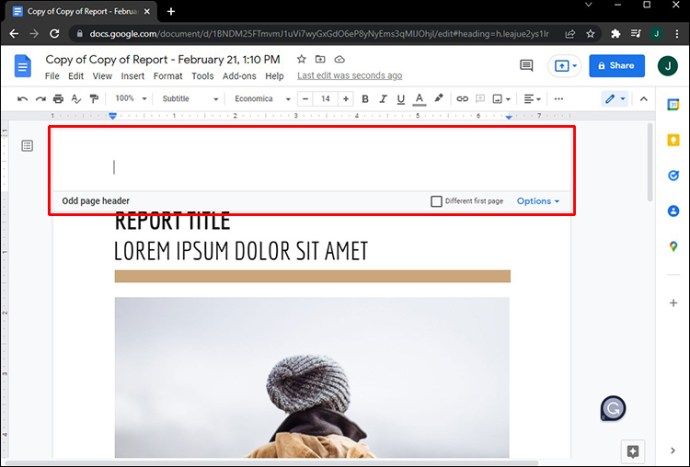
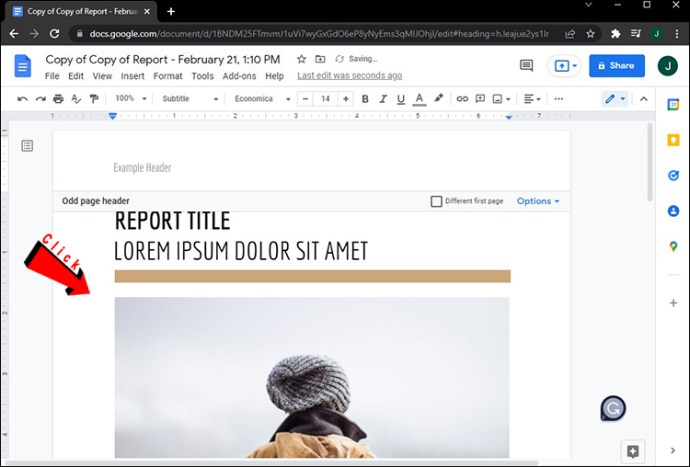
Das ist alles dazu. Wenn Sie im Dokument nach unten scrollen, werden Sie unterschiedliche Kopfzeilen für gerade und ungerade Seiten bemerken. Wie bereits erwähnt, haben Sie auch die Möglichkeit, die Header-Optionen „Unterschiedlich ungerade & gerade“ und „Unterschiedliche erste Seite“ zu kombinieren.
Denken Sie daran, dass alles, was wir bisher über Kopfzeilen besprochen haben, auf Fußzeilen in Google Docs angewendet werden kann. Sie haben auch die Möglichkeit, eine separate Fußzeile für die erste Seite des Textes sowie unterschiedliche Fußzeilen für ungerade und gerade Seiten zu erstellen.
Passen Sie Ihre Kopfzeilen in Google Docs an
Das Einfügen von Kopfzeilen in Ihr Dokument macht es übersichtlicher und gibt Ihnen die Möglichkeit, wichtige Informationen hinzuzufügen. Mit Google Docs können Sie sogar eine andere Kopfzeile für die erste Seite Ihres Dokuments sowie andere Kopfzeilen für ungerade und gerade Seiten erstellen. Darüber hinaus können Sie dasselbe mit Fußzeilen tun, wodurch Ihr Google Docs-Text informativer und übersichtlicher wird.
Haben Sie schon einmal unterschiedliche Kopfzeilen für verschiedene Seiten in Google Docs erstellt? Haben Sie nur für die erste Seite eine andere Kopfzeile verwendet oder haben Sie auch für gerade und ungerade Seiten unterschiedliche Kopfzeilen eingefügt? Sagen Sie es uns im Kommentarbereich unten.

