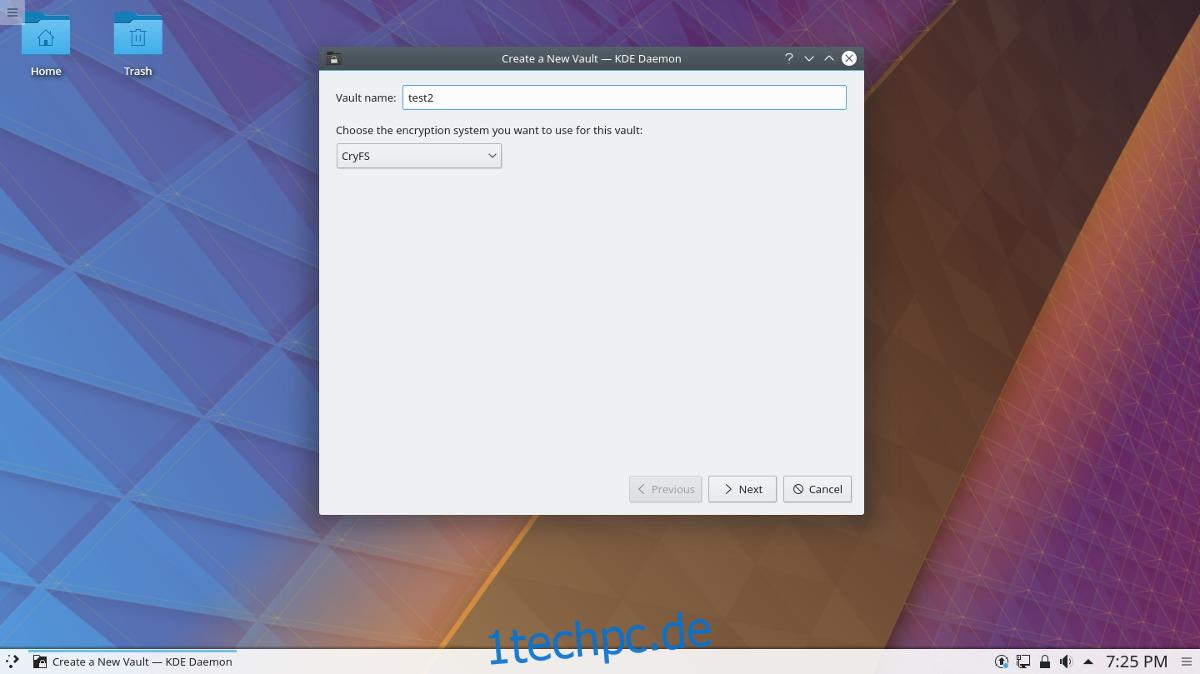Die KDE-Plasma-Desktop-Version 5.11 hat eine neue Funktion namens Vaults. Mit Vaults können Benutzer verschlüsselte Ordner unter KDE Linux direkt über das Bedienfeld erstellen. Wenn Sie die neue Vaults-Funktion verwenden möchten, müssen Sie Ihre KDE-Version auf Version 5.11 aktualisieren. Das Upgrade auf diese Version sollte so einfach sein wie das Öffnen des Update-Managers und das Ausführen des Update-Tools.
Wenn Sie ein Betriebssystem verwenden, das KDE nicht so oft aktualisiert, sollten Sie auf etwas umsteigen, das die neuesten Versionen von KDE einfacher bereitstellen kann, sobald sie herauskommen. Natürlich gibt es viele gute Möglichkeiten, aber die wahrscheinlich beste Option für diejenigen, die Vault ausprobieren möchten, ist KDE Neon. Es ist eine Linux-Distribution, die darauf ausgerichtet ist, die absolut neuesten Versionen von Plasma auf einer stabilen Ubuntu-Basis bereitzustellen.
Gehen Sie zu den Neon-Website, laden Sie es herunter und installieren Sie das Betriebssystem. Denken Sie daran, dass Sie eine machen müssen USB-Flash-Image um dieses Betriebssystem zu installieren.
Inhaltsverzeichnis
Erstellen eines Tresors
In 5.11 werden Sie feststellen, dass es jetzt ein Schloss-Symbol auf Ihrem Plasma-Bedienfeld gibt. Das Schloss-Logo ist die neue „Tresor“-Funktion für KDE. Damit können Benutzer den KDE Plasma 5-Desktop effizient nutzen, um verschlüsselte Volumes (auch Tresore genannt) zu erstellen, persönliche Dateien zu sperren und zu verschlüsseln. Auch wenn es einfach aussieht, ist es nicht. Tresore verwenden Standardtechnologie, um das zu erreichen, was sie tun müssen.
Um einen neuen Tresor zu erstellen, verwenden Sie Ihre Maus und klicken Sie auf das Schlosssymbol auf dem Desktop. Suchen Sie nach der Schaltfläche „Neuen Tresor erstellen“ und wählen Sie sie aus. Wenn Sie die Option „Neu erstellen“ auswählen, wird ein Dialogassistent angezeigt, der Sie durch die Erstellung verschlüsselter Vaults auf KDE Plasma führt.
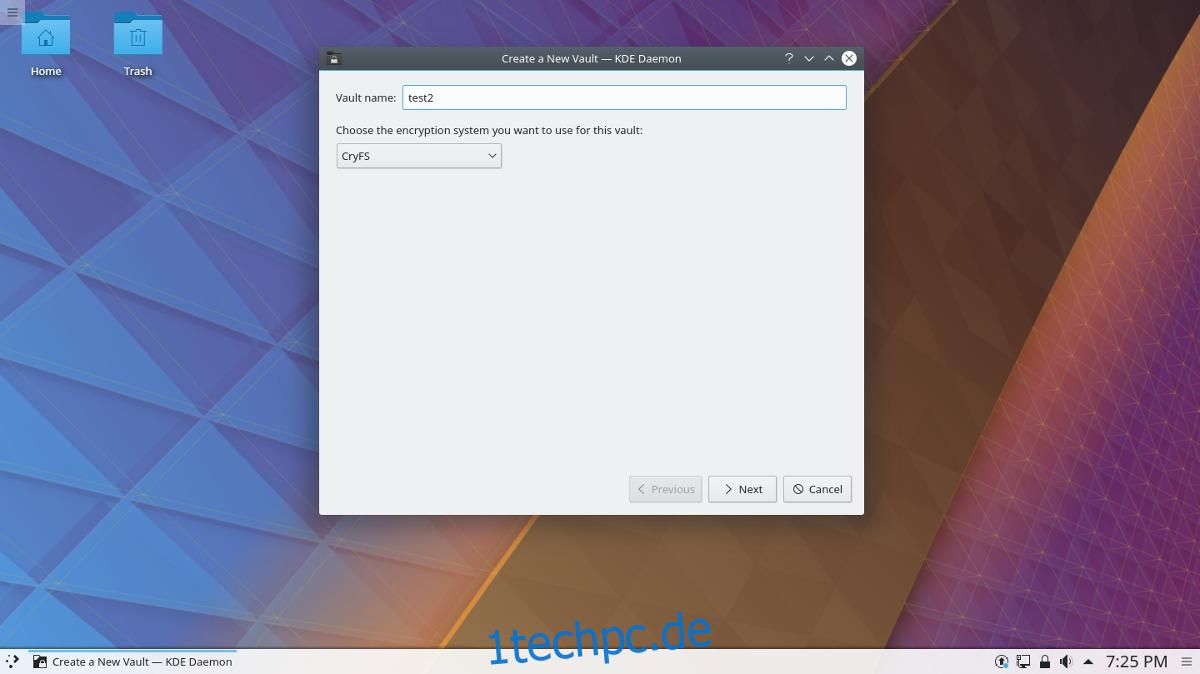
Gehen Sie zunächst zum Abschnitt „Tresorname“ des Assistenten und geben Sie den Namen ein, den Sie Ihrem verschlüsselten Tresor geben möchten. Klicken Sie dann auf und wählen Sie eine der beiden Optionen für die Verschlüsselung aus. Derzeit unterstützt der KDE-Desktop CryFS und EncFS. Jede dieser Optionen ist in Ordnung, aber wenn Sie sich große Sorgen um Ihre Daten machen, ist es am besten, ein wenig zu recherchieren, bevor Sie sich für eine entscheiden.
Auf der nächsten Seite werden Sie aufgefordert, einen Sicherheitshinweis zu lesen, der Informationen über die von Ihnen gewählte Verschlüsselungstechnologie enthält. Klicken Sie auf „Diesen Hinweis nicht mehr anzeigen“ und dann auf „Weiter“, um mit der Verschlüsselung fortzufahren.
Passwort
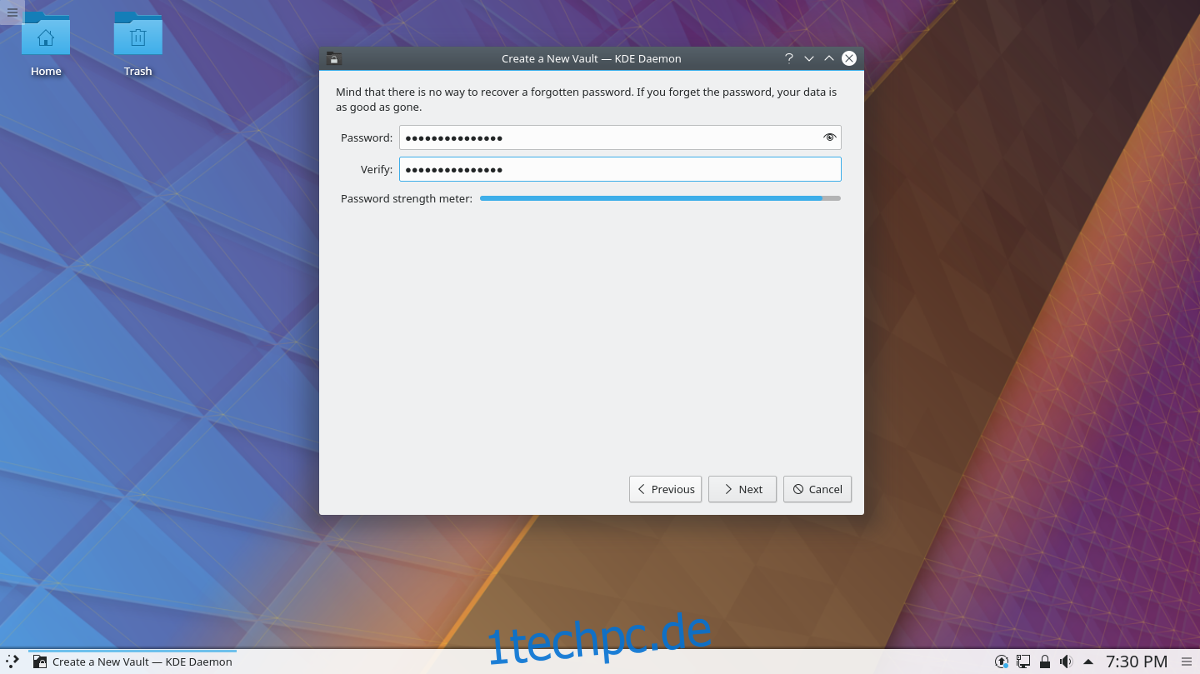
Der Passwortteil von KDE Vaults ist wahrscheinlich der wichtigste. Bei einem schwachen Passwort spielt es keine Rolle, wie ausgefeilt die Verschlüsselungstools sind, da Ihr Tresor möglicherweise immer noch anfällig ist. Um die besten Ergebnisse zu erzielen, gehen Sie zum Passwortbereich und testen Sie verschiedene Passwörter auf ihre Stärke. Denken Sie an das Messgerät, das anzeigt, wie stark oder schwach Ihr Passwort ist, und verwenden Sie nichts zu schwaches. Wenn Sie Schwierigkeiten haben, ein sicheres Passwort für den Verschlüsselungsprozess zu finden, sollten Sie dies in Betracht ziehen auf diese Website gehen um stattdessen ein sicheres zu generieren.
Wenn Sie ein sicheres Passwort eingegeben haben, geben Sie es erneut ein, um zu überprüfen, ob es sicher ist, und klicken Sie dann auf „Weiter“, um mit dem Abschnitt „Einhängepunkte“ fortzufahren.
Mount-Punkte
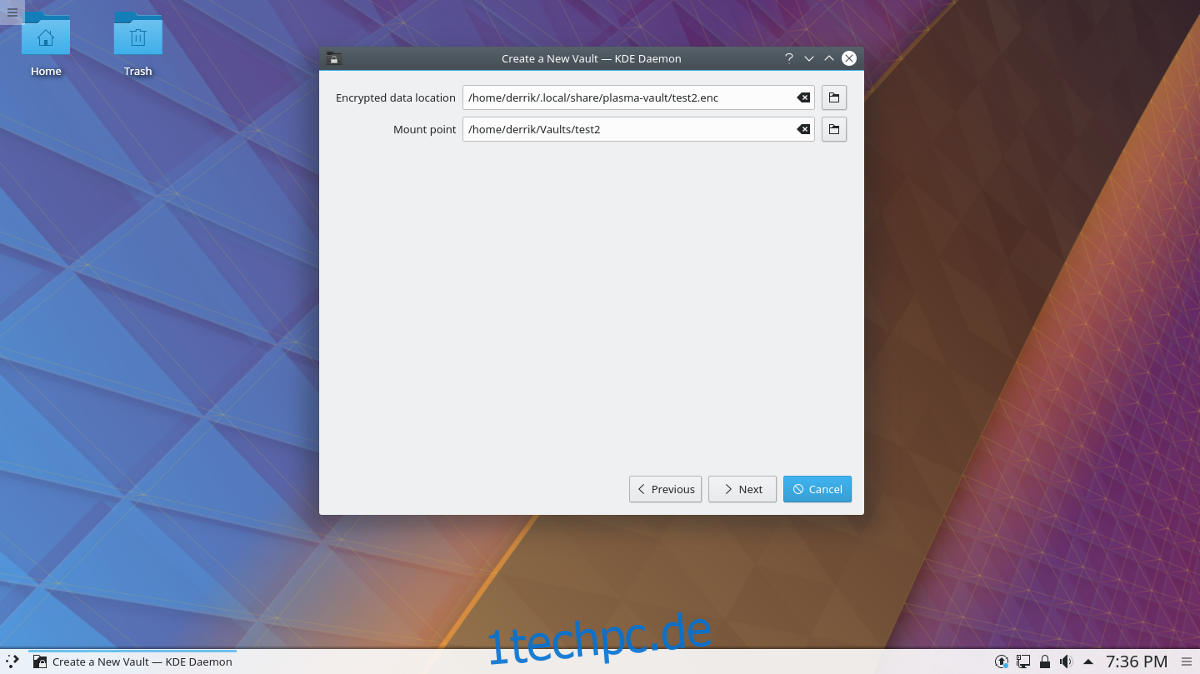
Einhängepunkte sind der Abschnitt von KDE Vaults, mit dem der Benutzer genau festlegen kann, wo die verschlüsselten Archive gespeichert werden. Es gibt zwei Bereitstellungspunkte: den verschlüsselten Datenspeicherort (wo gesperrte Tresore gespeichert werden) und den „Bereitstellungspunkt“. Der Bereitstellungspunkt ist der Ort, an dem die entschlüsselten Tresordateien auf dem System zugänglich sind.
Der Speicherort für die verschlüsselten Tresore ist (standardmäßig) ~/.local/share/plasma-vault/. Dieser Speicherort sollte nicht geändert werden müssen und funktioniert einwandfrei. Einhängepunkte öffnen sich unter ~/Vaults. Wenn Sie möchten, dass es an einem anderen Ort gemountet wird, gehen Sie zum Dialogfeld „Mount Point“ und geben Sie einen neuen Ordner ein. Denken Sie daran, dass Sie nur einen bereits vorhandenen Speicherort angeben können, da der Assistent keinen neuen Ordner für Sie erstellt.
Verschlüsselungseinstellungen
Der Bereich mit den Verschlüsselungseinstellungen ist nichts, mit dem sich der durchschnittliche Benutzer herumschlagen sollte. Wenn Sie sich jedoch sehr für den Verschlüsselungsalgorithmus interessieren, möchten Sie vielleicht die verschiedenen verfügbaren Optionen lesen. Klicken Sie auf die Schaltfläche Weiter und fahren Sie mit der Erstellung Ihres Tresors fort. Wenn der Tresor fertig ist, wird der Assistent geschlossen.
Greifen Sie auf Tresore zu
Um auf einen Ihrer KDE Plasma 5-Tresore zuzugreifen, gehen Sie zurück zum Sperrmenü und wählen Sie es aus. Suchen Sie einen Tresor und klicken Sie auf das Symbol daneben, um den Bereitstellungsprozess zu starten. Geben Sie Ihr Passwort ein und bald wird es geladen. Gehen Sie von dort aus in das Tresormenü, wählen Sie den Tresor erneut aus und klicken Sie auf „Im Dateimanager öffnen“. Von hier aus können Sie beliebig viele Elemente darin platzieren, und alles wird sicher verschlüsselt.
Tresore löschen
Müssen Sie Ihren Tresor löschen? Folge diesen Schritten.
cd ~/Vaults
Verwenden Sie dort ls, um die Tresore im Ordner anzuzeigen, und verwenden Sie dann rm, um sie zu löschen.
rm vaultname
Als nächstes cd in ~/.vaults und suchen Sie nach einer Datei (mit der Erweiterung .enc) und löschen Sie sie. Achten Sie darauf, nur die ENC-Datei mit dem Tresornamen zu löschen, den Sie löschen möchten!
rm vaultname.enc
Öffnen Sie schließlich nano und löschen Sie alle Verweise auf Ihren Tresor in ~/.config/plasmavaultrc und speichern Sie es.
nano ~/.config/plasmavaultrc
Speichern Sie mit Strg + O.