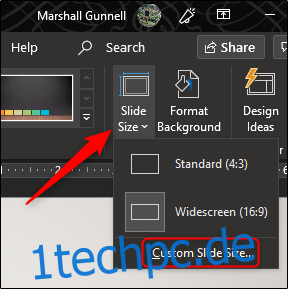Wenn Sie eine neue PowerPoint-Präsentation öffnen, sind die Folien standardmäßig horizontal. Sie können sie jedoch mit wenigen einfachen Schritten in die vertikale Ausrichtung ändern. So schalten Sie Ihre Folien vom Quer- ins Hochformat um.
Ändern Sie die Folien von Querformat in Hochformat
Öffnen Sie zunächst Ihre PowerPoint-Präsentation. Wählen Sie in der Gruppe „Anpassen“ auf der Registerkarte „Design“ die Option „Foliengröße“. Klicken Sie im Dropdown-Menü auf „Benutzerdefinierte Foliengröße“ („Seite einrichten“ auf dem Mac).
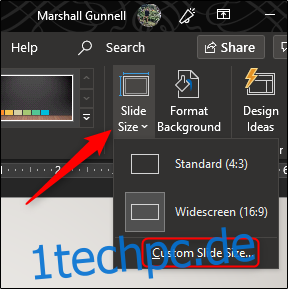
Das Dialogfeld „Diagröße“ wird angezeigt. Wählen Sie in der Gruppe „Folien“ des Abschnitts „Ausrichtung“ das Optionsfeld neben Hoch- oder Querformat aus und klicken Sie dann auf „OK“.
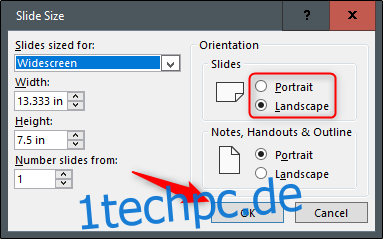
Ein neues Dialogfeld wird angezeigt. Hier können Sie den Inhalt maximieren oder seine Größe ändern, damit er der neuen Ausrichtung der Folie entspricht. Wählen Sie die Option aus, die für Sie am besten geeignet ist, und schon sind Sie fertig!
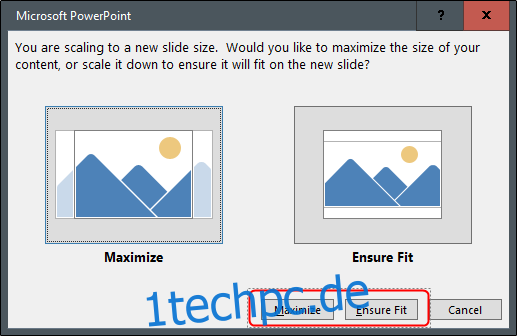
Verwenden Sie vertikale und horizontale Folien in derselben Präsentation
Microsoft bietet diese Funktionalität nicht. Wenn Sie jedoch zwei Präsentationen miteinander verknüpfen, können Sie die Illusion erzeugen, dass sich sowohl Quer- als auch Hochformat in derselben Diashow befinden.
Denken Sie daran, dass Sie die Verknüpfung aufheben, wenn Sie eine von beiden an einen anderen Ort verschieben, sobald Sie zwei Präsentationen miteinander verknüpft haben. Um dies zu verhindern, verschieben Sie beide Präsentationen in denselben Ordner, bevor Sie sie verknüpfen.
In diesem Beispiel gehen wir davon aus, dass die erste Präsentation Querformatfolien enthält und die zweite Hochformat. Wir öffnen die erste Präsentation und navigieren zu der Folie, von der wir den Link erstellen möchten. Dort wählen wir ein Objekt aus, um den Link einzufügen. Sie können einen Link in Text, Bilder oder Objekte einfügen.
Um unseren Standpunkt zu veranschaulichen, verwenden wir ein Textfeld.
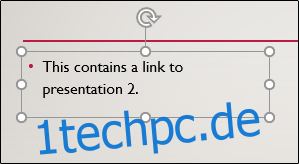
Als nächstes navigieren wir zur Gruppe „Links“ unter der Registerkarte „Einfügen“ und wählen „Aktion“.
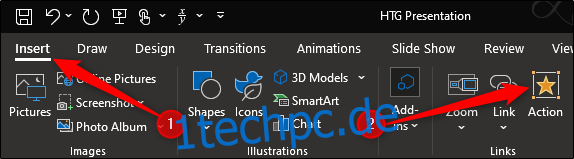
Im erscheinenden Dialogfeld „Aktionseinstellungen“ wählen wir das Optionsfeld neben „Hyperlink zu“. Wir öffnen das Dropdown-Menü und wählen dann „Andere PowerPoint-Präsentation“.
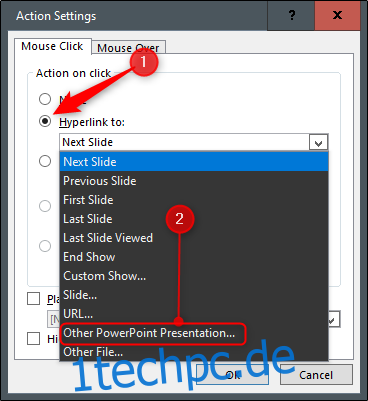
Der Datei-Explorer sollte sich öffnen. Wir wählen die Präsentation aus, zu der wir eine Verknüpfung herstellen möchten, und klicken dann auf „OK“.
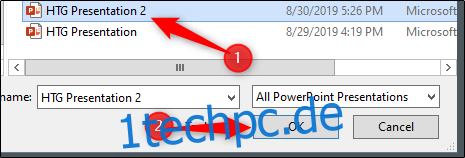
Zurück im Dialogfeld „Aktionseinstellungen“ sollte der Dateipfad der zweiten Präsentation im Feld „Hyperlink zu“ erscheinen. Wenn alles gut aussieht, klicken Sie auf „OK“.
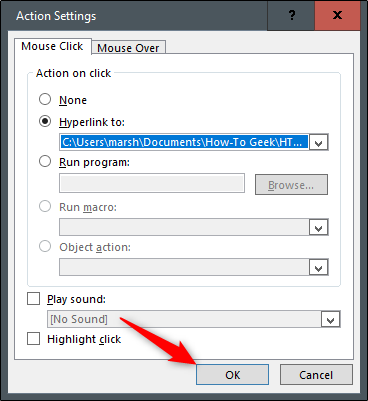
Der Link wird nun im ausgewählten Objekt angezeigt.
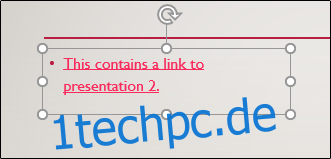
Wenn Sie auf diesen Link klicken, gelangen Sie nahtlos zur zweiten Präsentation. In der Diashow-Ansicht erzeugt dies die Illusion, dass Sie in derselben Diashow Dias beider Ausrichtungen haben.
Wenn Sie jedoch zu Präsentation 1 zurückkehren möchten, müssen Sie von Präsentation 2 darauf zurückverweisen.