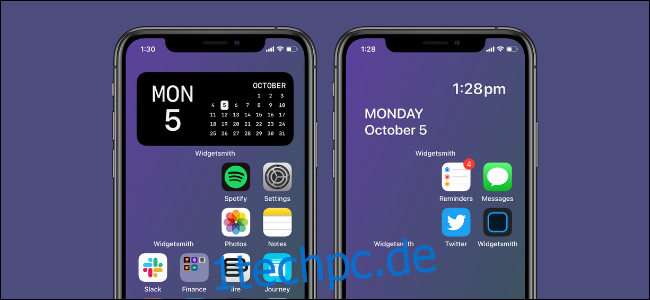Während Sie Ihren iPhone-Startbildschirm vollständig mit Widgets und Symbolen anpassen können, können Sie leider keine Leerzeichen dazwischen einfügen. Dafür gibt es jedoch einen Workaround!
So erstellen Sie einen transparenten Widget-Hintergrund mit Scriptable
Dazu verwenden wir die kostenlose App Skriptfähig über ein vorgefertigtes Skript einen Teil des Hintergrunds auszuschneiden. Sie müssen keine Zeile Code schreiben! Sie müssen lediglich kopieren, einfügen und dann auf die Schaltfläche „Ausführen“ klicken.
Die Art und Weise, wie die App dies tut, ist ziemlich clever. Zuerst machen Sie einen Screenshot einer leeren Startbildschirmseite. Wenn Sie entscheiden, wo Sie das Widget platzieren möchten, schneidet Scriptable den rechten Teil des Hintergrundbilds aus.
Sobald Sie einen Screenshot des Hintergrunds Ihres iPhones haben, verwenden Sie ihn einfach als Widget-Hintergrund. Dies wird in vielen Drittanbieter-Apps wie Widgetsmith, Sticky Widgets und sogar Scriptable unterstützt (dazu später mehr).
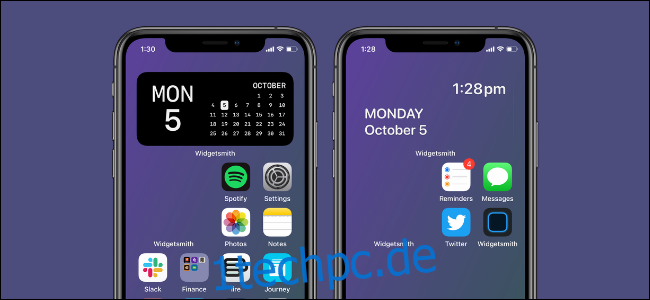
Also, das Wichtigste zuerst: Machen Sie einen Screenshot eines leeren Startbildschirms auf Ihrem iPhone. Tippen und halten Sie dazu einen leeren Teil des iPhone-Startbildschirms, um in den Jiggle-Modus zu wechseln.
Streichen Sie dann zur letzten Seite des Startbildschirms (oder zu einer Seite ohne App-Symbole oder Widgets). Drücken Sie gleichzeitig die Seiten- und Lauter-Tasten. Wenn Ihr iPhone über Touch ID verfügt, drücken Sie die Seiten- und die Home-Taste.
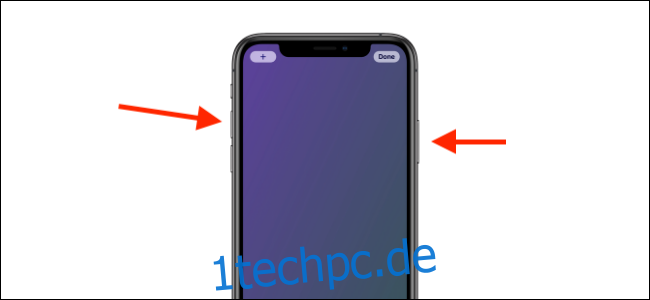
Navigieren Sie nun zu diesem GitHub-Seite und kopiere den gesamten Code. Öffne das Skriptfähig App und tippen Sie dann oben rechts auf das Pluszeichen (+).
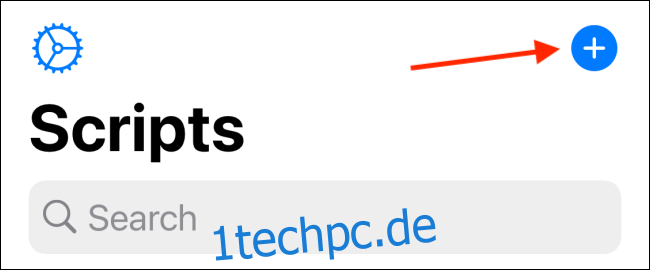
Doppeltippen Sie als Nächstes auf einen leeren Teil des Bildschirms und tippen Sie dann auf „Einfügen“.
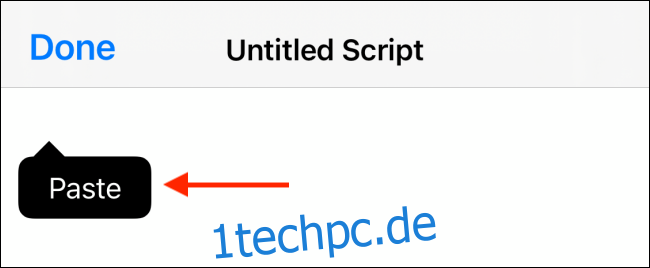
Nachdem der Code hinzugefügt wurde, tippen Sie unten in der Symbolleiste auf das Ausführen-Symbol (es sieht aus wie ein „Play“-Symbol).
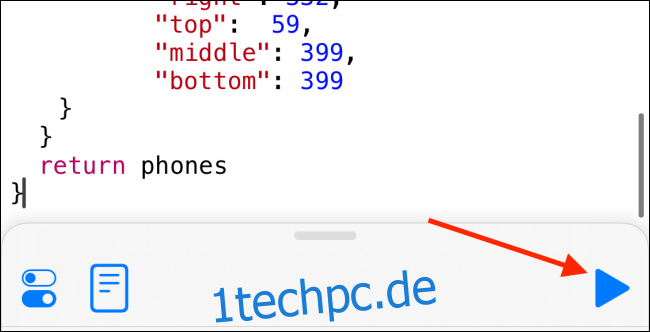
Wenn Sie die oben beschriebenen Schritte befolgt und einen Screenshot gemacht haben, tippen Sie auf „Weiter“.
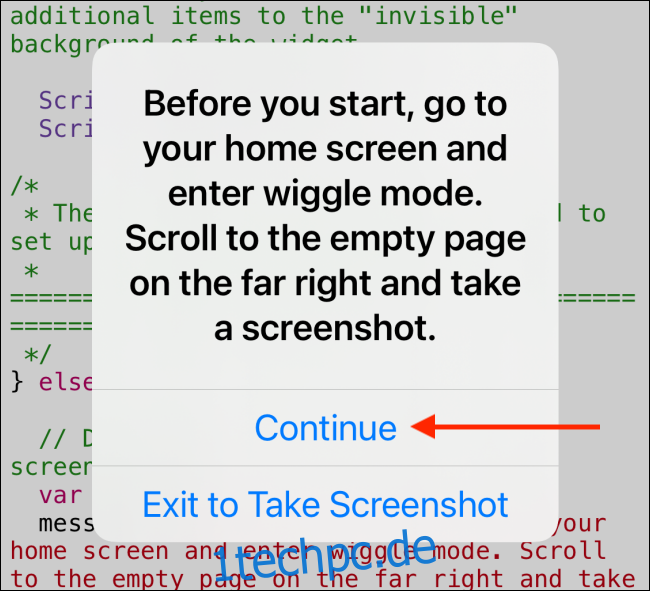
Wählen Sie den Screenshot aus dem Medien-Uploader aus.
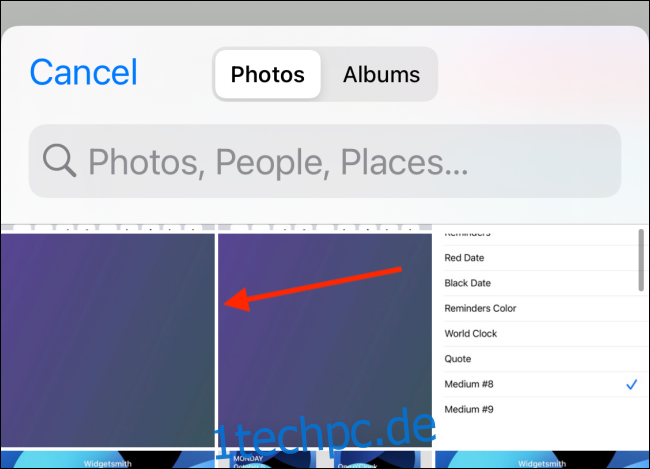
Wählen Sie die Widget-Größe, die Sie erstellen möchten (Klein, Mittel oder Groß); Wir haben uns für „Mittel“ entschieden. Tippen Sie als Nächstes auf die Stelle, an der Sie das Widget platzieren möchten. Wir haben „Oben“ ausgewählt.
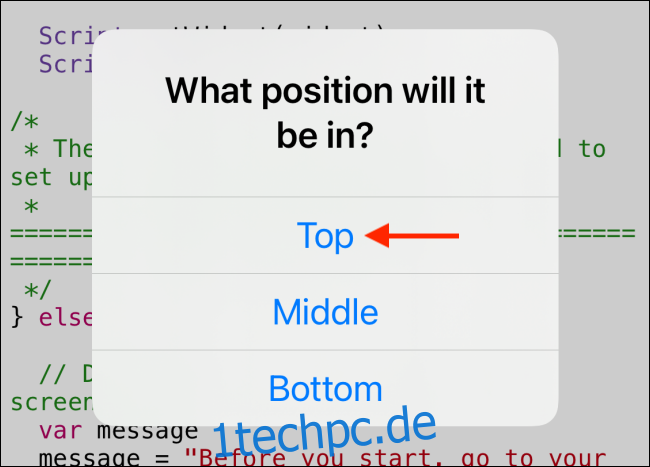
Tippen Sie auf „In Fotos exportieren“, um das Bild in der Fotos-App zu speichern.
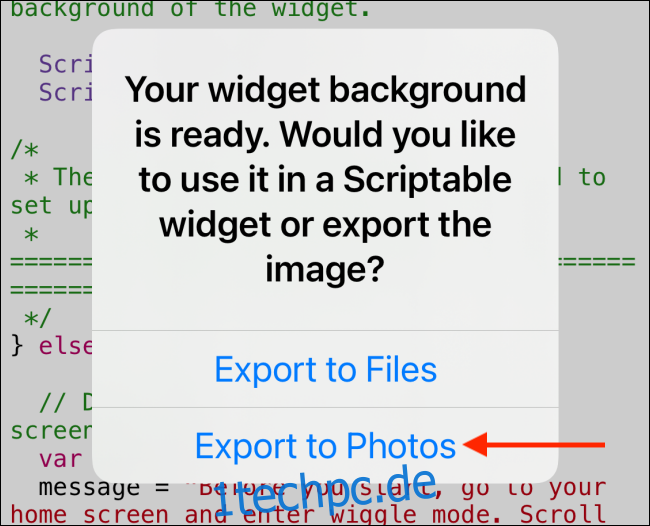
Sie finden den Widget-Hintergrund jetzt in der Fotos-App.
So erstellen Sie ein Widget mit transparentem Hintergrund
Jetzt, da Sie einen transparenten Hintergrund haben, müssen Sie nur noch ein benutzerdefiniertes Widget erstellen. In diesem Beispiel verwenden wir Widgetschmied.
In Widgetsmith können Sie ein leeres Widget erstellen (mit dem oben erstellten Bild) oder ein Bild als Hintergrund für ein Datums- und Uhrzeit-Widget verwenden.
Öffnen Sie Widgetsmith und gehen Sie zum Abschnitt „Widgets“. Wir erstellen ein Medium-Widget, also tippen wir auf „Medium-Widget hinzufügen“ und wählen dann ein Widget zum Bearbeiten aus.
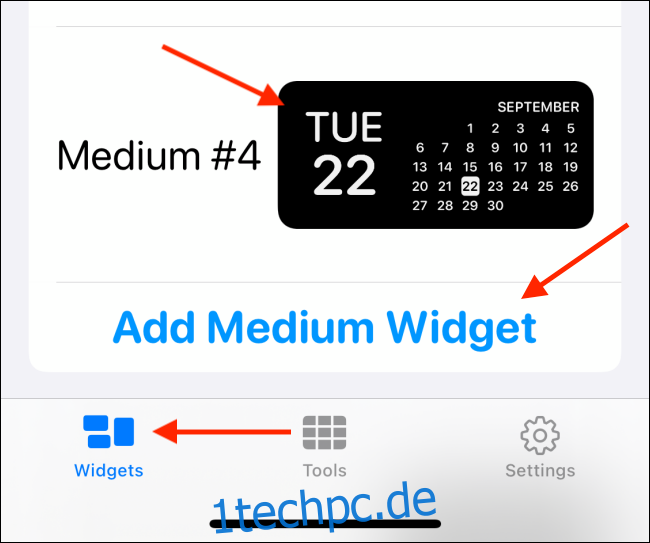
Tippen Sie auf die Vorschau.

Tippen Sie auf dem Widget-Anpassungsbildschirm im Abschnitt „Stil“ auf „Fotodatum und -uhrzeit“. Tippen Sie auf „Foto“, wenn Sie ein leeres Widget erstellen möchten.
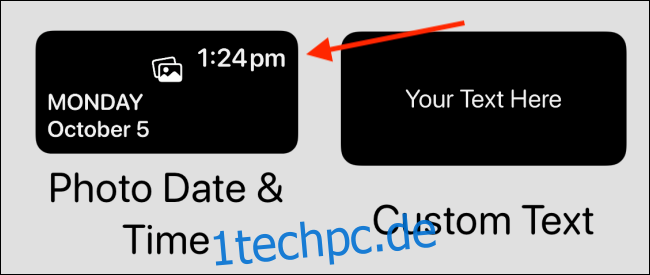
Tippen Sie im Abschnitt „Ausgewähltes Foto“ auf „Foto auswählen“.
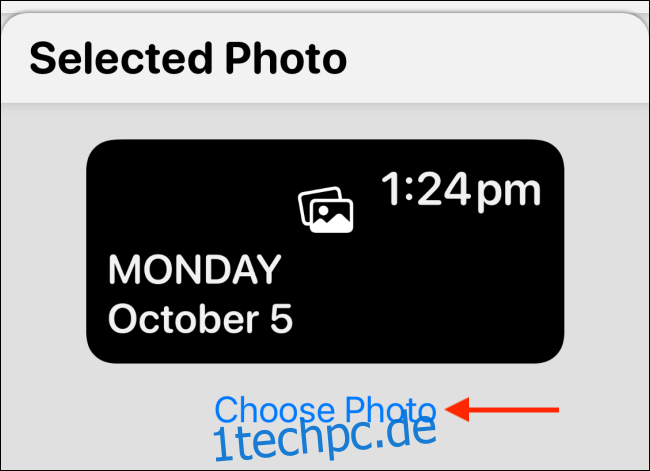
Tippen Sie auf das Bild, das Sie in Scriptable erstellt haben.
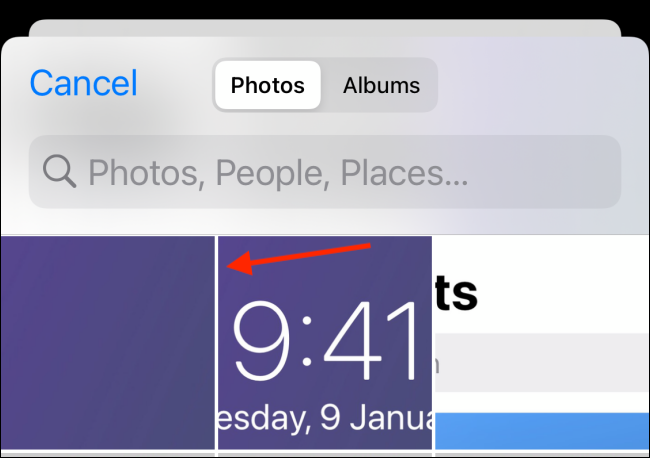
Tippen Sie auf den Zurück-Pfeil.
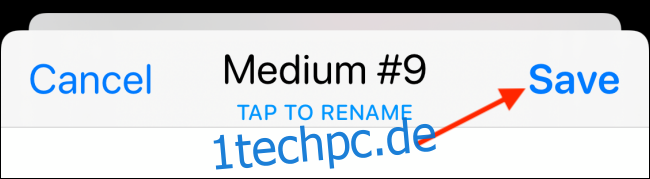
Hier können Sie das Widget umbenennen. Tippen Sie auf „Speichern“, wenn Sie fertig sind.
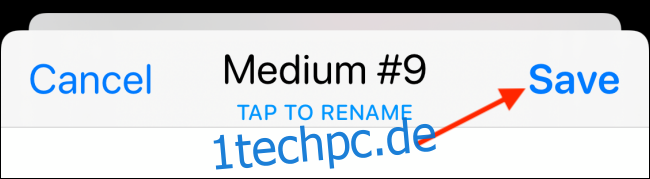
Jetzt ist es an der Zeit, das Widget zum Startbildschirm Ihres iPhones hinzuzufügen. Kehren Sie zum Startbildschirm zurück und tippen und halten Sie dann einen leeren Bereich. Tippen Sie oben links auf das Pluszeichen (+).
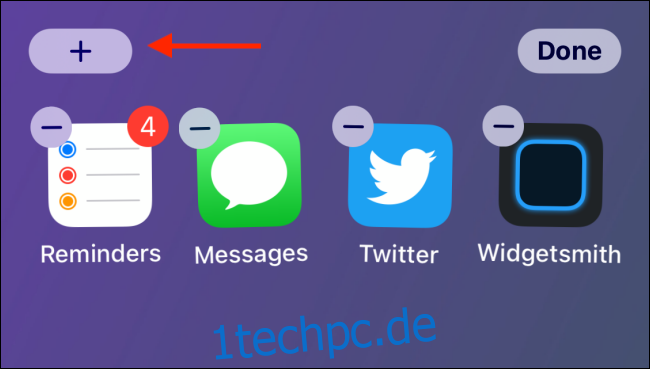
Tippen Sie auf „Widgetsmith“.
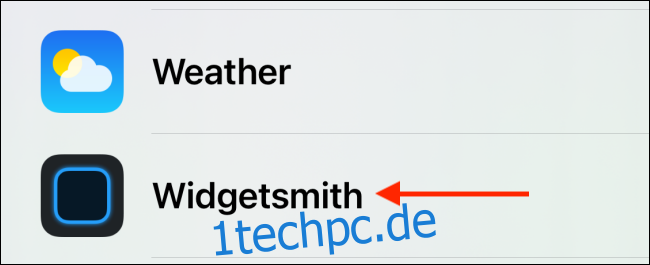
Gehen Sie zu dem Widget, das Sie hinzufügen möchten, und tippen Sie dann auf „Widget hinzufügen“.
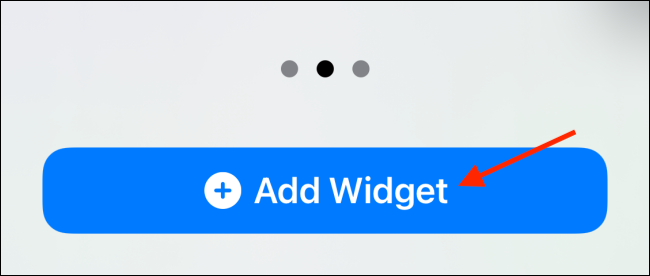
Standardmäßig sollte das gerade erstellte Widget hier angezeigt werden; Wenn nicht, tippen Sie darauf, um es anzupassen.
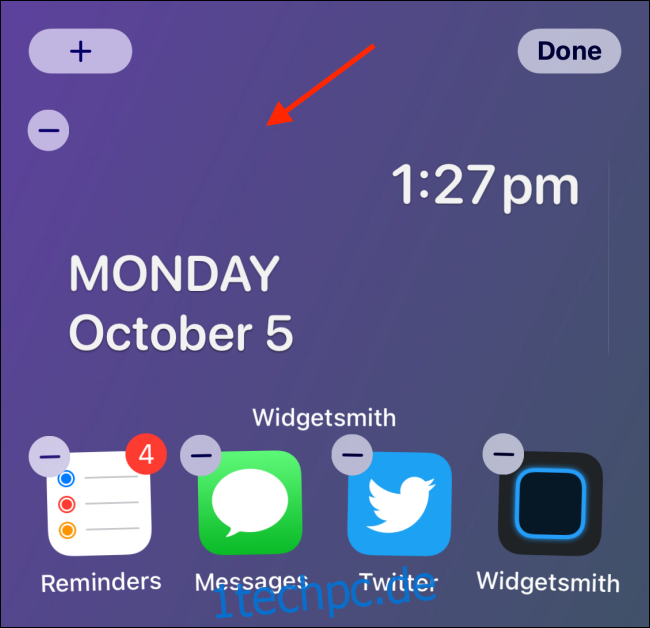
Tippen Sie auf „Widget“.
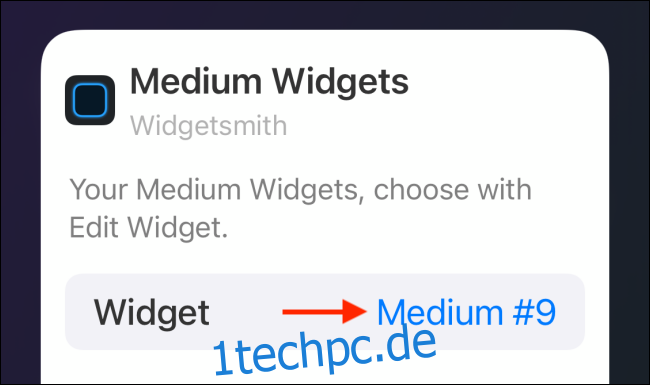
Tippen Sie auf das soeben erstellte Widget.
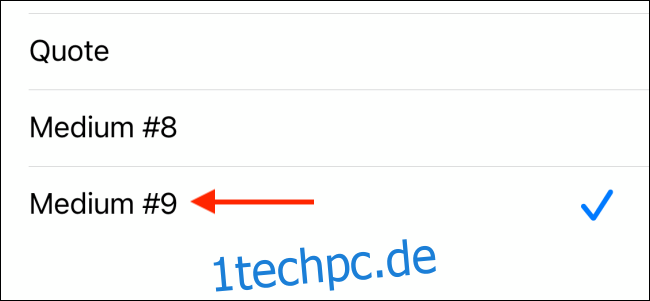
Wenn sich das Widget nicht dort befindet, wo Sie es haben möchten, können Sie es verschieben, sodass es am Hintergrund ausgerichtet ist. Tippen Sie auf „Fertig“, wenn Sie mit dem Layout des Startbildschirms zufrieden sind.
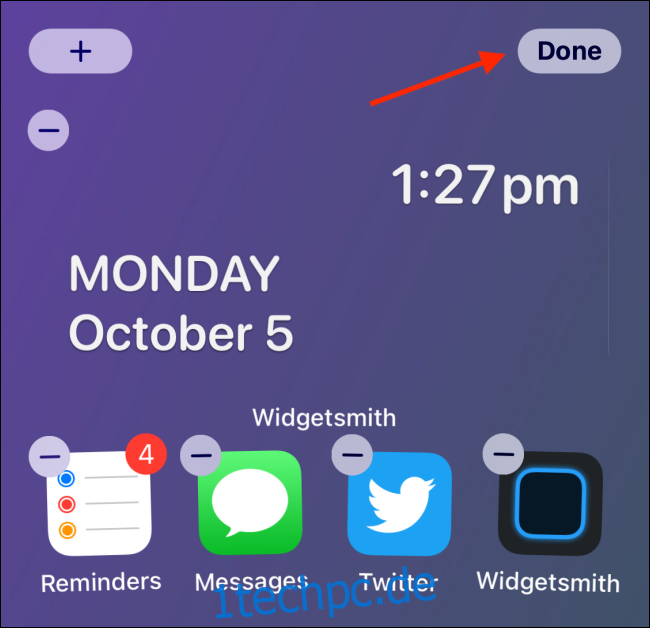
Jetzt haben Sie ein Widget mit transparentem Hintergrund! Wiederholen Sie einfach den Vorgang, um weitere zu erstellen und sie auf allen Ihren iPhone-Startbildschirmen zu verwenden.
Möchten Sie mehr Widgets auf Ihrem iPhone-Startbildschirm platzieren? Stapeln Sie sie!