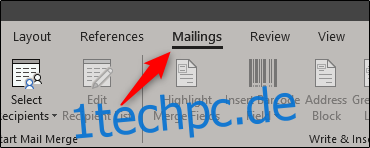Wenn Sie einen benutzerdefinierten Umschlag erstellen möchten, sei es für den persönlichen oder professionellen Gebrauch, aber das Geld nicht in eine professionelle Ausführung investieren möchten, ist Microsoft Word genau das Richtige für Sie. Das Erstellen eines benutzerdefinierten Umschlags in Word ist dank einer für diese Aufgabe entwickelten Funktion einfach.
Erstellen und Drucken von Umschlägen in Word
Öffnen Sie Word und wählen Sie die Registerkarte „Mailings“.
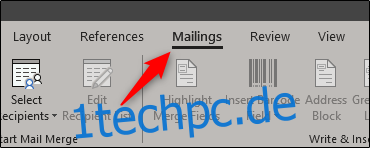
Klicken Sie anschließend auf die Schaltfläche „Umschläge“.
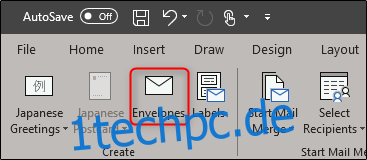
Das Fenster Umschläge und Etiketten wird angezeigt. Hier geben wir alle unsere Informationen ein. Geben Sie im Feld „Lieferadresse“ (1) die Adresse des Empfängers ein. Im Feld „Rücksendeadresse“ (2) tragen Sie Ihren Namen und Ihre Adresse ein. Sie können dies weglassen, indem Sie das Kontrollkästchen „Auslassen“ aktivieren, wenn Sie es vorziehen. Nachdem Sie alle Informationen eingegeben haben, klicken Sie auf „Optionen“ (3).
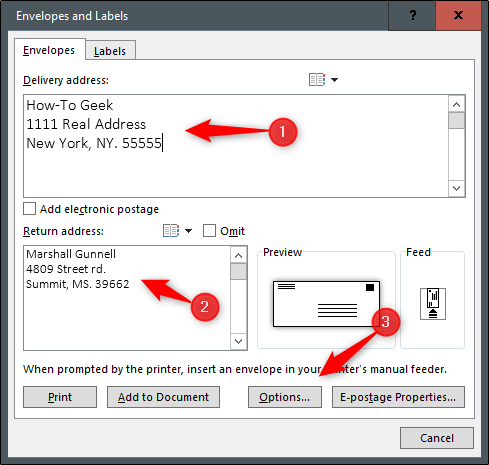
Im sich öffnenden Fenster Umschlagoptionen müssen Sie Word mitteilen, wie Sie den Umschlag in den Drucker einführen.
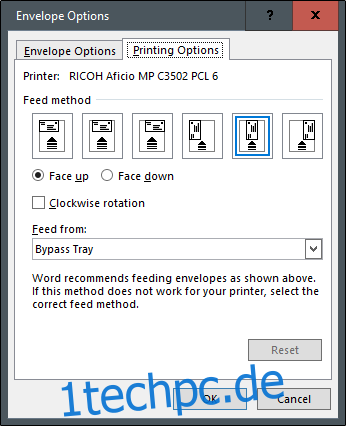
Wählen Sie die geeignete Zufuhrmethode aus den verfügbaren Optionen aus. Sobald Sie hier eingerichtet sind, gehen wir zum Tab „Umschlagoptionen“.
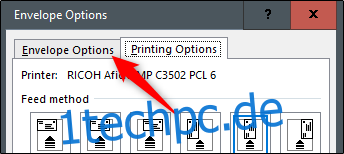
Jetzt haben wir die Möglichkeit, die Umschlaggröße und den Schriftstil zu ändern. Klicken Sie auf das Dropdown-Menü „Umschlaggröße“, um eine große Liste verschiedener Umschlaggrößen zu öffnen und diejenige auszuwählen, die Ihren Anforderungen am besten entspricht. Um die Schriftart für die Liefer- oder Rücksendeadresse anzupassen, klicken Sie unter dem jeweiligen Artikel auf die Schaltfläche „Schriftart“. Sie werden von einem neuen Fenster begrüßt, das Ihre Standardschriftarten anzeigt.
Wenn Sie mit der Anpassung der Umschlaggröße und des Schriftstils fertig sind, klicken Sie auf „OK“.
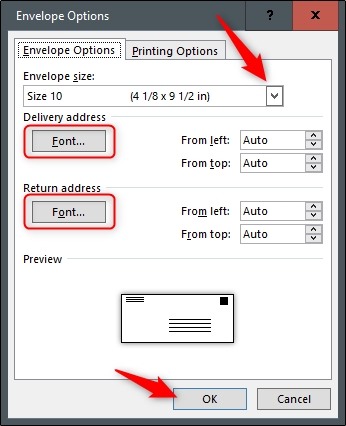
Sie befinden sich jetzt wieder im Fenster Umschläge und Etiketten. Sie müssen nur noch auf die Schaltfläche „Zum Dokument hinzufügen“ klicken.
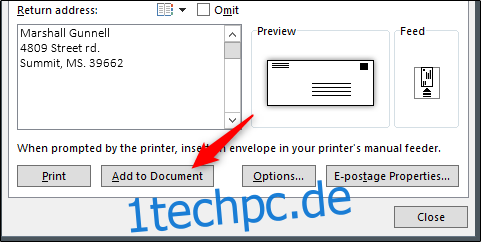
Nach der Auswahl erhalten Sie eine Nachricht, in der Sie gefragt werden, ob Sie die von Ihnen eingegebene Rücksendeadresse als Standardrücksendeadresse verwenden möchten. Sie können fortfahren und „Ja“ auswählen, da sich diese Informationen wahrscheinlich nicht häufig ändern.
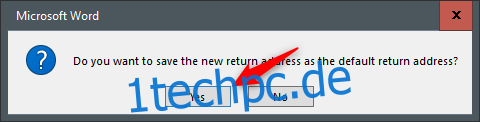
Sie sehen nun auf der linken Seite des Bildschirms eine Vorschau Ihres Umschlags, während Sie auf der rechten Seite eine leere Seite zum Eingeben Ihres Briefes sehen.
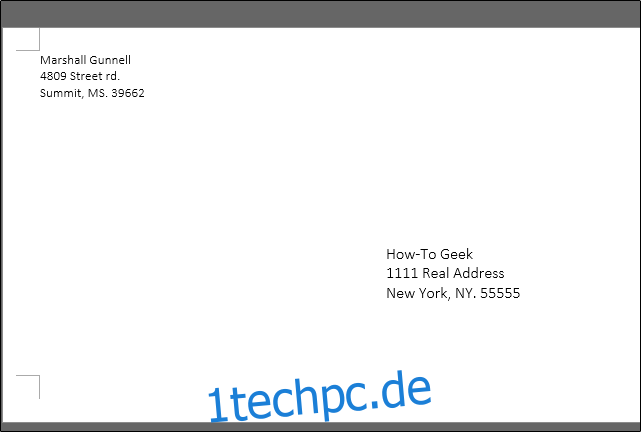
Nachdem Sie Ihren Brief verfasst haben, gehen Sie zurück zum Reiter „Mailings“ und klicken Sie auf „Umschlag“.
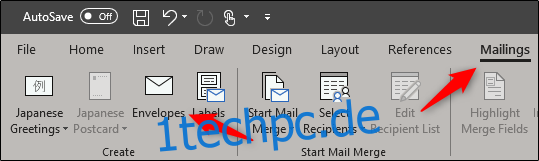
Sie befinden sich wieder im Fenster „Umschläge und Etiketten“. Jetzt müssen Sie nur noch „Drucken“ auswählen.
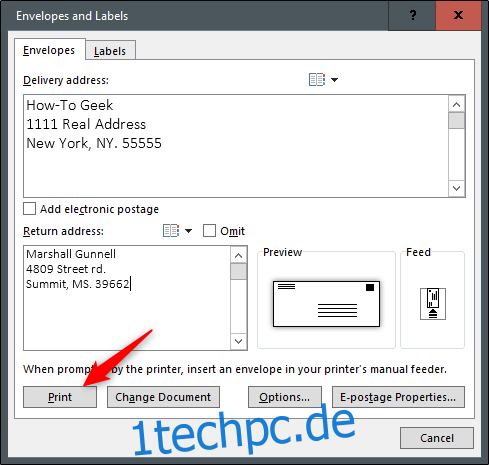
Stellen Sie sicher, dass Ihre Umschläge in das entsprechende Fach Ihres Druckers eingelegt sind, und schon können Sie loslegen!