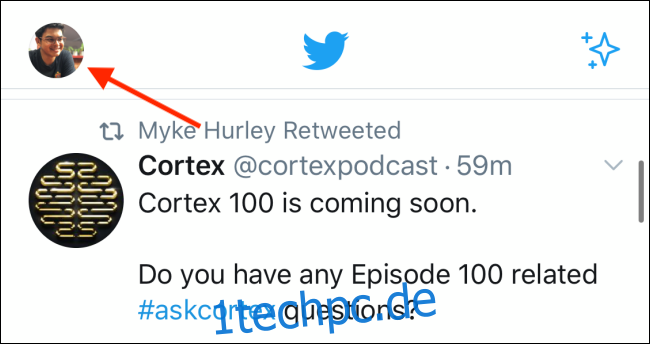Twitter-Listen sind eine großartige Möglichkeit, Ihre Timeline aufzuräumen, indem Sie separate Listen für verschiedene Themen erstellen. Aber Twitter-Listen waren nie leicht zugänglich. In einem der neuesten Twitter-Updates können nun Listen direkt neben der Timeline angepinnt werden.
Sobald die Listen an Ihrer Timeline angeheftet sind, müssen Sie nur noch in der Mitte des Bildschirms nach links oder rechts wischen, um zwischen ihnen zu wechseln. Zuvor mussten Sie die Seitenleiste öffnen, zum Abschnitt Listen gehen und dann auf eine Liste tippen, um sie zu öffnen. Jetzt sind Ihre Favoritenlisten nur noch einen Wisch entfernt.
Wenn Sie noch nie eine Twitter-Liste erstellt haben, ist dies der beste Zeitpunkt, um loszulegen. Folgen Sie unserer Anleitung, um zu erfahren, wie Sie eine Twitter-Liste erstellen und an Ihre Timeline anheften.
So erstellen Sie eine Twitter-Liste
Öffne die Twitter-App auf deinem iPhone, iPad, oder Android Gerät und tippen Sie auf Ihr Profilsymbol in der oberen linken Ecke des Bildschirms, um die Seitenleiste anzuzeigen (hier können Sie auch auf die Twitter-Lesezeichenfunktion zugreifen).
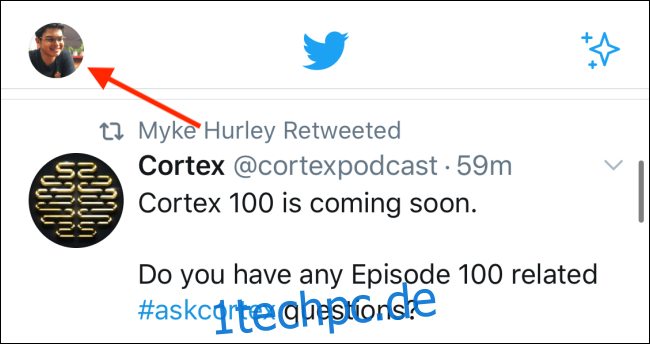
Tippen Sie hier auf die Option „Listen“.
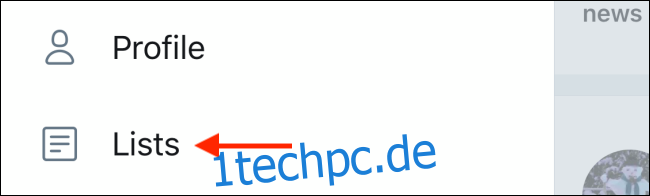
Tippen Sie auf dem Listenbildschirm auf die Schaltfläche Neu in der unteren rechten Ecke des Bildschirms.
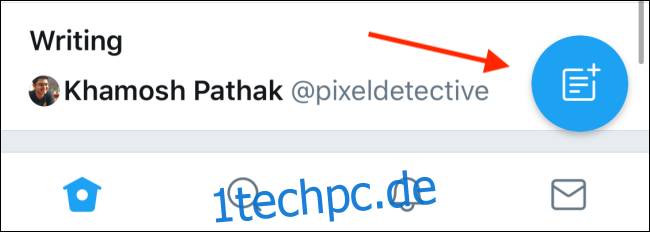
Geben Sie auf dem Listenerstellungsbildschirm Ihrer Liste einen Namen und eine Beschreibung. Wenn Sie die Liste privat halten möchten, tippen Sie auf den Schalter neben der Option Privat. Wenn Sie fertig sind, tippen Sie auf die Schaltfläche „Erstellen“.
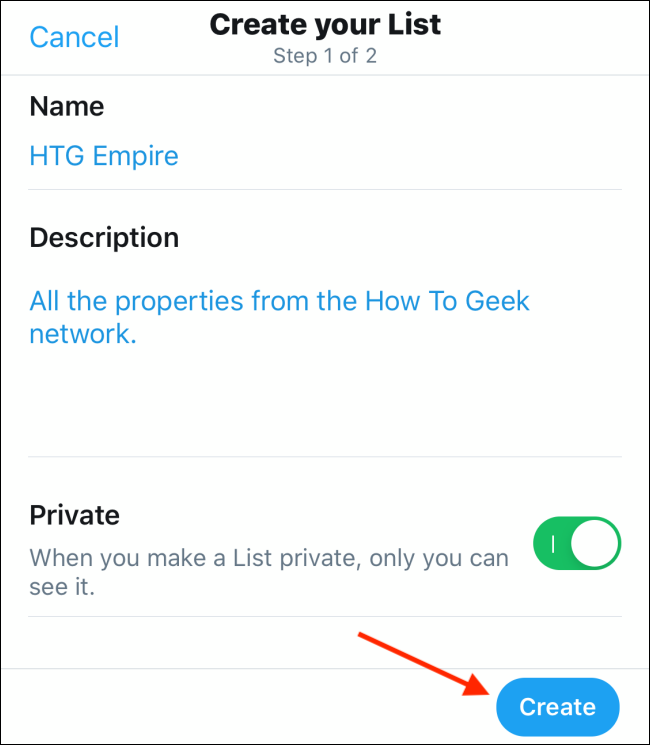
Der nächste Schritt besteht darin, Ihrer Liste Twitter-Konten hinzuzufügen. Tippen Sie dazu auf das Textfeld „Twitter suchen“.
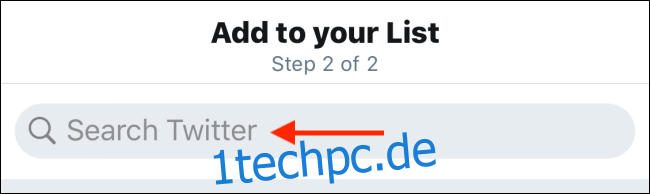
Beginnen Sie mit der Suche nach den Twitter-Benutzern, die Sie dieser Liste hinzufügen möchten. Tippen Sie neben dem Profil auf die Schaltfläche „Hinzufügen“, um das Konto zur Liste hinzuzufügen. Tun Sie dies für alle Benutzer, die Sie der Liste hinzufügen möchten.
Wenn Sie fertig sind, tippen Sie auf die Schaltfläche „Abbrechen“, um zum vorherigen Bildschirm zurückzukehren.
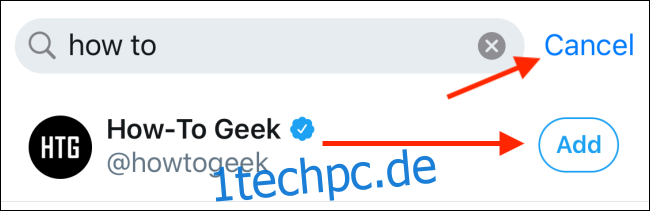
Hier sehen Sie alle Profile, die Sie der Liste hinzugefügt haben. Tippen Sie auf die Schaltfläche „Fertig“.
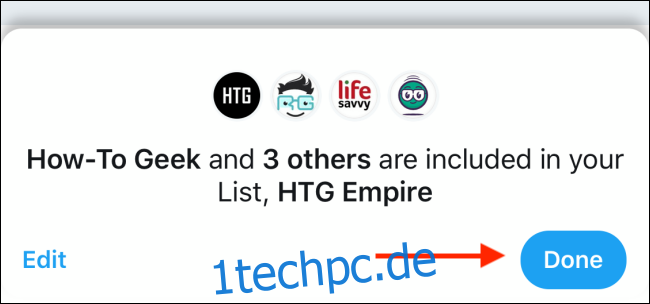
Ihre Liste ist nun fertig. Sie können den Vorgang erneut verfolgen, um zusätzliche Listen zu erstellen.
Sie können Listen auch jederzeit aktualisieren, indem Sie Mitglieder hinzufügen und entfernen. Um einen Benutzer zu einer Liste hinzuzufügen, gehen Sie zum Profil des Kontos und tippen Sie auf die Menüschaltfläche.
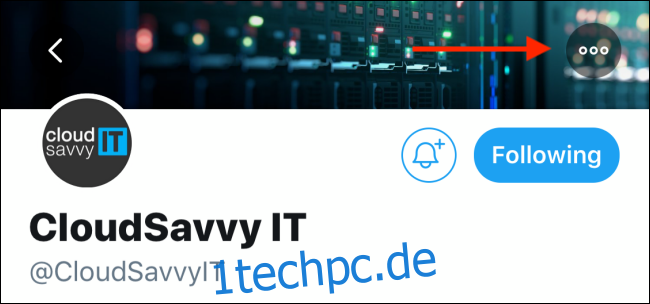
Tippen Sie hier auf die Option „Hinzufügen/Entfernen aus Listen“.
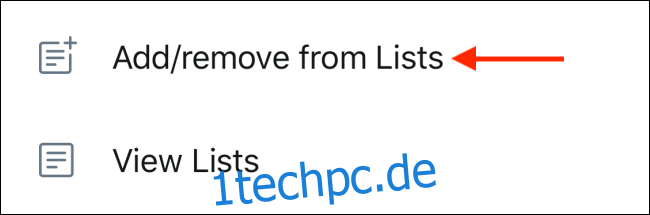
Wählen Sie auf dem nächsten Bildschirm die Listen aus, zu denen Sie das Profil hinzufügen möchten, und tippen Sie dann auf die Schaltfläche „Fertig“.
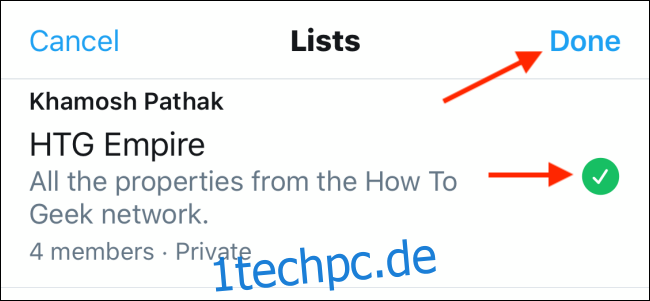
So heften Sie eine Twitter-Liste an Ihre Timeline
Nachdem Sie Ihre Liste erstellt haben, bringen wir sie nun in Ihre Twitter-Timeline. Tippen Sie als nächstes auf Ihren Avatar in der oberen rechten Ecke und wählen Sie die Option „Listen“.
Wenn Sie die Liste gerade anzeigen, klicken Sie auf die Schaltfläche Zurück, um zum Listenbildschirm zurückzukehren.
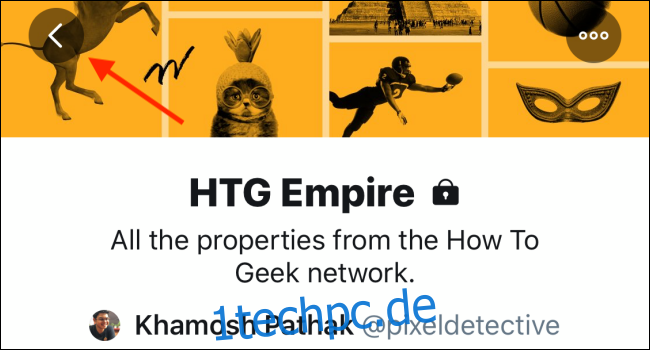
Tippen Sie in diesem Bildschirm auf die Schaltfläche Anheften neben der Liste, die Sie oben in Ihrer Twitter-Timeline anheften möchten.
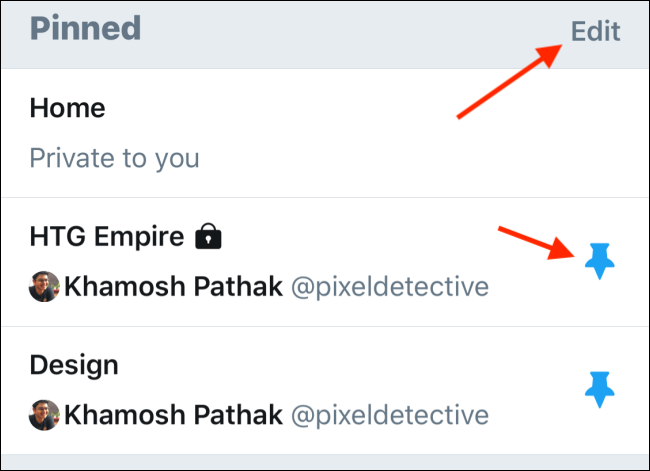
Die Liste wird jetzt oben auf dem Bildschirm im Abschnitt „Angepinnt“ angezeigt. Wenn Sie eine Liste von der Timeline entfernen möchten, können Sie erneut auf das Anheften-Symbol tippen, um sie zu lösen.
Sie können die Listen auch neu anordnen, indem Sie zuerst auf die Schaltfläche „Bearbeiten“ tippen.
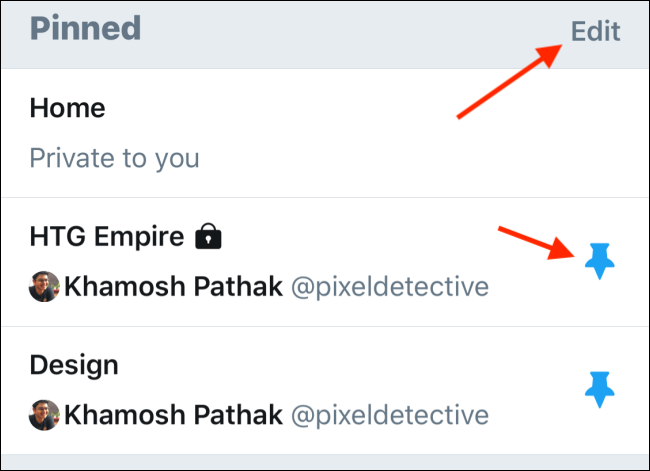
Tippen und halten Sie dann das Handle-Symbol und verschieben Sie die Liste in die gewünschte Reihenfolge. Wenn Sie mit der Bearbeitung fertig sind, tippen Sie auf die Schaltfläche „Fertig“.
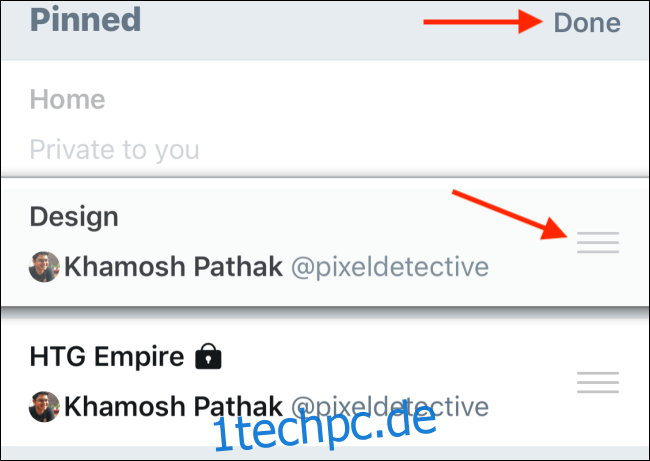
Deine neue Twitter-Timeline mit Listen ist jetzt fertig. Sie müssen nur noch zum Abschnitt Home in der Twitter-App zurückkehren.
Die neuen Listen werden als Registerkarten oben auf dem Bildschirm angezeigt. Wischen Sie einfach nach links oder rechts, um zwischen den Listen zu wechseln. Sie können auch auf den Titel tippen (neben der Registerkarte „Startseite“), um zu einer Liste zu wechseln.
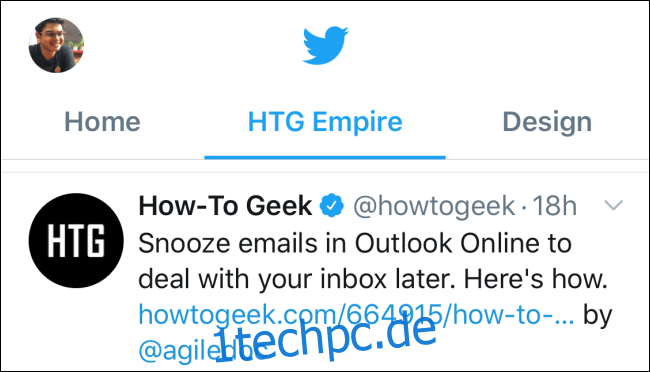
Sie möchten kein öffentliches Twitter-Profil mehr? Folgen Sie unserer Anleitung, um zu einem privaten Twitter-Konto zu wechseln.