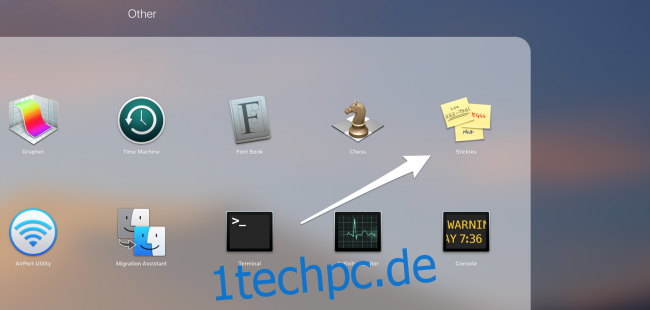Die Stickies-App für macOS bietet Ihnen Haftnotizen für Ihren Desktop, verwandelt Ihren Mac in ein virtuelles Schwarzes Brett und lässt Sie kurze Textabschnitte aufschreiben, um sich später zu erinnern. Die Notizen sind desktopspezifisch, sodass Sie sie nach Belieben organisieren können und ihr Layout und ihren Inhalt auch nach dem Schließen der App beibehalten.
Inhaltsverzeichnis
Erste Schritte mit Stickies
Stickies ist eine alte App, und neuere Versionen von macOS haben sie zusammen mit vielen anderen Dienstprogrammen im Ordner „Andere“ vergraben. Sie können es von hier aus starten oder in Spotlight danach suchen.
Sofort werden Ihnen zwei Beispielnotizen mit einigen Anweisungen angezeigt, die zeigen, wie Stickies auf Ihrem Desktop aussehen werden.

Sie können diese Notizen entweder bearbeiten oder schließen und Ihre eigenen erstellen, indem Sie Datei > Neue Notiz auswählen (oder indem Sie Befehl + N drücken).

Sobald Sie eine neue Notiz erstellt haben, können Sie schreiben, was Sie möchten, und alle Formatierungen verwenden, die Sie in TextEdit oder der Notizen-App verwenden würden.
Anordnen von Notizen
Stickies können unter allen geöffneten Fenstern vergraben werden. Sie können sie also so einstellen, dass sie immer oben angezeigt werden, indem Sie im Fenstermenü „Float on Top“ aktivieren.
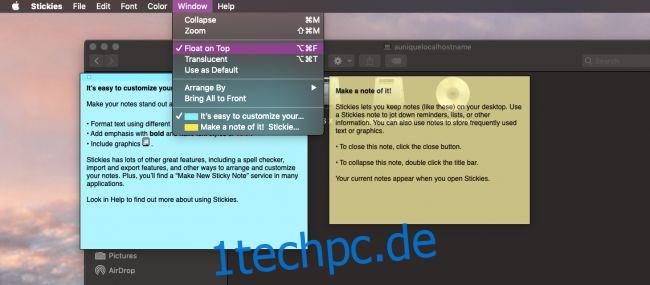
Sie müssen dies für jede Notiz tun, daher können Sie mit Option+Befehl+F einiges Herumklicken ersparen.
Wenn Sie nicht möchten, dass die Notizen Ihren Bildschirm verstopfen, können Sie sie im selben Menü oder mit Option+Befehl+T durchscheinend machen. Sie können sie auch über das Menü Fenster oder mit Befehl+M oder durch Doppelklicken auf die Titelleiste der Notiz reduzieren:
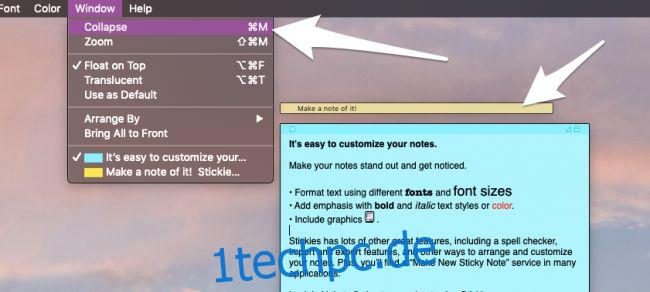
Dies ist nützlich und macht Ihre Notizen viel kleiner, sodass Sie mehr davon auf Ihrem Desktop behalten können, ohne die Nutzung des restlichen Systems zu beeinträchtigen. Sie können sie sogar automatisch sortieren und in einer Liste in der oberen linken Ecke anordnen, indem Sie das Menü „Anordnen nach“ in den Fenstereinstellungen verwenden.
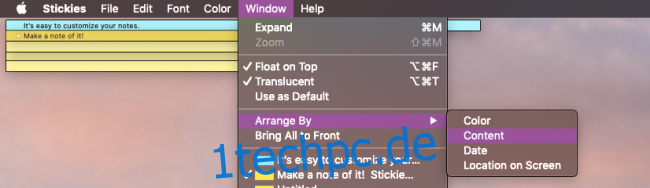
Obwohl es keine Möglichkeit gibt, die Anordnung zu ändern, da die obere linke Platzierung die Titelleiste vieler Apps blockiert, ist es immer noch eine ziemlich nützliche Funktion, um die Dinge zu organisieren.
Sie können die Farbe auch über das Menü „Farbe“ oder mit Befehl+1 bis Befehl+6 ändern:
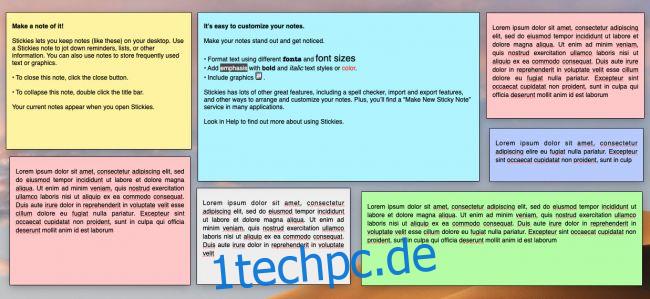
Sie sind auf die klassischen Post-It-Farben beschränkt, aber für eine grundlegende Kategorisierung reicht es.
Speichern Ihrer Notizen
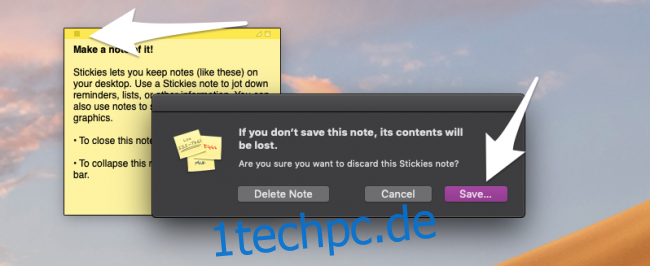
Stickies speichert automatisch jede Bearbeitung, die Sie an Ihren Notizen vornehmen, sodass Sie die App jederzeit schließen oder Ihren Mac neu starten können, ohne etwas zu verlieren. Die einzige Möglichkeit, eine Notiz dauerhaft loszuwerden, besteht darin, auf das Kästchen in der oberen linken Ecke der Notiz zu klicken. Dies fordert Sie zum Speichern auf, wenn Sie versuchen, die Notiz zu schließen, sodass Sie den Inhalt als Textdatei speichern können. Es gibt keine „Speichern“-Option im Datei-Menü, aber Sie können „Text exportieren“ verwenden, was dasselbe tut.
Wenn Sie lieber auf die Notizen-App umsteigen möchten, können Sie alle Ihre aktuellen Stickies aus dem Dateimenü in Notizen exportieren, indem Sie „Alle in Notizen exportieren“ auswählen.
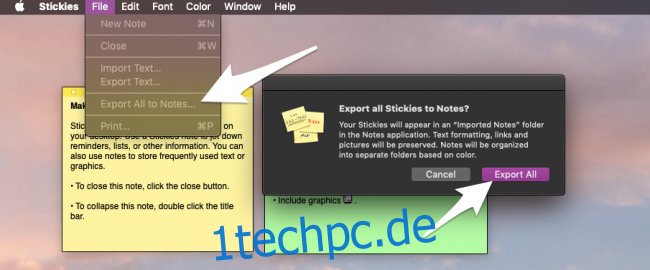
Sie werden in der Notizen-App unter einem neuen Ordner namens „Importierte Notizen“ angezeigt.
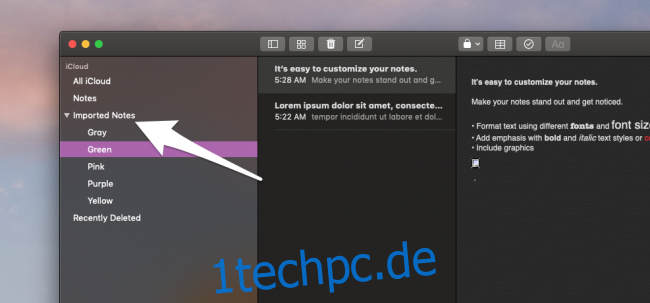
Manche Dinge mögen etwas anders aussehen, aber sie sollten ihre Formatierung behalten und nach ihren Farben in separate Ordner sortiert werden.