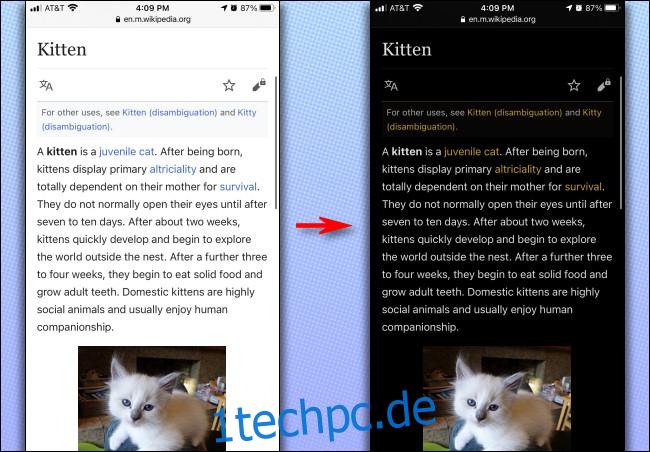Inhaltsverzeichnis
Wenn Sie den Dark Mode lieben, aber Ihre bevorzugte iPhone- oder iPad-App – oder Website – den Dark Mode nicht unterstützt, können Sie überall einen simulierten „Dark Mode“ erzwingen, indem Sie die integrierte Smart Invert-Zugänglichkeitsfunktion von Apple verwenden. So richten Sie es ein.
Was ist Smart Invert?
Smart Invert ist eine Eingabehilfenfunktion von Apple, die die Farben auf Ihrem Bildschirm umkehrt (wie ein Negativbild), jedoch mit einem Twist. Es ist „intelligent“, weil es normalerweise verhindert, dass Bilder, Videos und einige Apps, die bereits dunkel gefärbt sind, invertiert werden. Es wurde für Menschen mit Sehverlust oder anderen Sehproblemen entwickelt, die von einem invertierten Bildschirm profitieren könnten, aber möglicherweise keine invertierten Bilder sehen möchten.
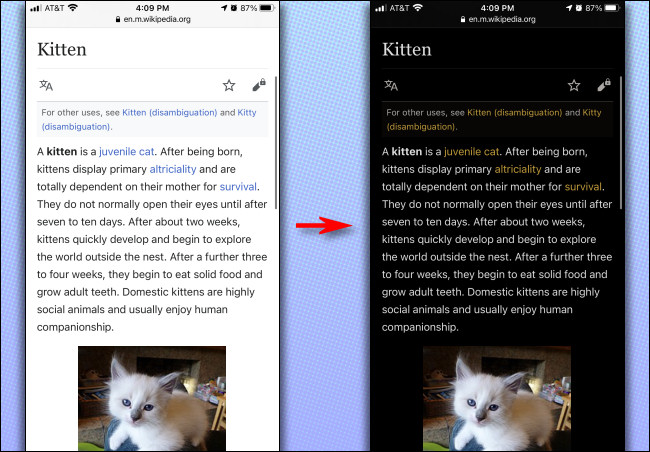
Warum nicht den Dunkelmodus verwenden?
Apples systemweiter Dark Mode (erstmals eingeführt in iOS 13) funktioniert im Allgemeinen gut und wird von immer mehr iPhone- und iPad-Apps unterstützt, aber einige Apps mit weitgehend weißen Oberflächen unterstützen ihn immer noch nicht. Auch wenn Sie nachts im Internet surfen möchten, ohne einen Partner oder Ehepartner zu wecken – und Sie lesen eine weitgehend helle Website ohne Dunkelmodus –, macht Smart Invert genau das Richtige, um das Licht niedrig zu halten.
So aktivieren oder deaktivieren Sie Smart Invert in den Einstellungen
Um Smart Invert zu aktivieren, öffnen Sie „Einstellungen“ und navigieren Sie zu Barrierefreiheit > Anzeige & Textgröße.
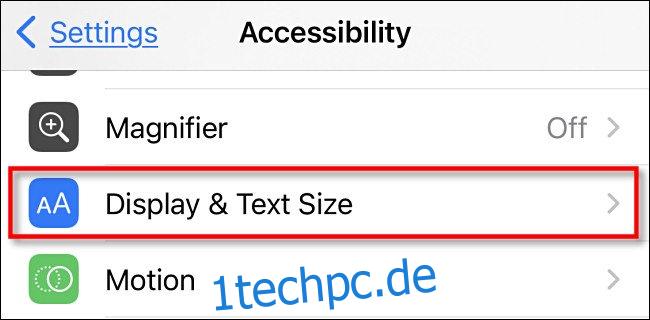
Scrollen Sie in den Einstellungen „Anzeige & Textgröße“ nach unten, bis Sie „Smart Invert“ sehen. Legen Sie den Schalter daneben um, um ihn einzuschalten. Ihr Bildschirm wird sofort schwarz.
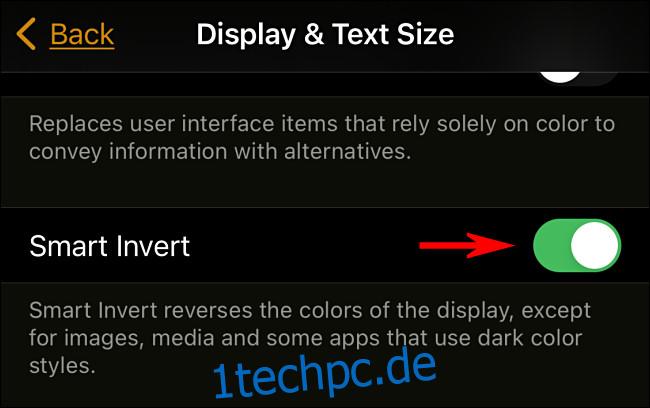
Verlassen Sie danach die Einstellungen und verwenden Sie Ihre Apps wie gewohnt. Wenn Sie es jemals ausschalten müssen, gehen Sie erneut zu Eingabehilfen > Anzeige & Textgröße > Smart Invert und schalten Sie den Schalter aus. Oder Sie können eine Verknüpfung verwenden, die wir als nächstes besprechen werden.
So schalten Sie Smart Invert schnell mit Ihrer Home- oder Seitentaste um
Mit einer integrierten Funktion namens Accessibility Shortcut auf Ihrem iPhone können Sie dreimal auf Ihre Home-Taste (auf iPhones mit Home-Tasten) oder Ihre Seitentaste (auf iPhones ohne Home-Tasten) klicken, um schnell eine Eingabehilfenfunktion wie Smart Invert zu starten.
Um es einzurichten, öffnen Sie „Einstellungen“ und navigieren Sie zu „Barrierefreiheit“. Scrollen Sie dann nach unten und tippen Sie auf „Barrierefreiheitsverknüpfung“.
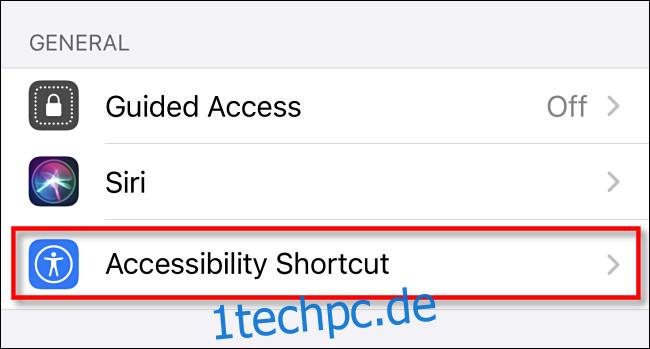
Als Nächstes sehen Sie eine Liste der Barrierefreiheitsfunktionen, die Sie mit der Verknüpfung umschalten können. Tippen Sie auf „Smart Invert“ und dann auf „Zurück“.
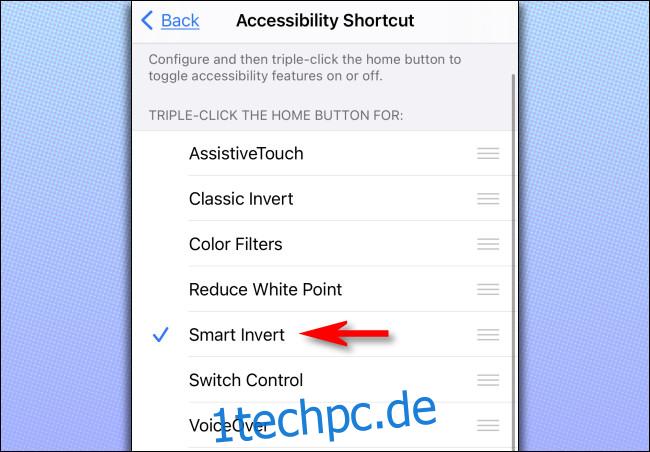
Danach starten Sie Smart Invert, wenn Sie dreimal auf Ihre Home- oder Side-Taste klicken (je nachdem, welches iPhone-Modell Sie haben). Wenn Sie erneut dreifach darauf klicken, wird Smart Invert deaktiviert.
So schalten Sie Smart Invert schnell mit Back Tap um
Ab iOS 14 können Sie, wenn Sie ein iPhone 8 oder höher haben, eine Funktion namens Back Tap verwenden, um Smart Invert umzuschalten. Öffnen Sie dazu „Einstellungen“ und navigieren Sie zu Eingabehilfen > Berühren > Zurück tippen. Wählen Sie dann aus, ob Sie Smart Invert mit einem doppelten oder dreifachen Tippen auf Ihrem Telefon auslösen möchten. Wählen Sie in der angezeigten Liste der Aktionen „Smart Invert“ aus.
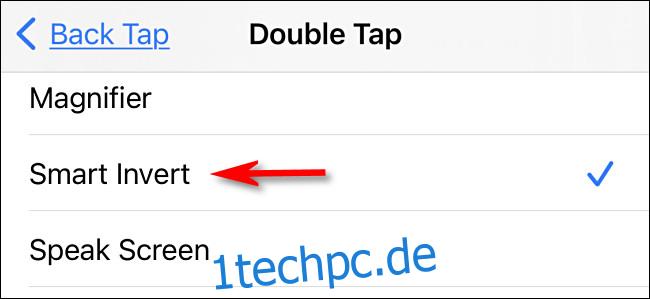
Gehen Sie danach einen Bildschirm zurück und verlassen Sie „Einstellungen“. Wenn Back Tap aktiviert ist, können Sie zwei- oder dreimal auf die Rückseite Ihres iPhones tippen, um Smart Invert schnell ein- oder auszuschalten. Schöne Träume!