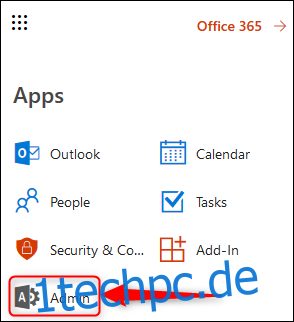Multi-Factor Authentication (MFA) ist ein großartiges Sicherheitstool, und wir empfehlen es immer. Office 365-Administratoren können MFA für Benutzer erzwingen, was bedeutet, dass Sie alle Personen schützen können, die Ihr Office 365-Business-Abonnement teilen.
Dazu müssen Sie ein Office 365-Administrator sein, was nur mit einem Businessplan der Fall ist. Wenn Ihr Office 365-Abonnement Teil eines Domänenhostingpakets ist, haben Sie Zugriff auf die Admin-Konsole. Wenn Sie jedoch gerade ein persönliches Abonnement (oder ein Privatabo für Ihre Familie) erworben haben, haben Sie keinen Zugriff auf die Admin-Konsole und können MFA nur für sich selbst aktivieren. Wenn Sie sich nicht sicher sind, klicken Sie auf das Office 365-App-Startprogramm und suchen Sie nach der Kachel Admin.
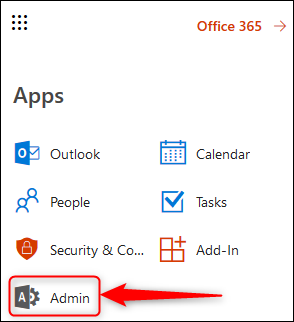
Wenn es dort ist, haben Sie Zugriff auf die Admin-Konsole. Klicken Sie auf die Kachel Admin und dann im Menü auf der linken Seite auf Einstellungen > Dienste und Add-Ins.
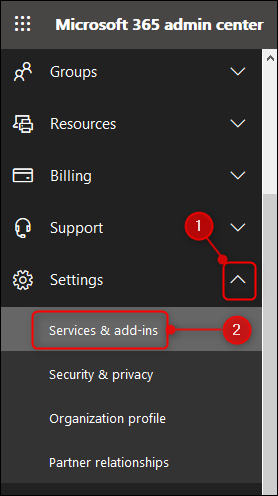
Dadurch wird die Seite Dienste und Add-Ins geöffnet, auf der Sie verschiedene Änderungen auf Mandantenebene vornehmen können. Einer der Top-Punkte wird „Azure Multi-Factor Authentication“ sein.
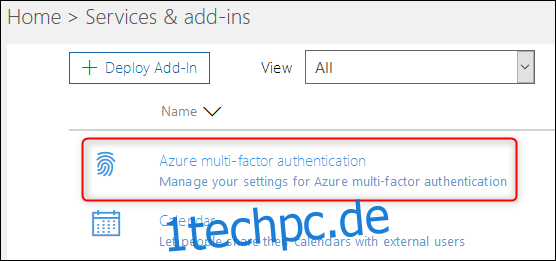
Klicken Sie darauf und in dem sich rechts öffnenden Fenster auf „Multi-Faktor-Authentifizierung verwalten“.
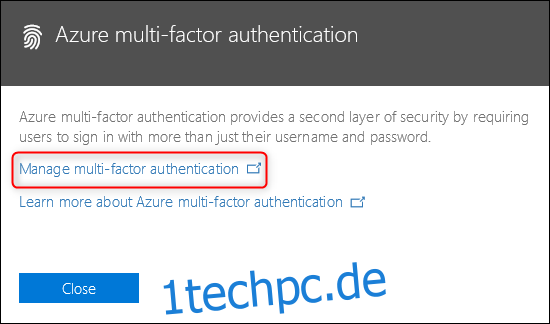
Dadurch gelangen Sie zur Seite für die Multi-Faktor-Authentifizierung. Sie können MFA sofort für jeden aktivieren, der Ihr Office 365-Abonnement verwendet, aber vorher ist es am besten, sich mit den Standardeinstellungen vertraut zu machen. Klicken Sie dazu auf „Diensteinstellungen“.
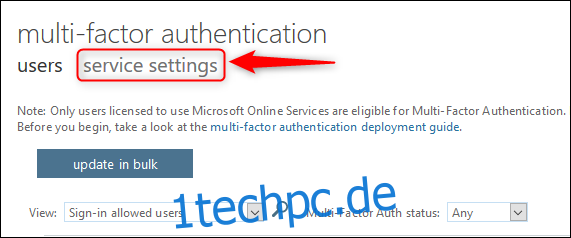
Sie können beliebige Einstellungen ändern oder die Standardeinstellungen beibehalten. Eine mögliche Einstellung, die geändert werden sollte, besteht darin, ob MFA auf einem Gerät gespeichert werden kann oder nicht. Dies ist standardmäßig deaktiviert, aber wenn Sie es aktivieren, muss Ihre Familie nicht jedes Mal den MFA-Prozess durchlaufen, wenn sie ihre E-Mails abrufen oder ein Dokument bearbeiten möchte.
Wenn Sie dies aktivieren, beträgt die Standardanzahl von Tagen, die ein Gerät vergehen kann, bevor eine erneute Authentifizierung erforderlich ist, 14, was bedeutet, dass einem Telefon/Tablet/Computer 14 Tage lang vertraut wird, bevor der Benutzer den MFA-Prozess erneut durchlaufen muss. Den MFA-Prozess durchlaufen zu müssen ist einfach, aber alle 2 Wochen auf jedem Gerät, das Ihre Familie verwendet, durchführen zu müssen, kann immer noch etwas zu viel sein und Sie haben die Möglichkeit, dies auf bis zu 60 Tage einzustellen.
Wenn Sie diese oder andere Einstellungen ändern, klicken Sie unten im Bedienfeld auf „Speichern“, um die Änderungen zu speichern, und klicken Sie dann auf „Benutzer“, um zum Einschalten von MFA zurückzukehren.
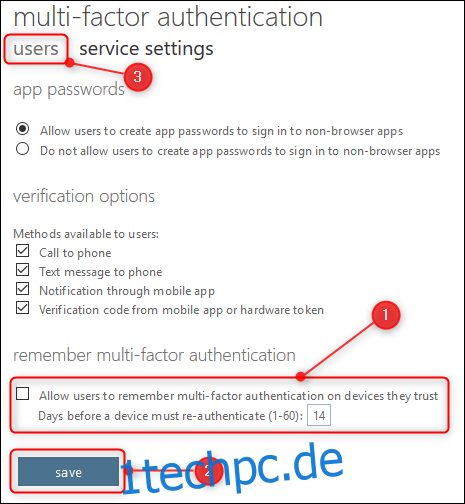
Nachdem Sie sich vergewissert haben, dass die Einstellungen richtig sind, können Sie MFA für jeden Benutzer aktivieren. Wählen Sie die Benutzer aus, für die Sie MFA aktivieren möchten.
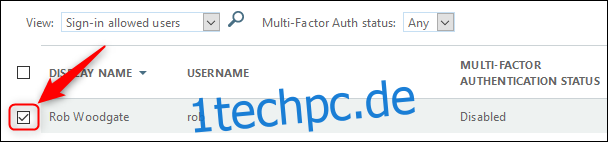
Klicken Sie rechts neben der Benutzertabelle auf die angezeigte Option „Aktivieren“.
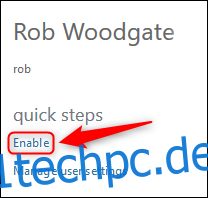
Klicken Sie auf dem Bestätigungsbildschirm auf „Multi-Faktor-Authentifizierung aktivieren“.
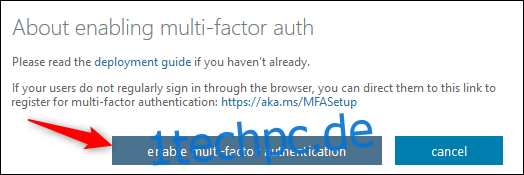
Dadurch wird MFA für den Benutzer aktiviert, und wenn er sich das nächste Mal im Web bei Office 365 anmeldet, muss er MFA einrichten. Wenn sie sich nicht sehr oft einloggen (oder Sie sicherstellen möchten, dass Sie in der Nähe sind, um ihnen durch den Prozess zu helfen), können Sie ihnen auch den Link vom Bestätigungsbildschirm senden, damit sie MFA zu einem Zeitpunkt einrichten können, an dem dies passt Ihnen. Der Link ist https://aka.ms/MFASetup, die für alle Benutzer, die MFA einrichten, gleich ist.
Nachdem Sie auf „Multi-Faktor-Authentifizierung aktivieren“ geklickt haben, wird eine Erfolgsmeldung angezeigt, die Sie schließen können.
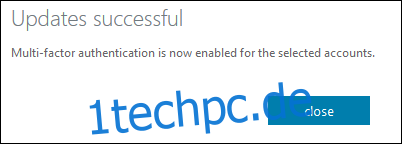
MFA ist jetzt für den Benutzer aktiviert; Jetzt müssen sie es einrichten. Unabhängig davon, ob sie bis zur nächsten Anmeldung warten oder den oben genannten Link verwenden, der Vorgang zum Einrichten von MFA ist genau derselbe.
Melden Sie sich wie gewohnt bei Ihrem Office 365-Konto an, und ein Bildschirm wird angezeigt, der Ihnen mitteilt, dass „Ihre Organisation mehr Informationen benötigt, um Ihr Konto zu schützen“.
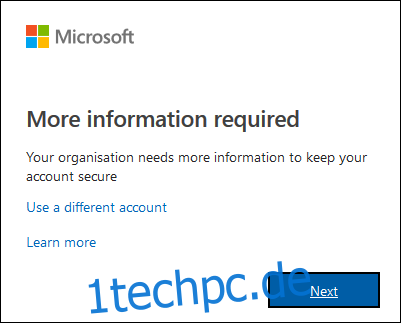
Klicken Sie auf „Weiter“, um zum Bereich „Zusätzliche Sicherheitsüberprüfung“ zu gelangen, in dem Sie Ihre MFA-Methode auswählen können. Wir empfehlen immer, eine Authentifizierungs-App zu verwenden, und Sie müssen Microsoft Authenticator mit Office 365 verwenden. Auch die Verwendung von MFA per SMS ist immer noch besser, als keine MFA zu verwenden. Wählen Sie daher im ersten Dropdown-Menü die Methode aus, die für Sie am besten geeignet ist.
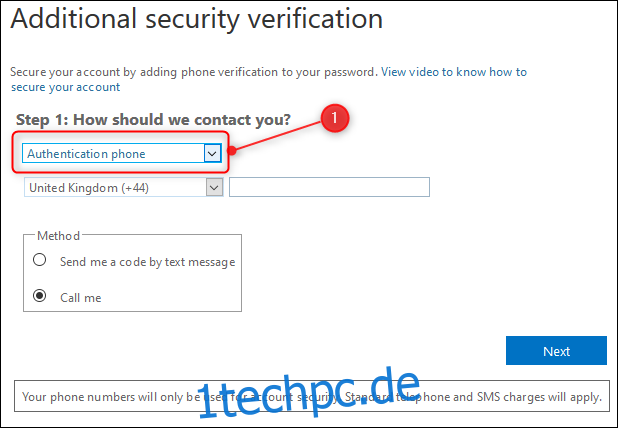
Wir werden eine mobile App verwenden, die die verfügbaren Konfigurationsoptionen ändert. Zuerst müssen Sie auswählen, ob Sie „Benachrichtigungen zur Überprüfung erhalten“ (was bedeutet, dass in der Microsoft Authenticator-App auf Ihrem Telefon eine Meldung angezeigt wird, in der Sie aufgefordert werden, eine Anmeldung bei Ihrem Konto zu genehmigen oder zu verweigern) oder „Überprüfungscode verwenden“ ( was bedeutet, dass Sie einen von der Microsoft Authenticator-App auf Ihrem Telefon generierten Code eingeben müssen, wenn Sie sich bei Office 365 anmelden). Entweder funktioniert gut, und es liegt an Ihnen, was Sie wählen. Danach müssen Sie auf die Schaltfläche „Einrichten“ klicken, um die App einzurichten.
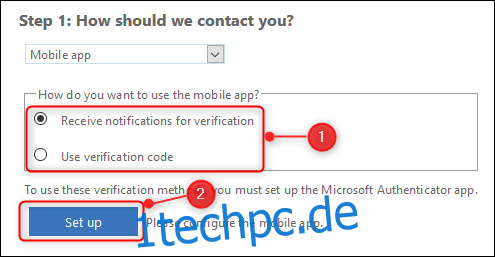
An dieser Stelle wird ein Fenster angezeigt, in dem Sie aufgefordert werden, die Microsoft Authenticator-App auf Ihrem Telefon zu installieren und dann entweder einen QR-Code zu scannen oder, wenn Sie den QR-Code nicht scannen können, stattdessen einen Code und eine URL einzugeben. Klicken Sie anschließend auf „Weiter“, um zum Fenster „Zusätzliche Sicherheitsüberprüfung“ zurückzukehren, das anzeigt, dass der Aktivierungsstatus überprüft wird.
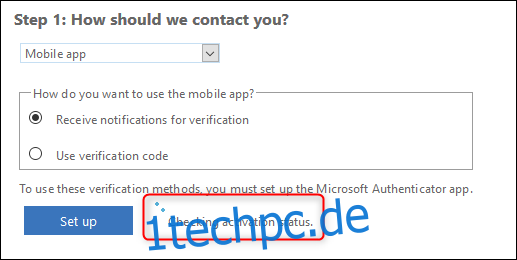
Dies kann einige Sekunden dauern, und sobald es abgeschlossen ist, ändert sich die Meldung, um anzuzeigen, dass MFA konfiguriert wurde.
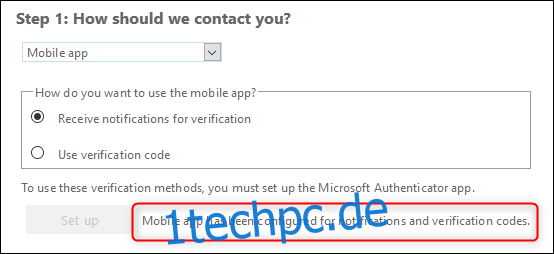
Klicken Sie auf Weiter, und Office 365 überprüft, ob alles funktioniert. Je nachdem, welche Option Sie für die Überprüfung ausgewählt haben, wird entweder eine Verweigerungs- oder Genehmigungsnachricht an Ihre App gesendet oder Sie werden aufgefordert, einen Code aus der App einzugeben. In diesem Beispiel hat es eine Verweigerungs- oder Genehmigungsnachricht gesendet und wartet auf eine Antwort.

Nachdem Sie überprüft haben, ob MFA funktioniert, werden Sie nach einer Telefonnummer gefragt, falls Sie den Zugriff auf die App verlieren.
Diese Telefonnummer wird als Backup für SMS- oder Sprachanrufe verwendet, falls Sie die Microsoft Authenticator-App nicht verwenden können, z. B. wenn Sie kein WLAN haben (oder keine Daten mehr auf Ihrem Monatstarif, und Sie sind unterwegs). Sie kann auch verwendet werden, wenn Sie Ihr Telefon verloren haben, sodass Sie möglicherweise die Nummer eines Familienmitglieds anstelle Ihrer eigenen wählen möchten. Nachdem Sie eine Zahl eingegeben haben, klicken Sie auf „Weiter“, um den letzten Bildschirm anzuzeigen.
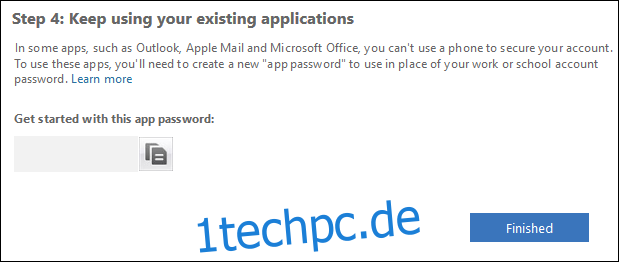
Diese Seite enthält ein von Microsoft generiertes Kennwort, das als für die MFA-Nutzung erstellt erkannt wird. Sie müssen dieses Passwort jetzt in allen folgenden Apps verwenden, anstatt das, das Sie normalerweise verwenden:
Outlook-Desktop-App für Ihren PC oder Mac
E-Mail-Apps (außer Outlook-App) auf einem iOS-, Android- oder BlackBerry-Gerät
Office 2010, Office für Mac 2011 oder früher
Windows Essentials (Fotogalerie, Movie Maker, Mail)
Zune-Desktop-App
Xbox 360
Windows Phone 8 oder früher
Wenn Sie das nächste Mal versuchen, eine dieser Apps zu öffnen, werden Sie nach Ihrem Passwort gefragt. Kopieren Sie es also von hier aus und verwenden Sie es, wenn Sie dazu aufgefordert werden. Wir können überprüfen, ob Outlook auf Ihrem Computer das generierte Passwort verwenden muss, die Outlook-App auf Ihrem Telefon jedoch nicht, und ja, wir finden das auch seltsam, aber es ist keine große Schwierigkeit.
Klicken Sie auf „Fertig“ und Sie gelangen zurück zum Anmeldebildschirm, um sich wie gewohnt anzumelden, diesmal jedoch mit MFA. Es ist ein einfacher, schneller Prozess, der eine wertvolle zusätzliche Sicherheit bietet und den wir von 1techpc.de dringend empfehlen.