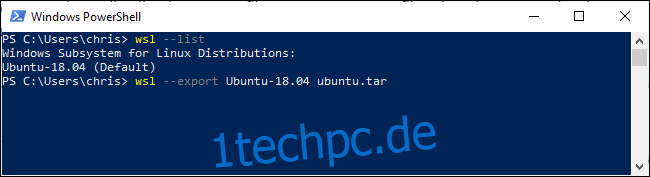Mit Windows 10 können Sie jetzt installierte Linux-Umgebungen exportieren, indem Sie eine TAR-Datei des Root-Dateisystems erstellen, die Sie auf andere PCs importieren können. Kopieren Sie Ihre konfigurierten Systeme zwischen Computern, teilen Sie sie mit anderen oder speichern Sie einfach ein Backup.
Inhaltsverzeichnis
Wie das funktioniert
Die Import- und Exportfunktionen wurden im Update vom Mai 2019 hinzugefügt – das ist Windows 10, Version 1903. Wenn Sie es noch nicht installiert haben, können Sie diese Befehlszeilenoptionen nicht verwenden.
Sie benötigen lediglich zwei neue Optionen für den Windows-Befehl wsl: –export und –import . Die Option –export exportiert das Root-Dateisystem einer Linux-Distribution als TAR-Datei. Mit der Option –import können Sie das Root-Dateisystem einer Linux-Distribution als TAR-Datei importieren.
So exportieren (sichern) Sie ein Linux-System
Der wsl-Befehl ist ein Windows-Befehl – wsl.exe. Sie müssen es in einer PowerShell- oder Eingabeaufforderungsumgebung ausführen, nicht in einer Windows-Subsystem für Linux-Umgebung. Sie können eine öffnen, indem Sie mit der rechten Maustaste auf die Schaltfläche Start klicken oder Windows + x drücken und dann auf „Windows PowerShell“ klicken.
Führen Sie den folgenden Befehl aus, um die installierten Distributionen aufzulisten:
wsl --list
Verwenden Sie nun den folgenden Befehl, um das Dateisystem einer Distribution in eine TAR-Datei zu exportieren:
wsl --export distro_name file_name.tar
Um beispielsweise das Ubuntu 18.04-System in eine Datei namens ubuntu.tar zu exportieren, führen wir Folgendes aus:
wsl --export Ubuntu-18.04 ubuntu.tar
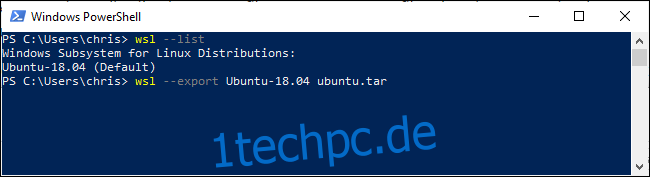
Sie haben jetzt eine TAR-Datei, die das Dateisystem der Linux-Distribution enthält. Die von uns erstellte Datei – basierend auf einem ziemlich standardmäßigen Ubuntu 18.04 LTS-System – war 645 MB groß. Wenn Sie mehr Software in Ihrer Distribution installiert haben, ist diese größer.
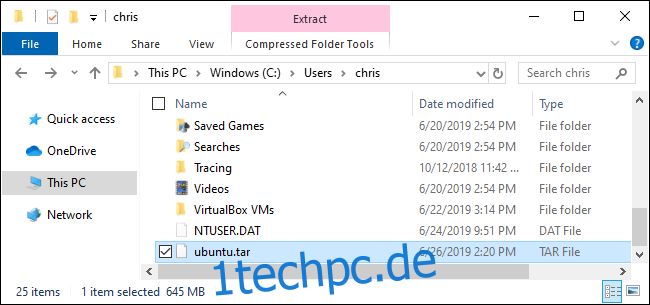
So importieren (wiederherstellen) Sie ein Linux-System
Sie können den wsl-Befehl mit der Option –import verwenden, um eine auf diese Weise erstellte TAR-Datei zu importieren. Führen Sie in einem PowerShell- oder Eingabeaufforderungsfenster den folgenden Befehl aus
wsl --import distro_name install_location file_name.tar
Angenommen, Sie möchten eine Distribution aus einer TAR-Datei importieren, die sich unter C:UsersChrisubuntu.tar befindet, nennen sie „Ubuntu-18.04“ und speichern sie unter C:UsersChrisubuntu. Sie würden laufen:
wsl --import Ubuntu-18.04 C:UsersChrisubuntu C:UsersChrisubuntu.tar
Wenn Sie abgleichen möchten, wo Windows sie normalerweise standardmäßig installiert, befinden sie sich im Allgemeinen in einem eigenen Ordner in C:UsersNAMEAppDataLocalPackages. Sie können Ubuntu beispielsweise in C:UsersNAMEAppDataLocalPackagesUbuntu ablegen.
Beachten Sie, dass Sie die Dateien nicht direkt von den Windows-Tools aus ändern sollten, egal wo Sie den Installationspfad angeben. So sollten Sie stattdessen auf die Dateien im Datei-Explorer zugreifen.
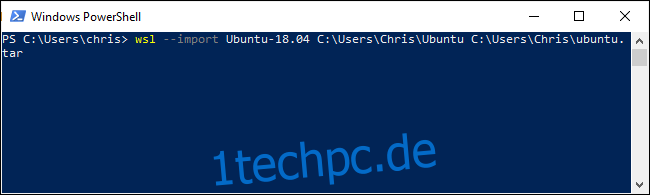
So deregistrieren (löschen) Sie ein Linux-System
Sie können eine Distribution mit der Option –unregister zusammen mit ihrem Namen deinstallieren. Dies führt dazu, dass alle Dateien der Linux-Distribution gelöscht werden.
Verwenden Sie den folgenden Befehl, um alle installierten Distributionen anzuzeigen:
wsl --list
Geben Sie dann die Verteilung an, die Sie löschen möchten:
wsl --unregister distro_name
Wenn es beispielsweise Ubuntu-18.04 heißt, würden Sie Folgendes ausführen:
wsl --unregister Ubuntu-18.04
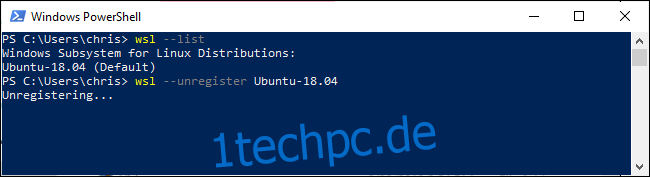
Mit dieser Funktion können Sie auch installierte Distributionen schnell und einfach in einen anderen Ordner oder ein anderes Laufwerk verschieben. Exportieren Sie einfach die Distribution in eine TAR-Datei, heben Sie die Registrierung von Ihrem System auf und importieren Sie dann die TAR-Datei an einen anderen Speicherort auf Ihrem System.