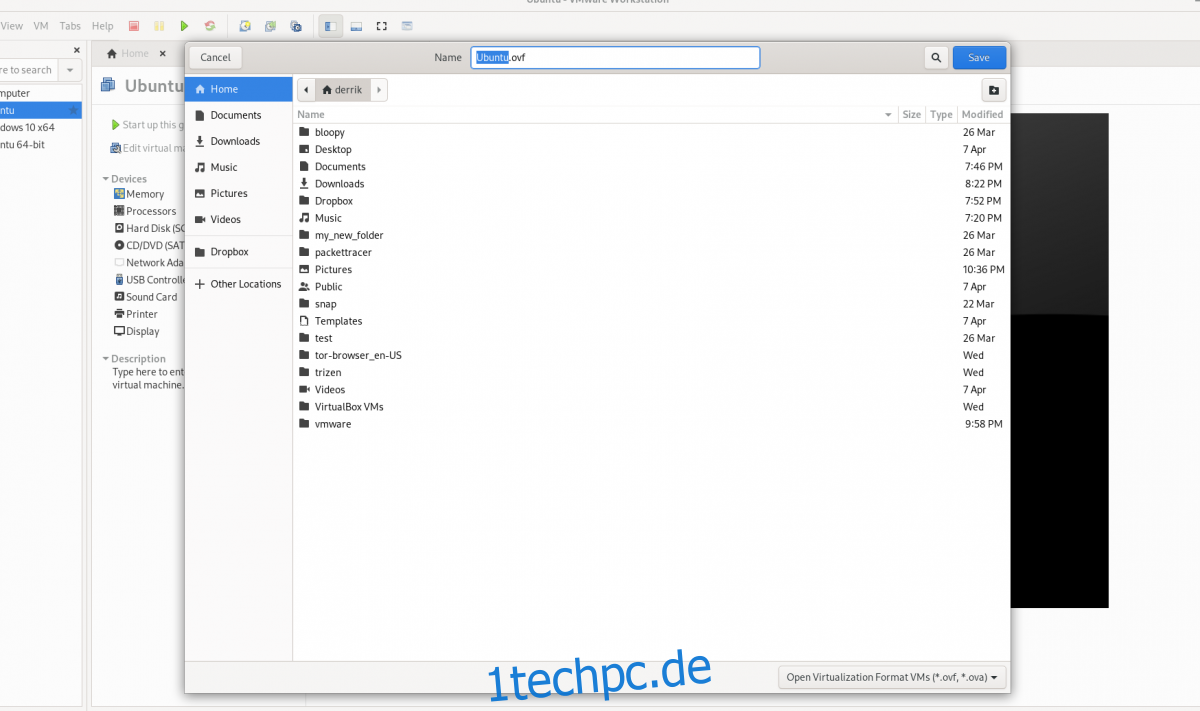Wenn Sie VMware Workstation 16 unter Linux verwenden und wissen möchten, wie Sie VMs exportieren und importieren, müssen Sie das OVF-Dateiformat nutzen. In diesem Handbuch zeigen wir Ihnen, wie Sie VMware zum Exportieren und Importieren von VMs im OVF-Format unter Linux verwenden.
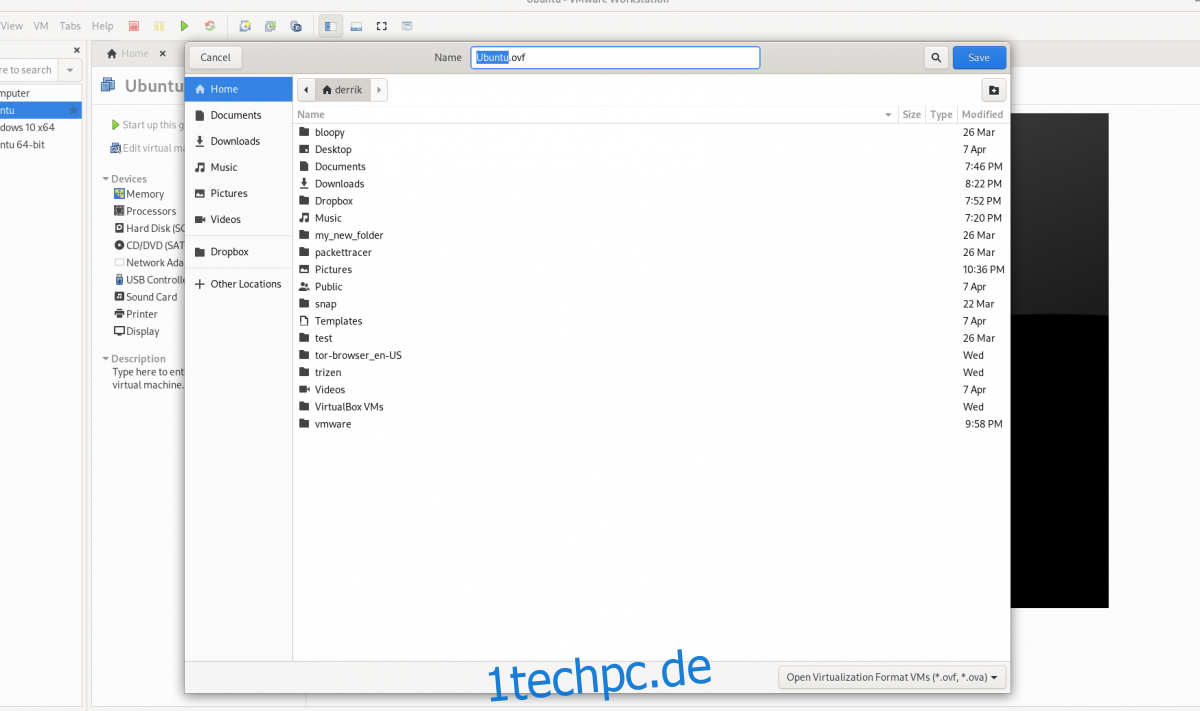
Inhaltsverzeichnis
Bevor wir anfangen
In diesem Handbuch konzentrieren wir uns sowohl auf die Export- als auch auf die Importfunktion in VMware Workstation 16. Aus diesem Grund benötigen Sie die neueste VMware Workstation, um diesem Handbuch zu folgen.
Wenn Sie eine neuere Version von VMware auf Ihrem PC verwenden, empfiehlt es sich, diese zu deinstallieren und die neueste Version herunterzuladen. Wenn Sie Ubuntu Linux als Host-Betriebssystem für VMware verwenden, haben wir eine ausführliche Anleitung zur Installation von VMware Workstation 16 unter Ubuntu, der Sie folgen können, um die App zum Laufen zu bringen.
Exportieren einer VMware Workstation-VM als OVF
Das Exportieren von VMware-VMs in OVF ist eine hervorragende Funktion, da die meisten Virtualisierungstools mit diesem Format arbeiten. Dank des OVF-Dateiformats (Open Virtualization Format) können Sie eine VM von Ihrer VMware Workstation als schnelles Backup exportieren oder mit Hochschulen und Freunden teilen oder sogar online hochladen.
In der neuesten VMware Workstation 16 ist das Exportieren jeder virtuellen Maschine so einfach wie nie zuvor. Öffnen Sie zunächst VMware Workstation auf Ihrem Host-Betriebssystem. In diesem Handbuch ist Linux das Host-Betriebssystem, aber diese Methode funktioniert auf jedem Betriebssystem, auf dem VMware Workstation 16 ausgeführt wird.
Wenn VMWare Workstation 16 geöffnet und einsatzbereit ist, befolgen Sie die nachstehenden schrittweisen Anweisungen, um zu erfahren, wie Sie Ihre VMs als OVF-Dateien exportieren.
Schritt 1: Suchen Sie in der Seitenleiste „Bibliothek“ nach der VM, die Sie exportieren möchten, und wählen Sie diese mit der Maus aus.
Wenn Sie in der Seitenleiste „Bibliothek“ keine VM sehen, müssen Sie zuerst eine VM erstellen, bevor Sie versuchen, sie zu exportieren. Sie können keine VM von VMware 16 nach OVF exportieren, ohne eine VM zu haben!
Schritt 2: Nachdem Sie Ihre VM in VMware Workstation 16 mit der Maus ausgewählt haben, suchen Sie die Schaltfläche „Datei“ in der Benutzeroberfläche und klicken Sie darauf. Wenn Sie auf die Schaltfläche „Datei“ klicken, sehen Sie einige Optionen zur Auswahl.
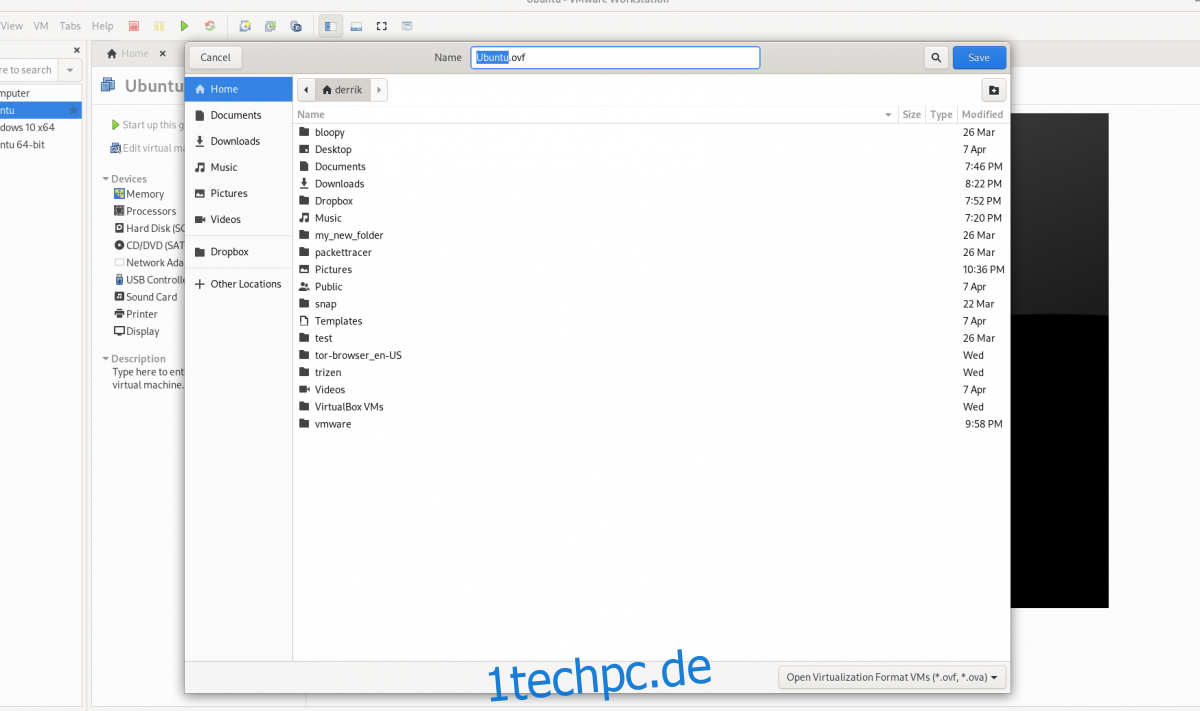
Wählen Sie im Menü „Datei“ mit der Maus die Schaltfläche „Als OVF exportieren“ aus.
Schritt 3: Nachdem Sie das Fenster „Als OVF exportieren“ geöffnet haben, verwenden Sie den Dateibrowser, um nach dem Ort zu suchen, an dem Sie die OVF-Datei speichern möchten. Um die besten Ergebnisse zu erzielen, speichern Sie es an einem Ort ohne andere Dateien, damit alles leicht zu finden ist.
Denken Sie auch daran, dass der OVF-Export mehr als nur eine OVF-Datei speichert. Es exportiert auch die VMDK-Festplattendatei (wenn Sie VMDK verwenden), sowie eine MF-Datei und alles andere an die VM angehängte.
Schritt 4: Der Export erfolgt nicht sofort. Es wird Zeit brauchen. Wenn der Export abgeschlossen ist, öffnen Sie Ihren Dateimanager und speichern Sie Ihre OVF-Datei, MF-Datei und VMDK-Datei an einem sicheren Ort wie Dropbox und externe Festplatte usw.
Importieren einer OVF VMware-VM in VMware
Wenn Sie versuchen, eine zuvor exportierte Vmware-VM mit einem OVF in VMware Workstation 16 zu importieren, müssen Sie die Funktion „Öffnen“ verwenden.
Die Funktion „Öffnen“ führt bei Verwendung mit einem OVF dazu, dass VMware Workstation Ihre exportierte OVF-VM automatisch importiert. Um dies auf Ihrem System zu tun, befolgen Sie die folgenden Schritt-für-Schritt-Anweisungen.
Schritt 1: Starten Sie VMWare Workstation 16 auf dem Desktop. Sobald es geöffnet ist, suchen Sie das Menü „Datei“ und klicken Sie darauf, um alle darin enthaltenen Optionen anzuzeigen.
Suchen Sie im Menü „Datei“ die Schaltfläche „Öffnen“ und klicken Sie darauf, um das Dateibrowserfenster „Öffnen“ zu öffnen.
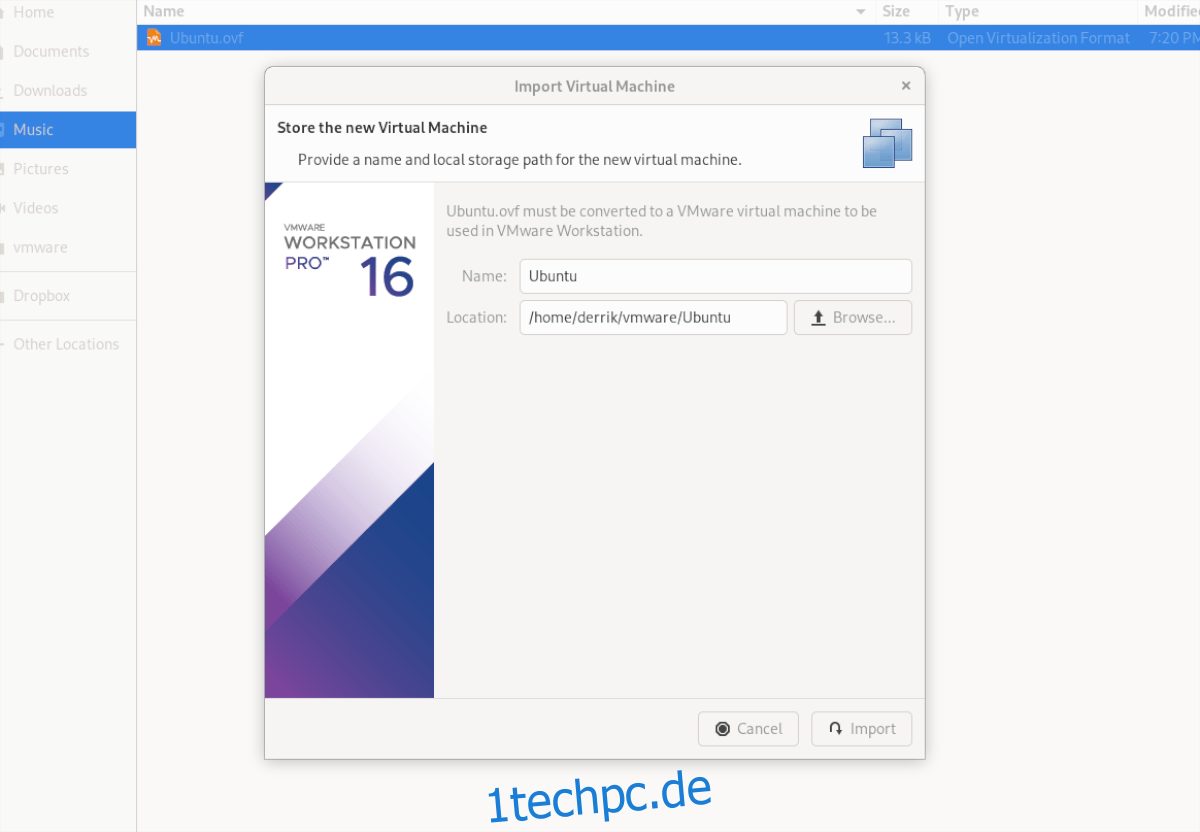
Schritt 2: Suchen Sie mit dem Dateibrowser nach Ihrer VM-OVF-Datei und wählen Sie sie aus. Wenn Sie es auswählen, wird das Fenster „Virtuelle Maschine importieren“ angezeigt. Wählen Sie die Schaltfläche „Importieren“.
Beachten Sie, dass sich die VMDK-Datei, die MF-Datei und andere zugehörige VM-Dateien im selben Verzeichnis befinden müssen, da VMWare die OVF-Datei als Befehlssatz zum Erstellen einer neuen VM verwendet.
Schritt 3: Nach Auswahl der Schaltfläche „Importieren“ importiert VMware Ihre VM langsam in VMware Workstation 16. Dieser Vorgang dauert einige Zeit, insbesondere wenn Ihre VM über eine große Festplatte und viele Dateien verfügt.
Wenn der Vorgang abgeschlossen ist, wird Ihre importierte VM in der Seitenleiste angezeigt. Wählen Sie von hier aus Ihre VM in der Seitenleiste aus. Nachdem Sie Ihre VM in der Seitenleiste ausgewählt haben, zeigt VMware Ihnen einige Optionen an.
Suchen Sie unter den verschiedenen Optionen, die in Vmware Workstation verfügbar sind, und klicken Sie auf „Dieses Gastbetriebssystem starten“, um Ihre neu importierte VM zu verwenden! Es sollte sofort hochfahren und für alle Ihre Virtualisierungsanforderungen einsatzbereit sein!
In VirtualBox importieren
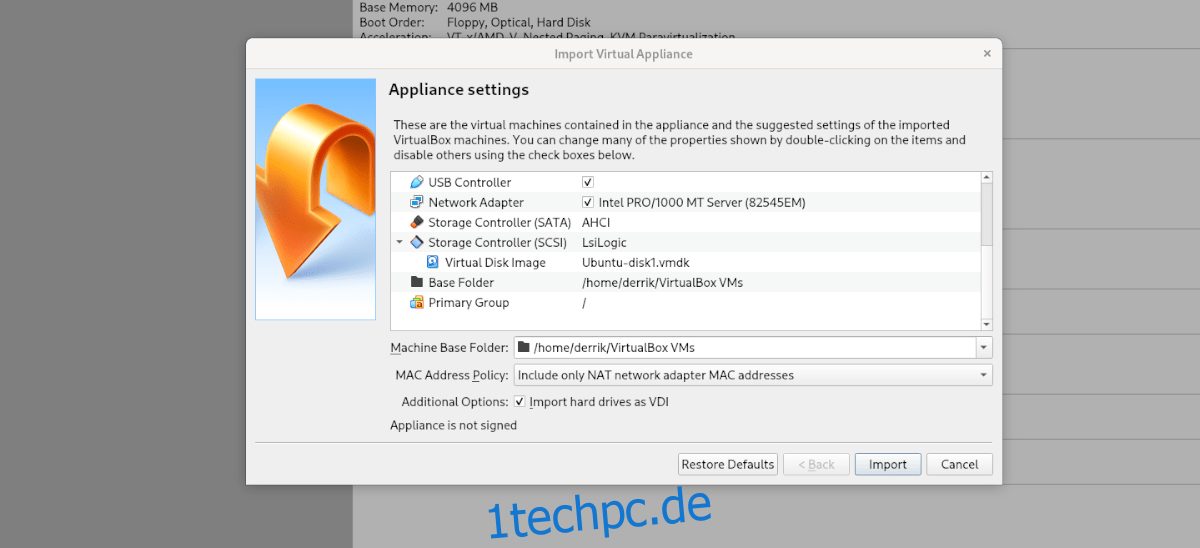
Wenn Sie eine VM aus VMWare in OVF exportiert haben und sie in VirtualBox unter Linux verwenden möchten, können Sie dies tun. Öffnen Sie dazu den Linux-Dateimanager und klicken Sie mit der rechten Maustaste auf die OVF-Datei. Wählen Sie dann „Öffnen mit“ gefolgt von „Oracle VM VirtualBox“, um die VM zu importieren!