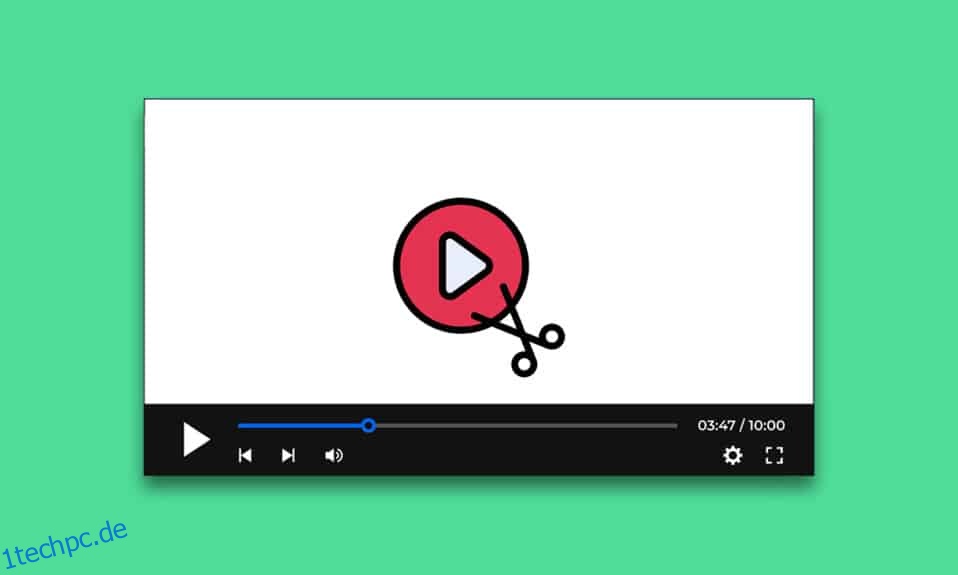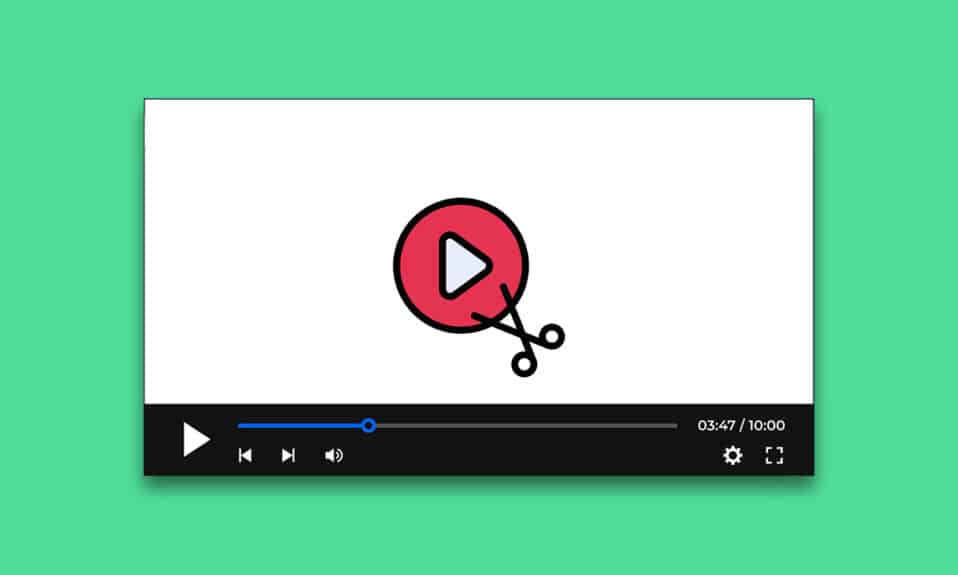
Rahmen und Komposition sind bei der Erstellung von Animationen, Videos und Filmen von entscheidender Bedeutung. Jedes GIF oder jeder Clip eines Films besteht aus einer Reihe von Einzelbildern. Ein Video ist nichts anderes als eine Datei, die alle Frames enthält und diese nacheinander abspielt. Es ist schwierig, Einzelbilder aus Videos zu extrahieren. Es sind jedoch nur wenige Optionen verfügbar, und in diesem Artikel zeigen wir Ihnen, wie Sie in Windows 10 ein Einzelbild aus einem Video aufnehmen.
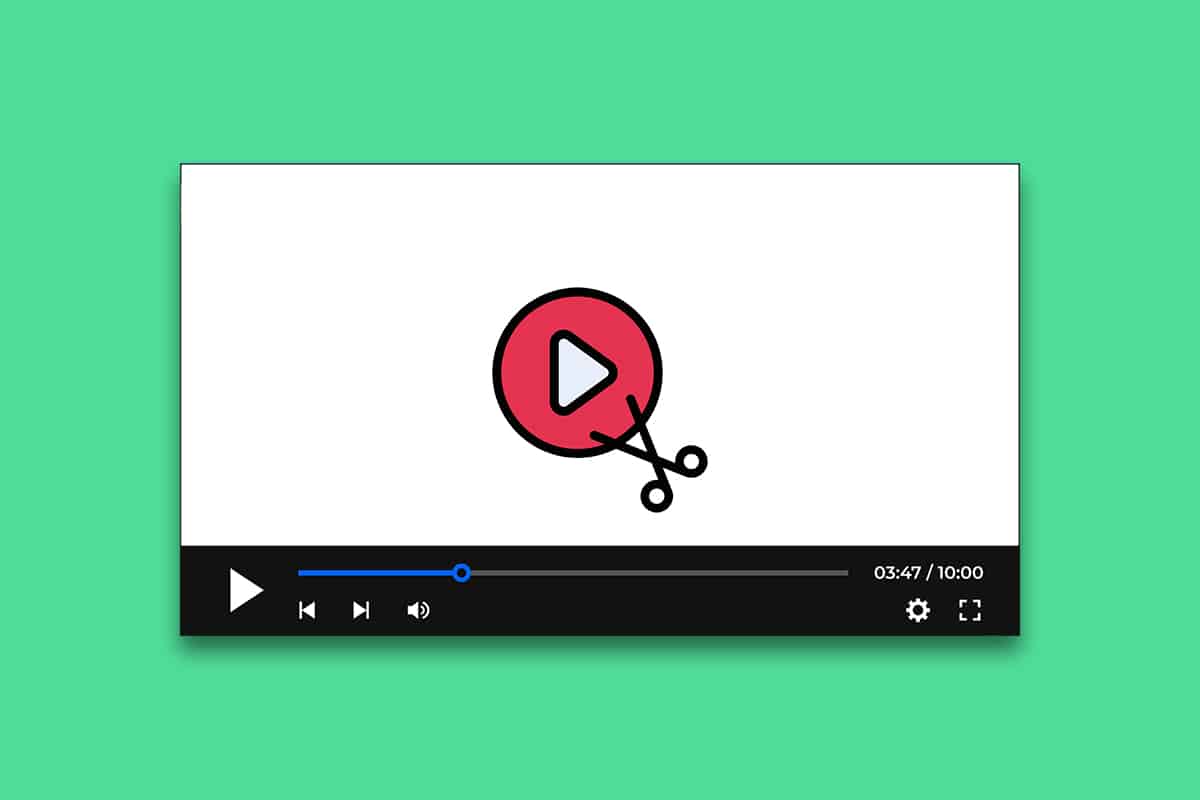
Hier haben wir die Methoden zum Extrahieren und Erfassen von Einzelbildern aus Videos gezeigt.
Inhaltsverzeichnis
Methode 1: Machen Sie einen Screenshot
Dies ist bei weitem die einfachste Methode, Frames aus dem Video zu extrahieren. Hier ist, wie Sie es tun können.
1. Spielen Sie das Video auf Ihrem bevorzugten Videoplayer ab und halten Sie es bei dem Einzelbild an, das Sie aufnehmen möchten.
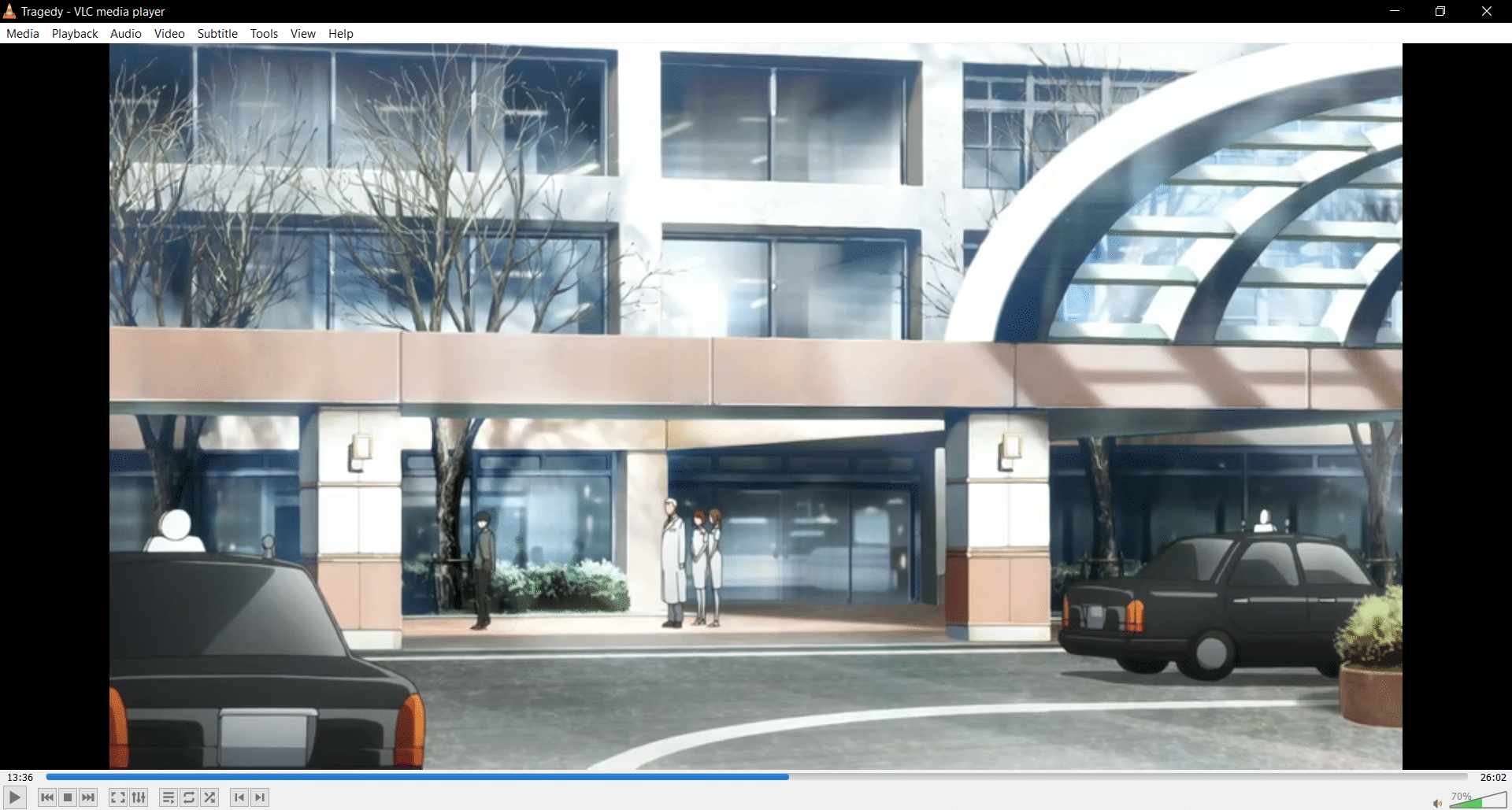
2. Machen Sie einen Screenshot, indem Sie die Tasten Win + Prntscrn gleichzeitig drücken. Stellen Sie sicher, dass die Steuerelemente des Videoplayers ausgeblendet sind.
3. Gehen Sie zum Standardordner für Bilder, dh Bilder > Screenshots, und dort finden Sie das aufgenommene Bild im .png-Format.

4. Sie können es bei Bedarf in Paint oder Microsoft-Fotos zuschneiden oder weiter bearbeiten.
Hinweis 1: Die Druckbildschirmtaste wird durch verschiedene Buchstaben wie Print Scrn, Prnt Scrn, Prt Scrn, Prt Scn, Prt Scr, Pr Sc oder PS dargestellt.
Hinweis 2: Sie können auch Apps von Drittanbietern wie verwenden Grünschuss zum Aufnehmen von Screenshots unter Windows.
Methode 2: Verwenden Sie die Movies & TV-App
Sie können die standardmäßige Movies & TV-App verwenden, um Screenshots zu machen und Frames aus Videos zu extrahieren, indem Sie die folgenden Schritte ausführen.
1. Öffnen Sie die Movies & TV-App und öffnen Sie das Video, aus dem Sie Frames extrahieren möchten.
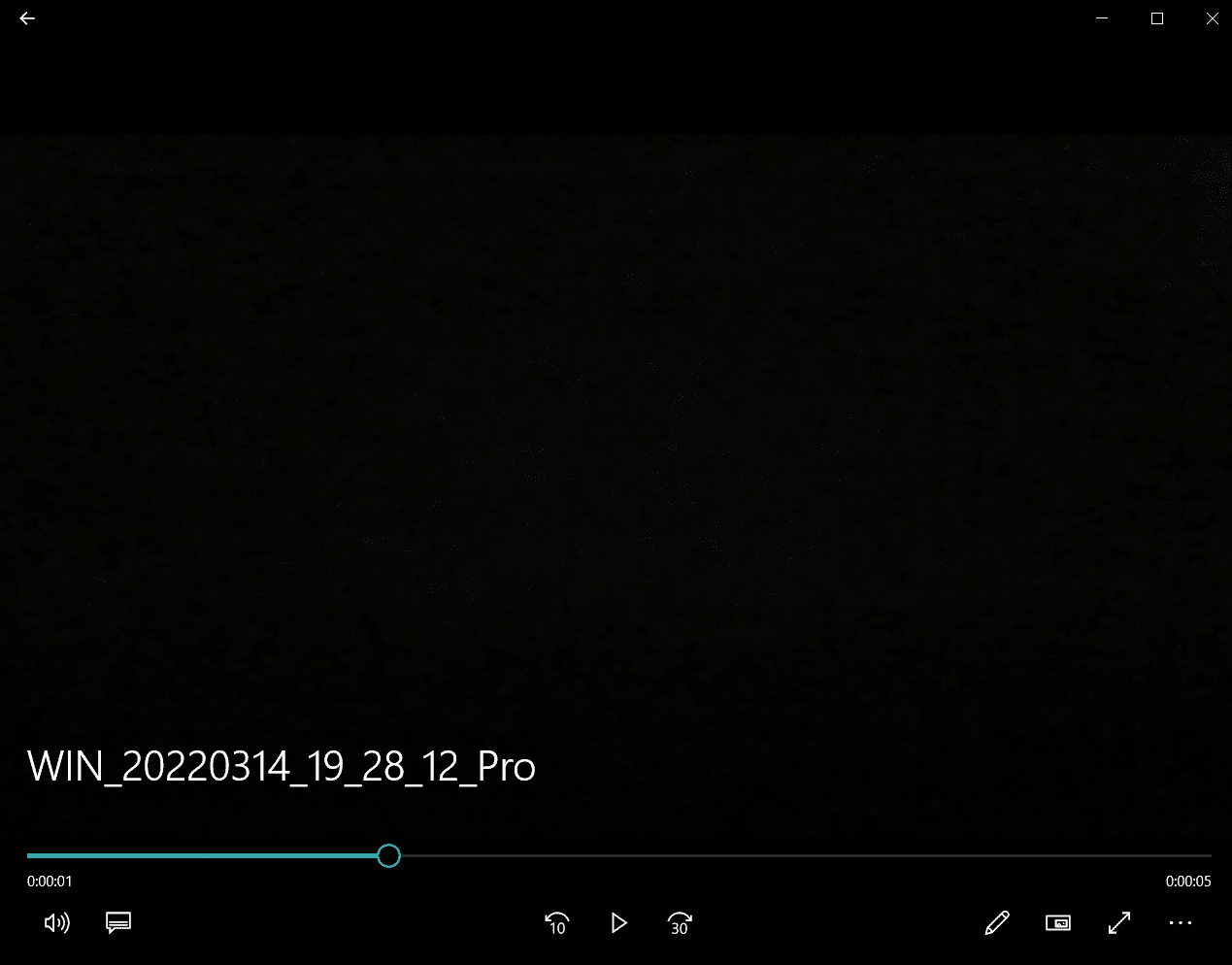
2. Gehen Sie zu dem Abschnitt, aus dem Sie ein Bild extrahieren möchten. Video pausieren.
3. Klicken Sie unten rechts im Player auf die Schaltfläche Bearbeiten, die wie ein Bleistift aussieht.
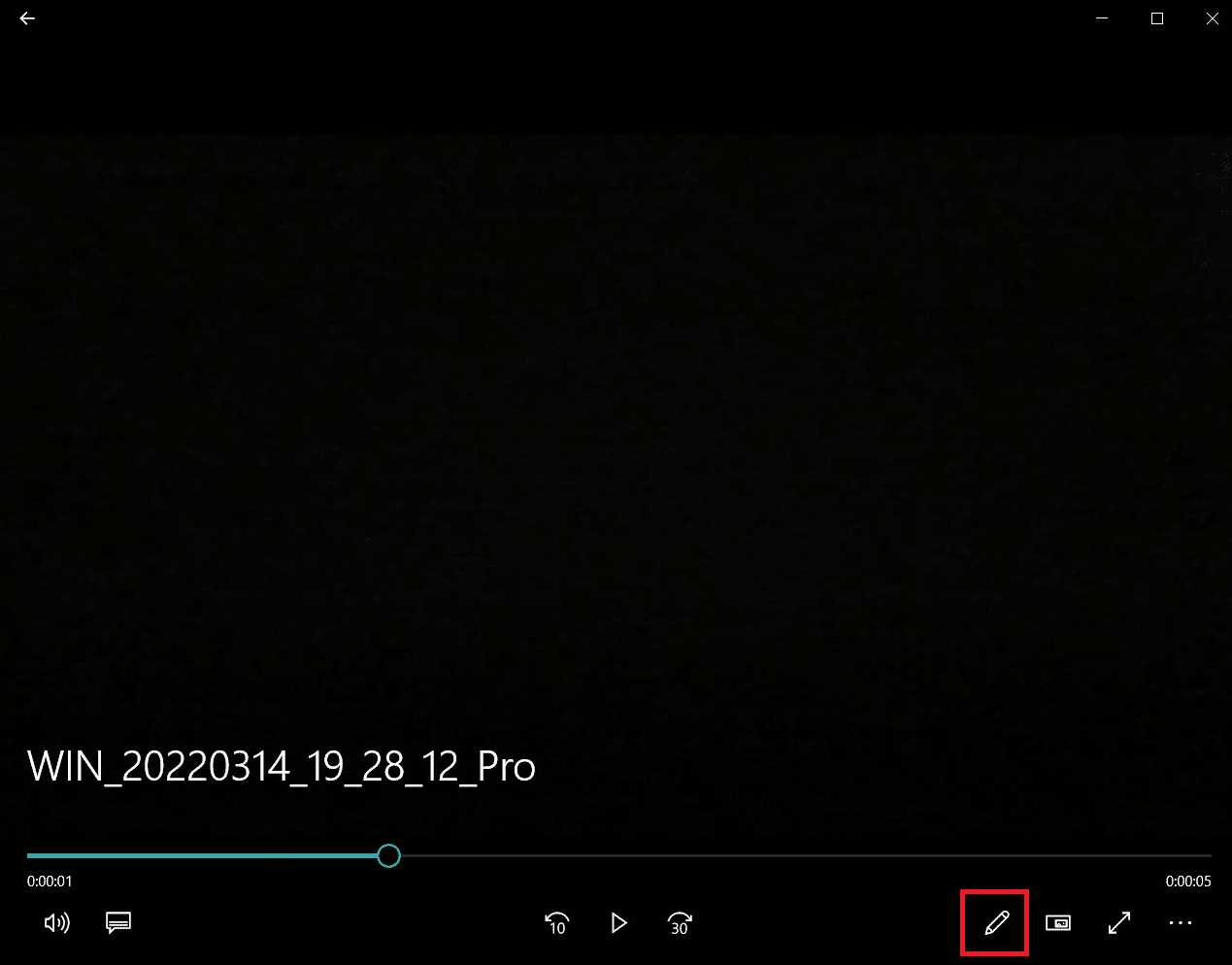
4. Wählen Sie die Option Foto aus Video speichern.
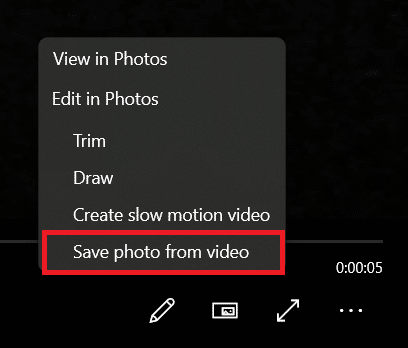
5. Die Fotoanwendung wird geöffnet. Jetzt können Sie sich Bild für Bild mit den Pfeilen vor und zurück bewegen.
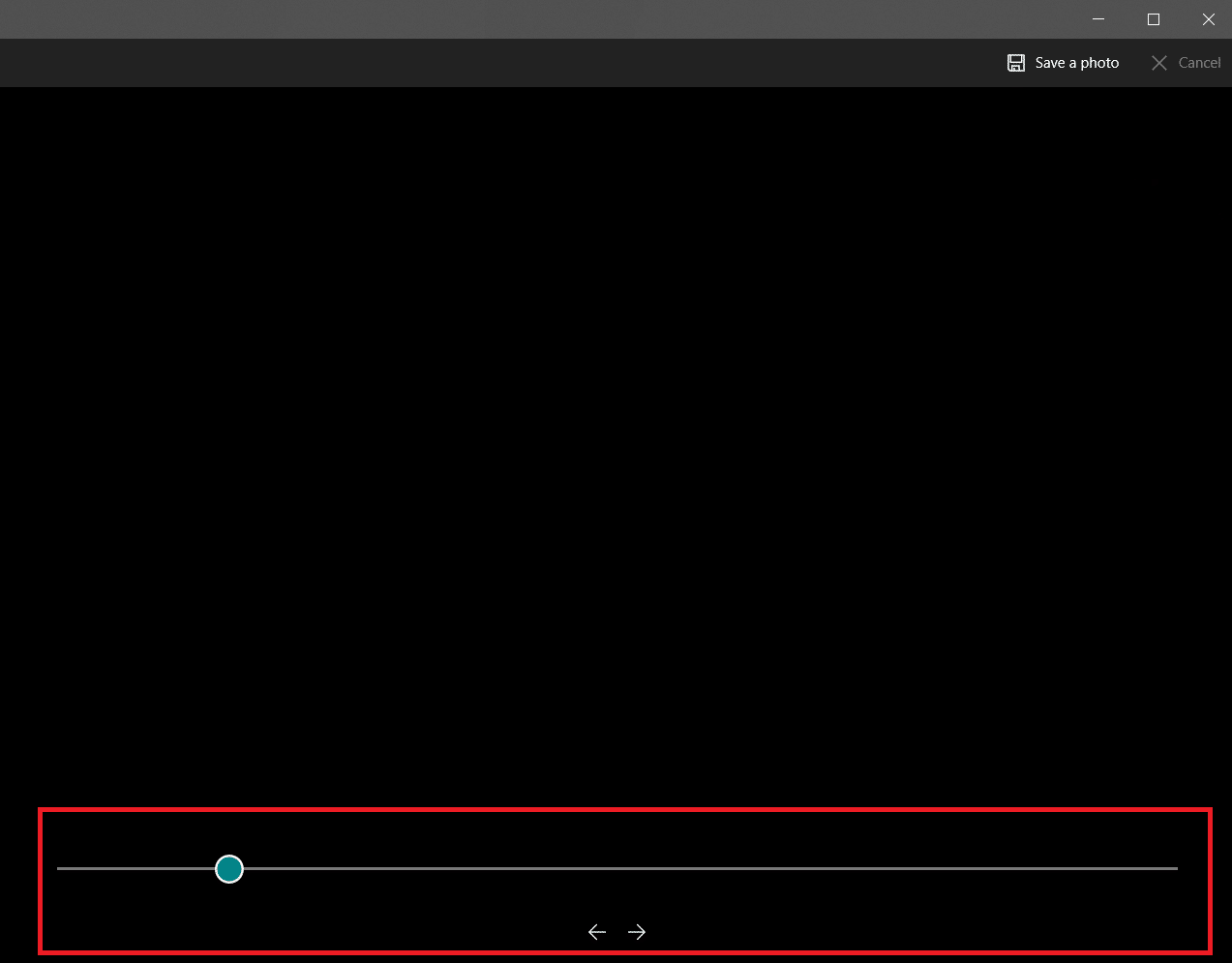
6. Klicken Sie auf die Option Foto speichern, wenn Sie Ihren gewünschten Rahmen gefunden haben.
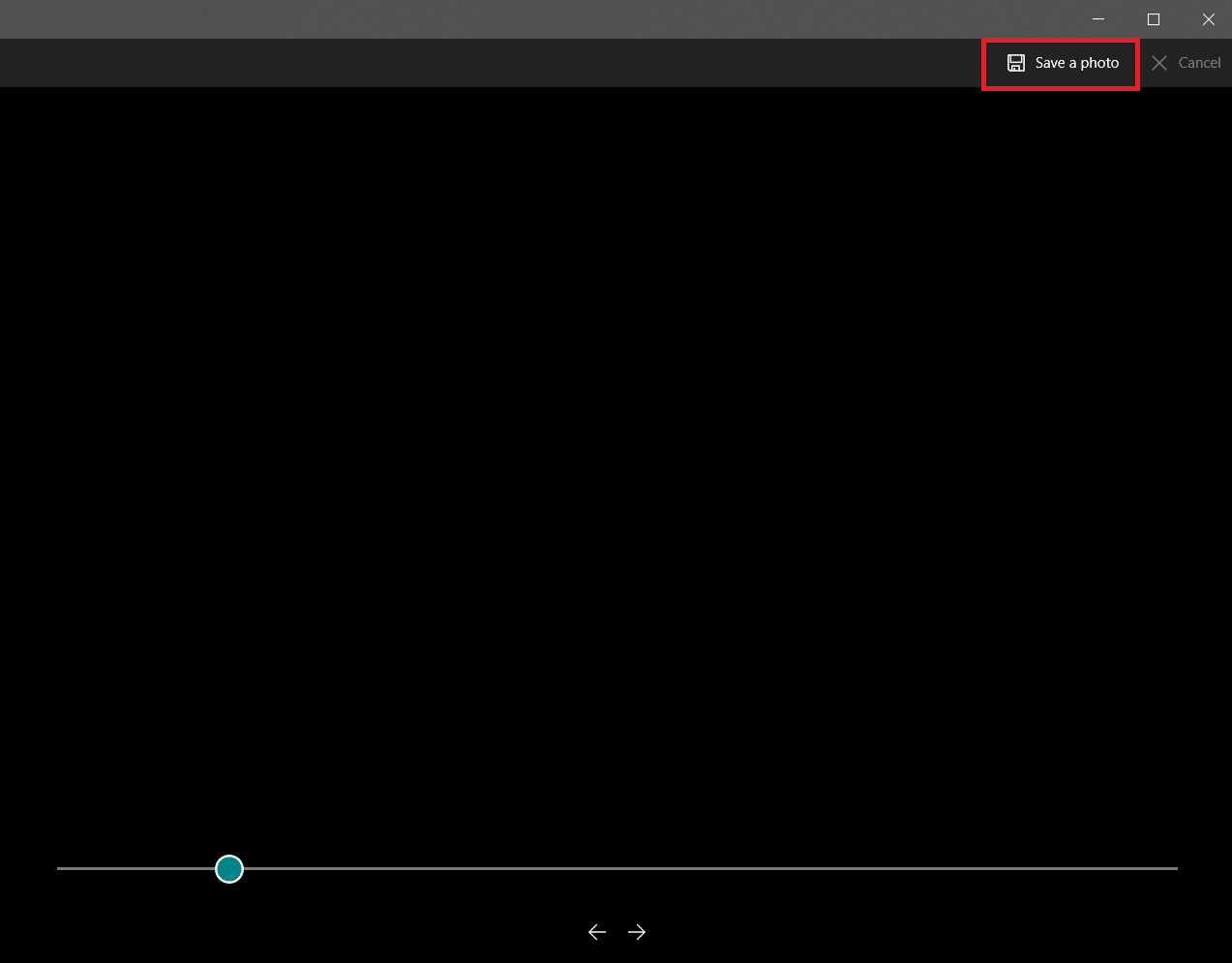
Es dauert ein paar Sekunden und fordert Sie auf, es an Ihrem bevorzugten Ort zu speichern. Standardmäßig ist dies der Ordner „Bilder“ unter „Dieser PC“.
Methode 3: Verwenden Sie den VLC-Player
VLC Media Player ist ein bekannter Mediaplayer, der eine Vielzahl von Videoformaten abspielen kann. Es kann verwendet werden, um eine Anzahl von Einzelbildern aus einem Videoclip zu extrahieren. Befolgen Sie diese Anweisungen, um dasselbe zu tun.
Hinweis: Wenn Ihr Quellvideo groß ist, schneiden Sie es auf einen kurzen Videoclip zu, der Frames enthält, die Sie extrahieren möchten.
1. Drücken Sie die Windows-Taste, geben Sie vlc ein, klicken Sie mit der rechten Maustaste auf VLC Media Player und wählen Sie Als Administrator ausführen.
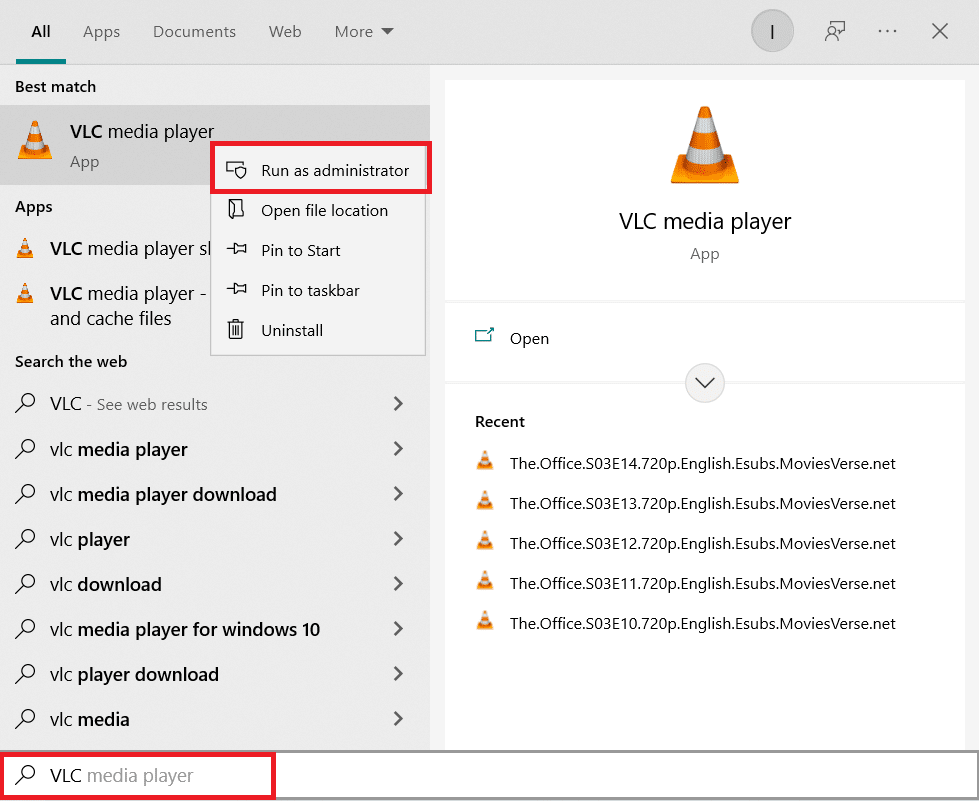
2. Wählen Sie Extras > Einstellungen aus der Menüleiste.
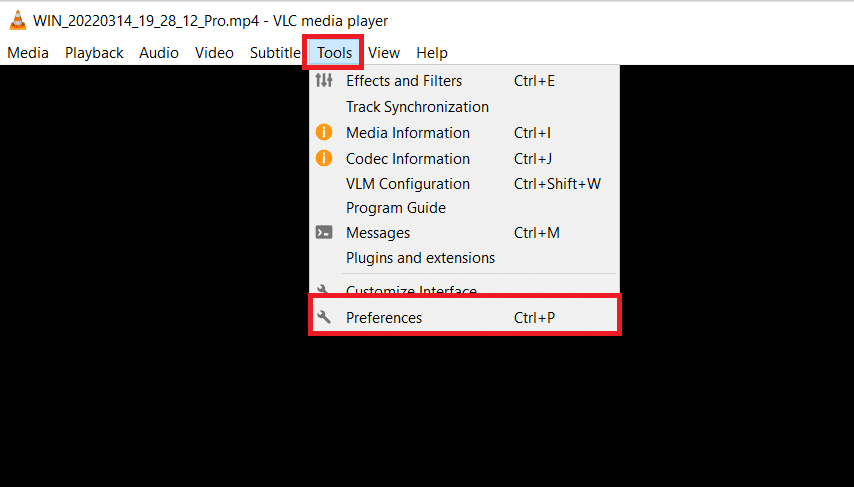
3. Wählen Sie unten die Option Alle. Es öffnet die erweiterten Einstellungen.
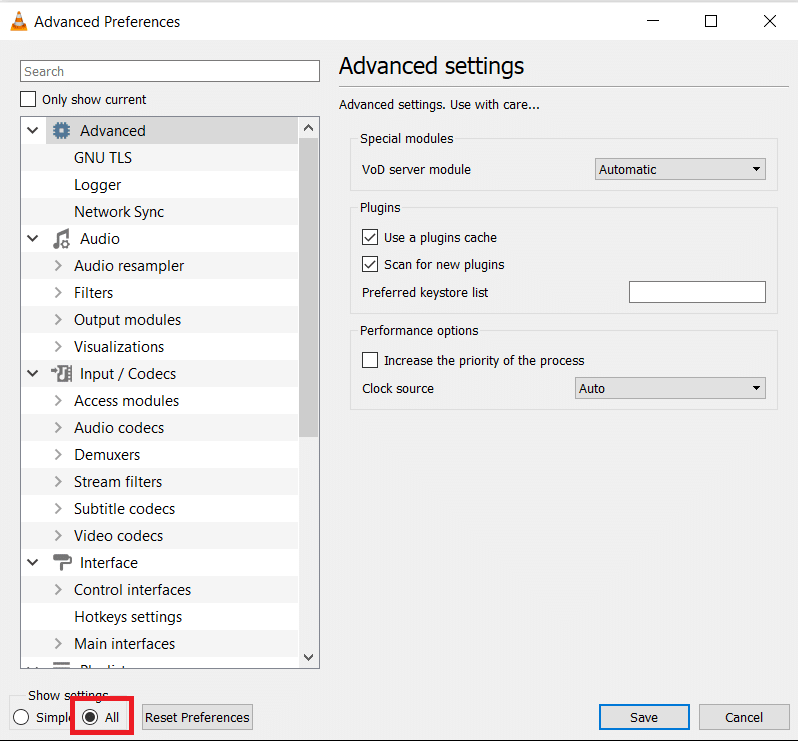
4. Scrollen Sie in der linken Spalte nach unten zum Abschnitt Video und wählen Sie Filter. Klicken Sie einmal darauf, erweitern Sie es nicht.
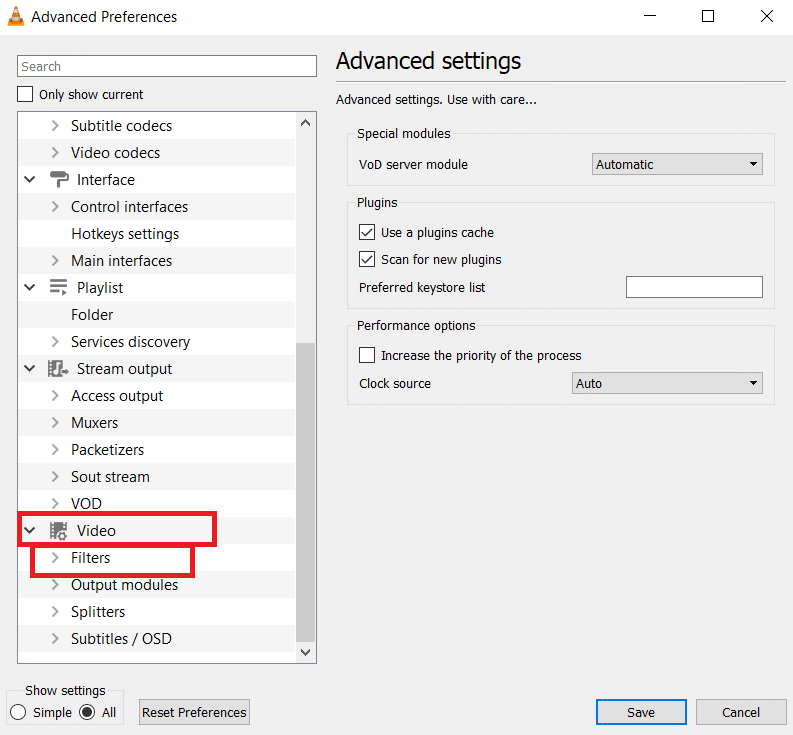
5. Wählen Sie Szenenvideofilter und klicken Sie auf Speichern.
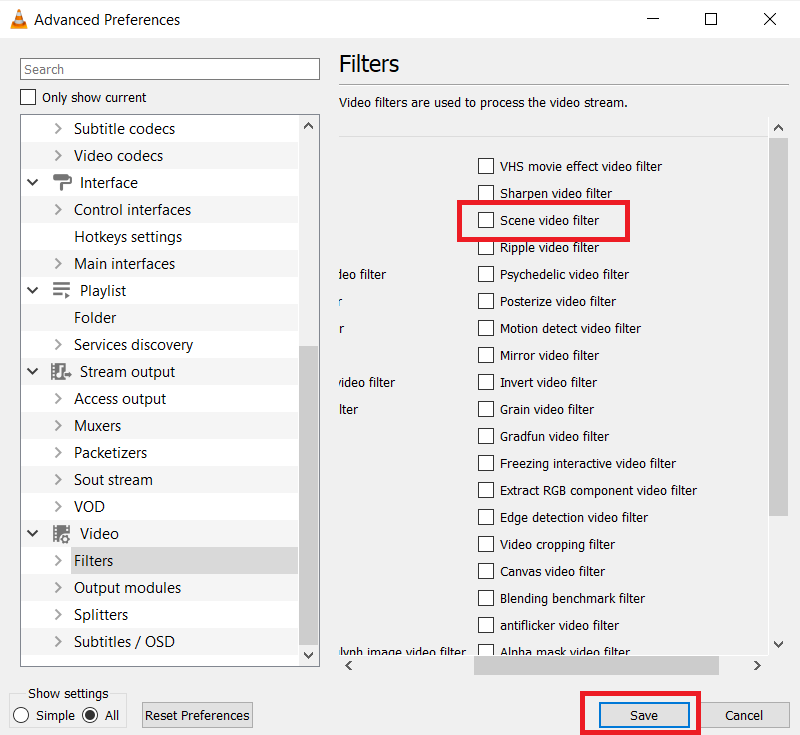
6. Erweitern Sie das Menü Filter und wählen Sie Szenenfilter.
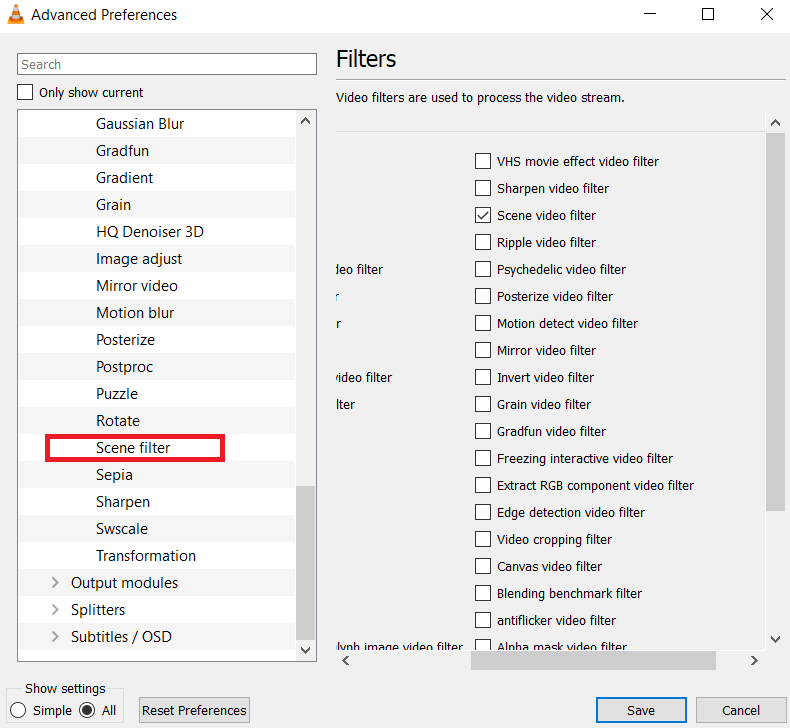
7. Geben Sie unter Präfix des Verzeichnispfads den Ordnerpfad ein, in dem die Frames gespeichert werden sollen. Sie können zu diesem Zweck einen neuen Ordner erstellen oder einen beliebigen vorhandenen Ordner auswählen.
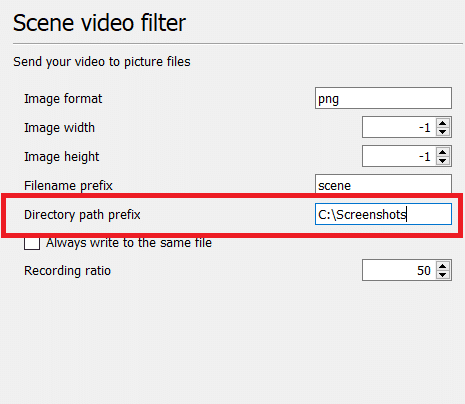
8. Sie können das Aufnahmeverhältnis je nach FPS Ihres Videos anpassen. Wenn Ihr Video zum Beispiel 5 Sekunden lang ist und 30 FPS hat, dann werden beim Setzen des Aufnahmeverhältnisses auf 10 insgesamt 15 Bilder extrahiert.
9. Klicken Sie auf Speichern und beenden Sie den VLC-Player. Sie können jetzt mit dem Extrahieren von Frames beginnen.
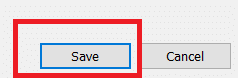
10. Öffnen Sie den VLC Media Player erneut, wie in Schritt 1 gezeigt.
11. Gehen Sie zu Medien und klicken Sie auf Datei öffnen.

12. Wählen Sie das Video aus, aus dem Sie Frames extrahieren möchten. Lassen Sie das Video abspielen, nachdem Sie es ausgewählt haben. Sehen Sie sich das Video vollständig an, Sie können das Fenster minimieren, wenn Sie möchten, aber es laufen lassen. Halte das Video nicht an.
13. Wenn das Video fertig ist, gehen Sie zu dem Ordnerpfad, den Sie im Verzeichnispfad-Präfix eingegeben haben.
Hinweis: Wenn der Ordner leer ist, ändern Sie das Aufnahmeverhältnis und versuchen Sie es erneut.
Jetzt wissen Sie, wie Sie mit dem VLC Media Player Frames aus Videos aufnehmen.
Methode 4: Verwenden Sie die Foto-App
Sie können die Windows 10-Fotos-App verwenden, um Frames zu speichern. Es ist vollgepackt mit Funktionen, mit denen Sie Fotos zuschneiden, skalieren und kritzeln können. Es hat die Fähigkeit, Frames aus Videos zu extrahieren. Hier ist, wie Sie es tun können.
1. Klicken Sie mit der rechten Maustaste auf das Video, wählen Sie Öffnen mit > Fotos.
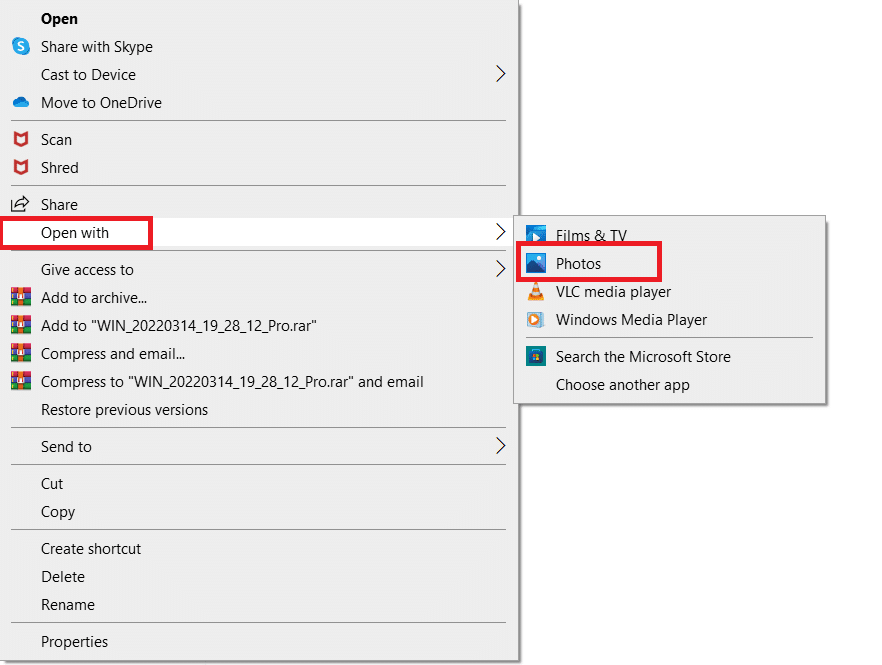
2. Warten Sie auf den Abschnitt, von dem Sie Frames aufnehmen möchten, und klicken Sie auf Bearbeiten und erstellen.
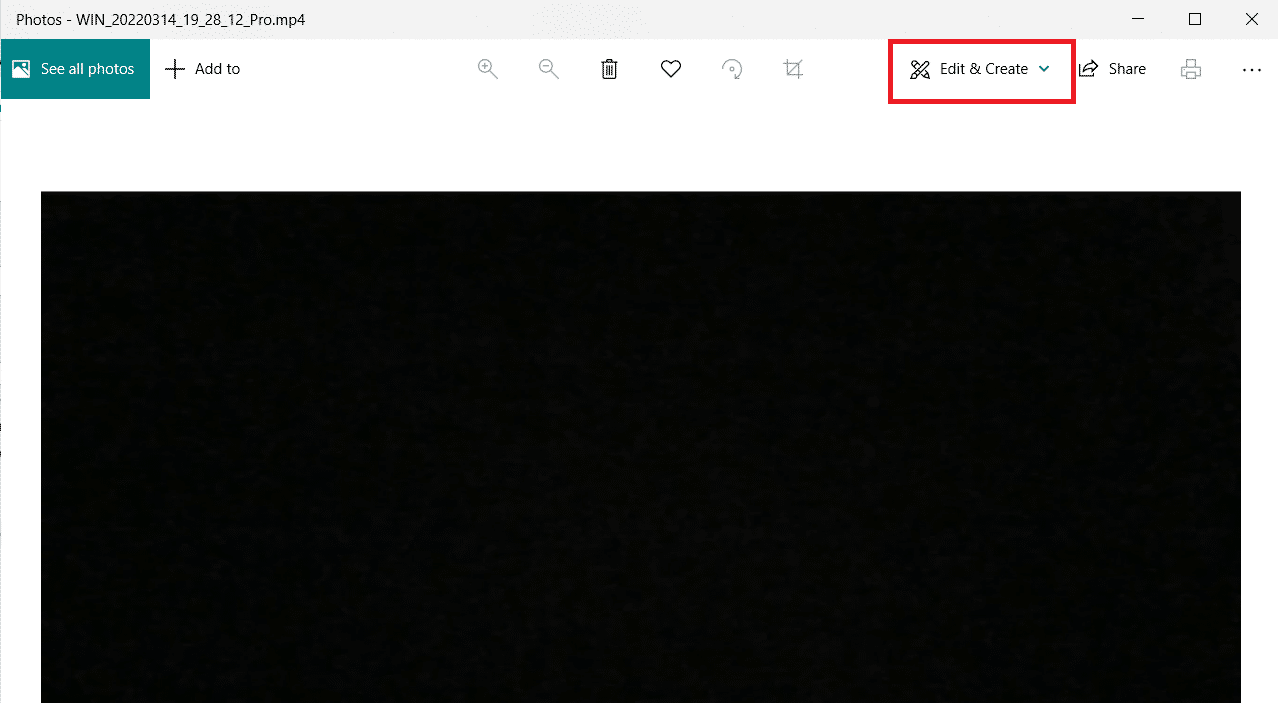
3. Klicken Sie auf Fotos speichern.
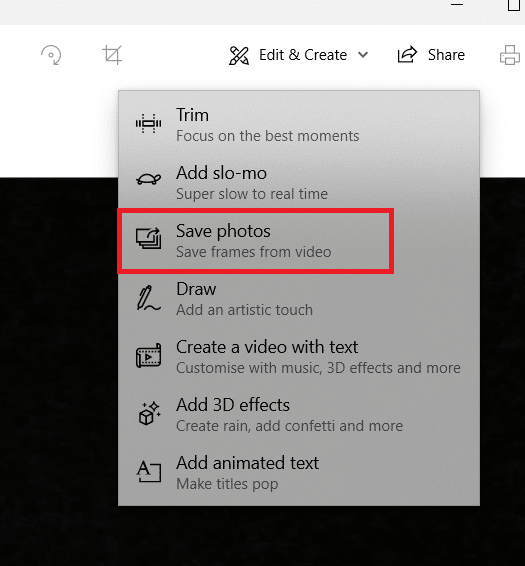
4. Es wird in wenigen Sekunden als lebendiges Bild gespeichert. Schließen Sie die Fotos-App.
5. Öffnen Sie dieses lebendige Bild erneut in der Fotos-App.
6. Vorwärts- oder Rückwärtsbilder mit den Pfeiltasten, bis Sie das gewünschte Bild erreicht haben.
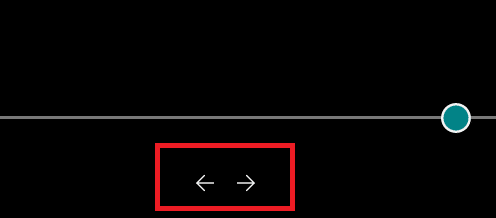
7. Wiederholen Sie die Schritte 2 und 3 und speichern Sie das Foto.
Sie haben jetzt Ihren gewünschten Rahmen extrahiert.
***
Wir hoffen, dass Sie diese Informationen nützlich fanden und Frames aus Videos extrahieren konnten. Bitte teilen Sie uns mit, welche Technik Sie zum Aufnehmen eines Rahmens verwendet haben. Wenn Sie Fragen oder Kommentare haben, hinterlassen Sie diese bitte unten.