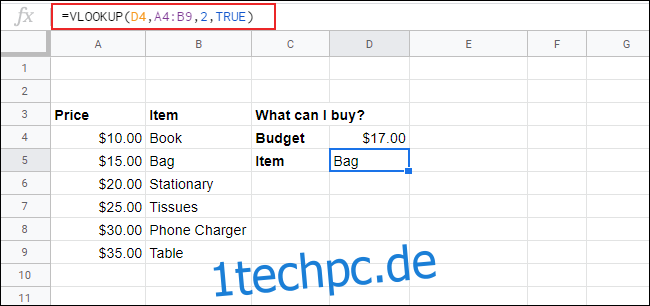SVERWEIS ist eine der am meisten missverstandenen Funktionen in Google Sheets. Es ermöglicht Ihnen, zwei Datensätze in Ihrer Tabelle mit einem einzigen Suchwert zu durchsuchen und zu verknüpfen. So verwenden Sie es.
Im Gegensatz zu Microsoft Excel gibt es keinen SVERWEIS-Assistenten, der Ihnen in Google Sheets hilft, sodass Sie die Formel manuell eingeben müssen.
Inhaltsverzeichnis
So funktioniert SVERWEIS in Google Tabellen
SVERWEIS mag verwirrend klingen, aber es ist ziemlich einfach, wenn Sie erst einmal verstanden haben, wie es funktioniert. Eine Formel, die die SVERWEIS-Funktion verwendet, hat vier Argumente.
Der erste ist der gesuchte Suchschlüsselwert und der zweite der gesuchte Zellenbereich (z. B. A1 bis D10). Das dritte Argument ist die Spaltenindexnummer aus Ihrem zu durchsuchenden Bereich, wobei die erste Spalte in Ihrem Bereich die Nummer 1 ist, die nächste die Nummer 2 usw.
Das vierte Argument ist, ob die Suchspalte sortiert wurde oder nicht.

Das letzte Argument ist nur wichtig, wenn Sie nach der nächsten Übereinstimmung mit Ihrem Suchschlüsselwert suchen. Wenn Sie lieber genaue Übereinstimmungen mit Ihrem Suchschlüssel zurückgeben möchten, setzen Sie dieses Argument auf FALSE.
Hier ist ein Beispiel für die Verwendung von SVERWEIS. Eine Unternehmenstabelle kann zwei Blätter enthalten: eines mit einer Produktliste (jeweils mit ID-Nummer und Preis) und ein zweites mit einer Bestellliste.
Sie können die ID-Nummer als Ihren SVERWEIS-Suchwert verwenden, um den Preis für jedes Produkt schnell zu finden.
Beachten Sie, dass SVERWEIS die Daten links von der Spaltenindexnummer nicht durchsuchen kann. In den meisten Fällen müssen Sie entweder die Daten in den Spalten links neben Ihrem Suchschlüssel ignorieren oder Ihre Suchschlüsseldaten in der ersten Spalte platzieren.
Verwenden von SVERWEIS auf einem einzelnen Blatt
Nehmen wir für dieses Beispiel an, Sie haben zwei Tabellen mit Daten auf einem einzelnen Blatt. Die erste Tabelle ist eine Liste mit Namen, ID-Nummern und Geburtstagen der Mitarbeiter.
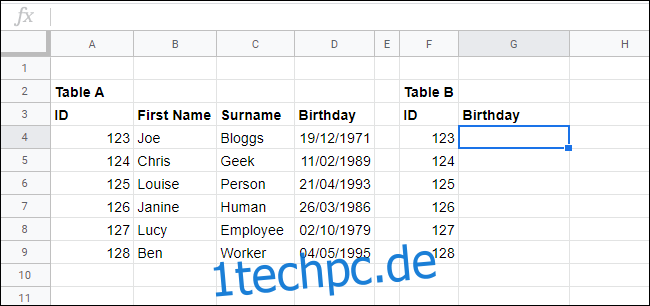
In einer zweiten Tabelle können Sie SVERWEIS verwenden, um nach Daten zu suchen, die eines der Kriterien aus der ersten Tabelle verwenden (Name, ID-Nummer oder Geburtstag). In diesem Beispiel verwenden wir SVERWEIS, um den Geburtstag für eine bestimmte Mitarbeiter-ID-Nummer anzugeben.
Die entsprechende SVERWEIS-Formel dafür ist =SVERWEIS(F4, A3:D9, 4, FALSE).
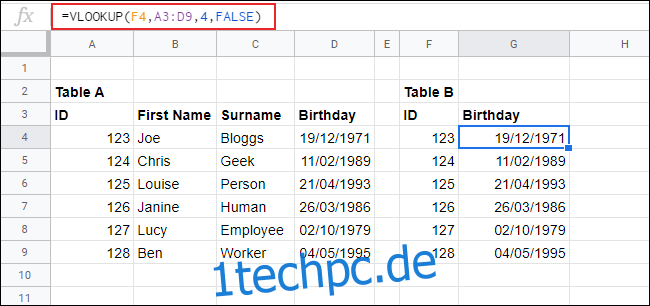
Um dies aufzuschlüsseln, verwendet SVERWEIS den F4-Zellenwert (123) als Suchschlüssel und durchsucht den Zellbereich von A3 bis D9. Es gibt Daten aus Spalte Nummer 4 in diesem Bereich (Spalte D, „Geburtstag“) zurück, und da wir eine genaue Übereinstimmung wünschen, ist das letzte Argument FALSE.
In diesem Fall gibt SVERWEIS für die ID-Nummer 123 das Geburtsdatum 19.12.1971 (im Format TT/MM/JJ) zurück. Wir erweitern dieses Beispiel weiter, indem wir Tabelle B eine Spalte für Nachnamen hinzufügen, um die Geburtstagsdaten mit tatsächlichen Personen zu verknüpfen.
Dies erfordert nur eine einfache Änderung der Formel. In unserem Beispiel sucht =SVERWEIS(F4, A3:D9, 3, FALSE) in Zelle H4 nach dem Nachnamen, der mit der ID-Nummer 123 übereinstimmt.
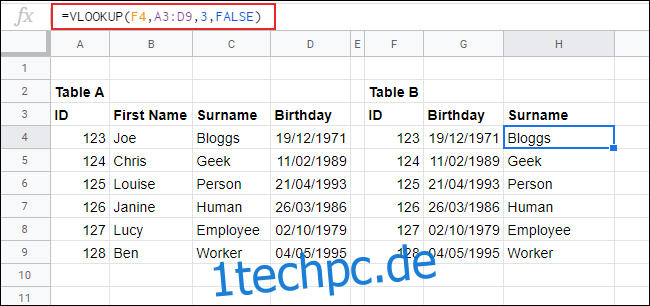
Anstatt das Geburtsdatum zurückzugeben, werden die Daten aus Spalte Nummer 3 („Nachname“) zurückgegeben, die mit dem ID-Wert in Spalte Nummer 1 („ID“) übereinstimmen.
Verwenden Sie SVERWEIS mit mehreren Blättern
Im obigen Beispiel wurde ein Datensatz aus einem einzelnen Blatt verwendet, Sie können jedoch auch SVERWEIS verwenden, um Daten in mehreren Blättern in einer Tabelle zu durchsuchen. In diesem Beispiel befinden sich die Informationen aus Tabelle A jetzt auf einem Blatt mit dem Namen „Mitarbeiter“, während sich Tabelle B jetzt auf einem Blatt mit dem Namen „Geburtstage“ befindet.
Anstatt einen typischen Zellbereich wie A3:D9 zu verwenden, können Sie auf eine leere Zelle klicken und dann Folgendes eingeben: =SVERWEIS(A4, Mitarbeiter!A3:D9, 4, FALSE).
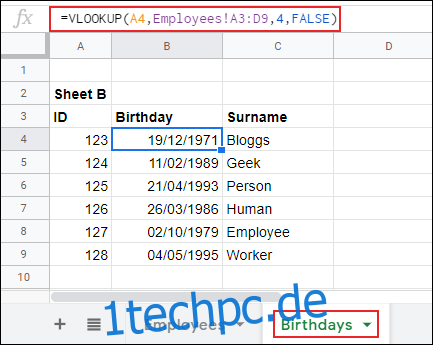
Wenn Sie den Namen des Blatts am Anfang des Zellbereichs hinzufügen (Mitarbeiter!A3:D9), kann die SVERWEIS-Formel die Daten aus einem separaten Blatt bei der Suche verwenden.
Verwenden von Platzhaltern mit SVERWEIS
In unseren obigen Beispielen wurden genaue Suchschlüsselwerte verwendet, um übereinstimmende Daten zu finden. Wenn Sie keinen genauen Suchschlüsselwert haben, können Sie mit SVERWEIS auch Platzhalter wie ein Fragezeichen oder ein Sternchen verwenden.
Für dieses Beispiel verwenden wir die gleichen Daten aus unseren obigen Beispielen, aber wenn wir die Spalte „Vorname“ in Spalte A verschieben, können wir einen teilweisen Vornamen und einen Sternchen-Platzhalter verwenden, um die Nachnamen von Mitarbeitern zu suchen.
Die SVERWEIS-Formel für die Suche nach Nachnamen mit einem teilweisen Vornamen ist =SVERWEIS(B12, A3:D9, 2, FALSE); Ihr Suchschlüsselwert geht in Zelle B12.
Im folgenden Beispiel stimmt „Chr*“ in Zelle B12 mit dem Nachnamen „Geek“ in der Beispiel-Nachschlagetabelle überein.
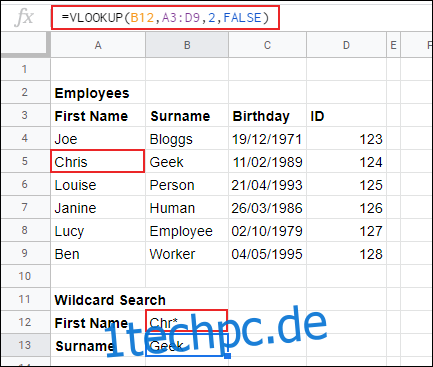
Suche nach der engsten Übereinstimmung mit SVERWEIS
Sie können das letzte Argument einer SVERWEIS-Formel verwenden, um entweder nach einer genauen oder nächsten Übereinstimmung mit Ihrem Suchschlüsselwert zu suchen. In unseren vorherigen Beispielen haben wir nach einer genauen Übereinstimmung gesucht und diesen Wert auf FALSE gesetzt.
Wenn Sie die nächste Übereinstimmung mit einem Wert finden möchten, ändern Sie das letzte Argument von SVERWEIS in TRUE. Da dieses Argument angibt, ob ein Bereich sortiert ist oder nicht, stellen Sie sicher, dass Ihre Suchspalte von AZ sortiert ist, da sie sonst nicht richtig funktioniert.
In unserer Tabelle unten haben wir eine Liste der zu kaufenden Artikel (A3 bis B9) zusammen mit Artikelnamen und Preisen. Sie sind vom niedrigsten zum höchsten Preis sortiert. Unser Gesamtbudget für einen einzelnen Artikel beträgt 17 $ (Zelle D4). Wir haben eine SVERWEIS-Formel verwendet, um den günstigsten Artikel auf der Liste zu finden.
Die entsprechende SVERWEIS-Formel für dieses Beispiel ist =SVERWEIS(D4, A4:B9, 2, WAHR). Da diese SVERWEIS-Formel so eingestellt ist, dass sie die nächste Übereinstimmung findet, die niedriger ist als der Suchwert selbst, kann sie nur nach Artikeln suchen, die billiger sind als das festgelegte Budget von 17 USD.
In diesem Beispiel ist der billigste Artikel unter 17 USD die Tasche, die 15 USD kostet, und das ist der Artikel, den die SVERWEIS-Formel als Ergebnis in D5 zurückgegeben hat.