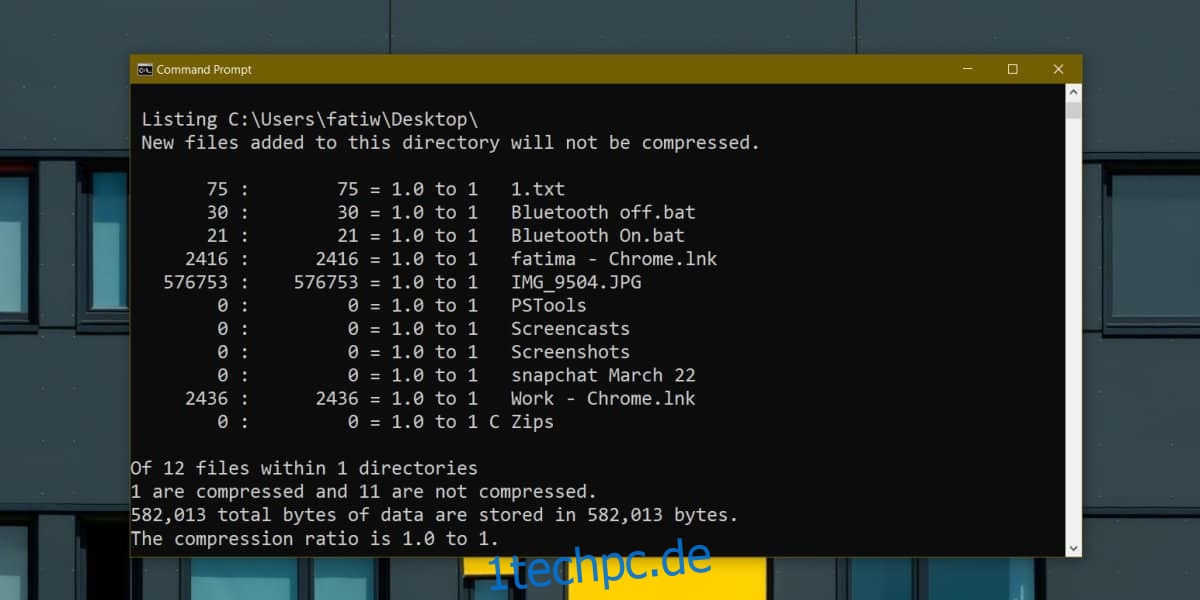Dateien und Ordner können komprimiert werden, um Speicherplatz auf Ihrer Festplatte zu sparen. Diese Komprimierung ist nicht dasselbe wie das Komprimieren einer Datei oder die Verwendung eines Dienstprogramms wie WinRAR, um sie zu komprimieren. Stattdessen handelt es sich um eine integrierte Funktion in Windows 10, die Sie auf ganze Laufwerke, ausgewählte Ordner und bestimmte Dateien anwenden können. Diese komprimierten Elemente sind mit zwei blauen Pfeilen auf dem Datei-/Ordnersymbol gekennzeichnet. Sie können visuell identifiziert werden, aber Sie können auch die Eingabeaufforderung verwenden, um komprimierte Dateien und Ordner unter Windows 10 zu finden.
Inhaltsverzeichnis
Komprimierte Dateien und Ordner
Sie können ganze Ordner nach komprimierten Dateien und Ordnern durchsuchen. Wenn Sie einen Ordner scannen, werden die komprimierten Elemente im Stammverzeichnis und nicht die verschachtelten Elemente aufgelistet. Wenn der Ordner, den Sie scannen, einen komprimierten Ordner enthält, der wiederum andere komprimierte Elemente darunter verschachtelt hat, listet dieser Scan nur den komprimierten übergeordneten Ordner auf. Sie können auch einen Modifikator verwenden, um die verschachtelten komprimierten Elemente zu finden.
Öffnen Sie die Eingabeaufforderung und verwenden Sie den Befehl cd, um zu dem Ordner zu wechseln, den Sie nach komprimierten Dateien und Ordnern durchsuchen möchten.
Syntax
cd "path to folder"
Beispiel
cd "C:UsersfatiwDesktop"
Sobald Sie sich im Ordner befinden, führen Sie den folgenden Befehl aus, um alle komprimierten Elemente im Stammverzeichnis dieses Ordners abzurufen.
compact
Durchsuchen Sie die Liste der Dateien und Ordner, die die Eingabeaufforderung ausgibt, und alle Elemente mit einem C vor ihrem Namen sind komprimierte Elemente.
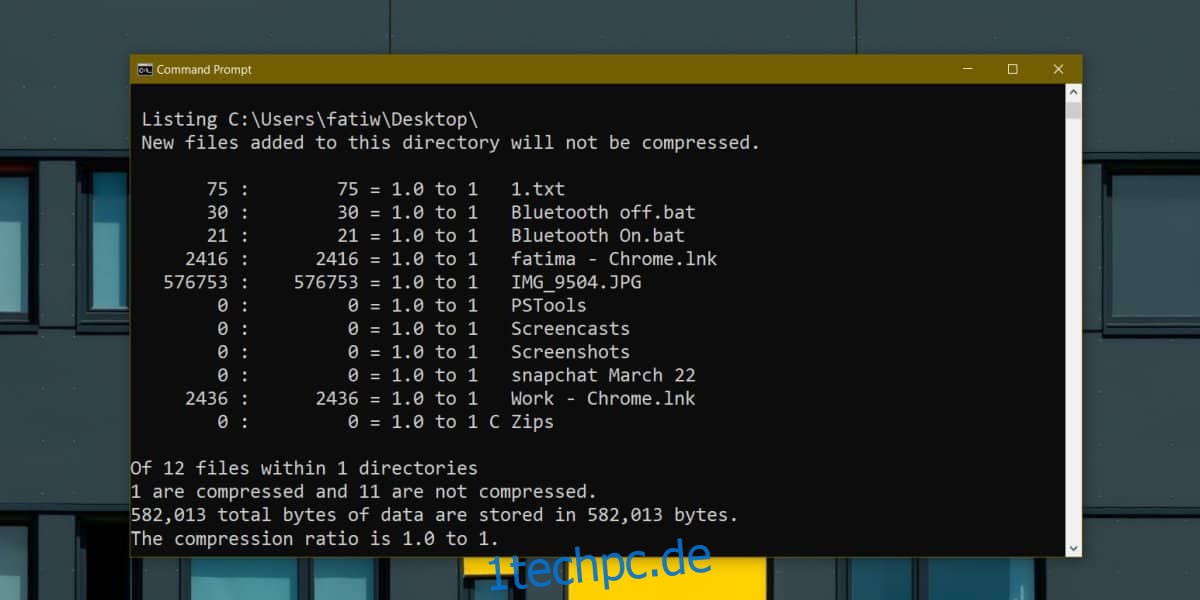
Führen Sie den folgenden Befehl aus, um verschachtelte komprimierte Elemente sowie diejenigen im Stammverzeichnis des aktuellen Ordners anzuzeigen.
compact /s
Die Liste der Dateien, die Sie erhalten, wird wahrscheinlich lang sein. Die Eingabeaufforderung lässt Sie kopieren und einfügen, damit Sie die Ausgabe in eine Textdatei einfügen können, oder verwenden Sie einfach > gefolgt vom Namen einer Textdatei, um die Ausgabe zu speichern.
Komprimieren von Dateien und Ordnern
Sie können Dateien und Ordner über die Windows-GUI komprimieren, aber der Befehl compact kann sie auch komprimieren, wenn Sie ihn mit dem Modifikator /c ausführen. Dadurch wird alles in dem Ordner komprimiert, auf den Sie zeigen.
Dekomprimieren von Dateien und Ordnern
Sie können die Komprimierung jedoch von der Windows-GUI entfernen, da Sie bereits die Eingabeaufforderung verwenden, können Sie den Modifikator /u mit dem Befehl compact verwenden, um die Komprimierung aus dem aktuellen Ordner zu entfernen. Dadurch wird die Komprimierung von allen Elementen im Stammverzeichnis des Ordners entfernt.
Wenn das Komprimieren von Dateien und Ordnern mit kompakt etwas verwirrend erscheint, ist es am besten, einfach die GUI-Optionen von Windows zu verwenden. Sie funktionieren genauso gut.