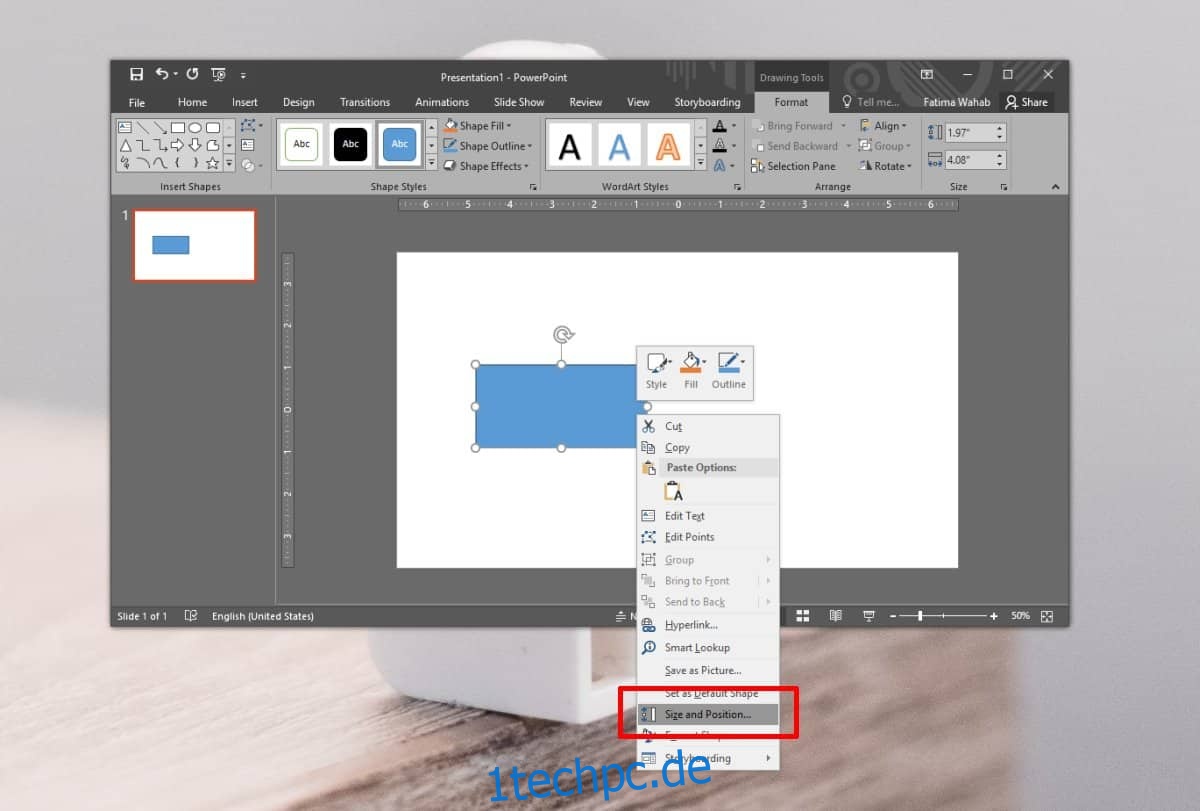PowerPoint verfügt über einige Tools zum Erstellen einer visuell interessanten Präsentation. Sie können alle Arten von Diagrammen und Grafiken darin erstellen und Sie können es sogar mit einer Excel-Tabelle verknüpfen, wenn Sie ein Diagramm erstellen. Ein Teil dessen, was es besonders gut macht, ist, dass die von Ihnen eingefügten Formen verknüpft und gruppiert werden können, sodass sie einfacher ausgerichtet werden können. Abgesehen von der Gruppierung und den Ausrichtungs-/Einrasthilfen können Sie auch die genaue Position von Objekten kopieren und auf andere Objekte anwenden, um die Ausrichtung zu vereinfachen. Hier ist wie.
Position von Objekten
Öffnen Sie PowerPoint und fügen Sie ein beliebiges Objekt ein. Wir nehmen ein einfaches ausgefülltes Rechteck und positionieren es irgendwo auf einer leeren Folie. Sie können eine beliebige Form oder ein anderes Objekt verwenden, das Sie möchten. Klicken Sie mit der rechten Maustaste darauf und wählen Sie Größe und Position aus dem Menü.
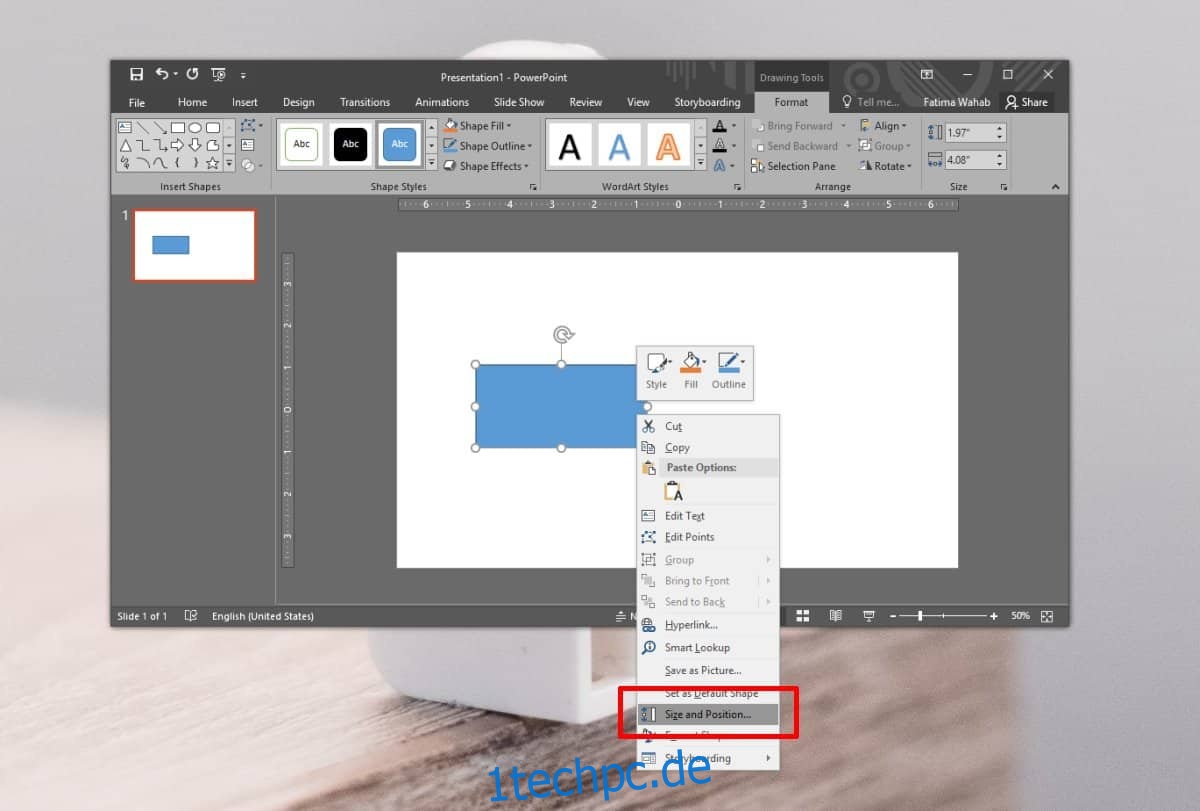
Dadurch wird auf der rechten Seite ein Eigenschaftsfenster mit einem speziellen Abschnitt für Position geöffnet. Die Position wird in Zentimetern angegeben, da dies die Standardeinheit ist, die das Lineal in PowerPoint (und allen anderen Microsoft Office-Apps) verwendet. Im Screenshot unten befindet sich das blaue Rechteck bei 1,87″ auf dem horizontalen Lineal oder der x-Achse und bei 2,68″ auf dem vertikalen Lineal oder der y-Achse.
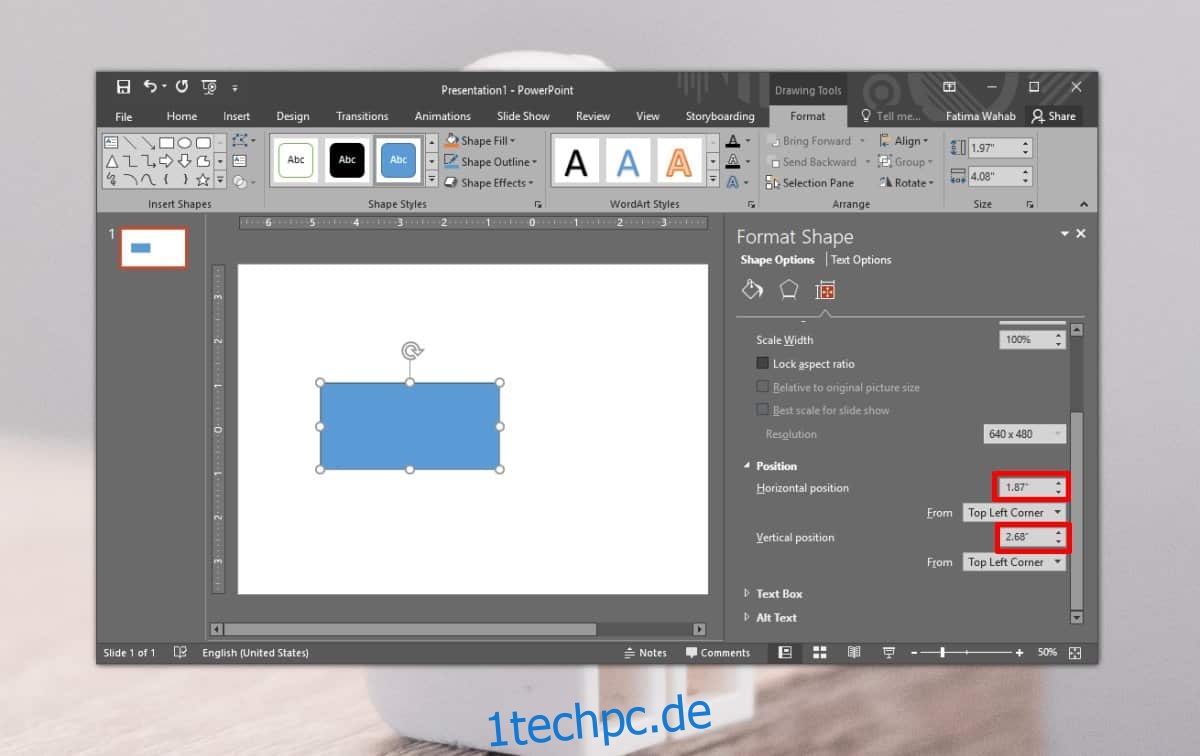
Um genau diese Position zu kopieren und auf ein anderes Objekt anzuwenden, müssen Sie sich zunächst die Werte notieren. Als nächstes fügen Sie ein zweites Objekt ein. Ich füge ein weiteres Rechteck hinzu, aber es hat nicht die gleiche Größe wie das erste.
Klicken Sie mit der rechten Maustaste auf das Objekt und wählen Sie im Menü Größe und Position aus. Das Objekt hat seine eigenen Positionskoordinaten, je nachdem, wo Sie es festgelegt haben. Klicken Sie in das Feld Horizontale Position und geben Sie die Position ein, an die Sie es verschieben möchten. Tippen Sie auf Eingabe. Wiederholen Sie dies für die vertikale Position, und das Element wird perfekt mit dem vorherigen ausgerichtet.
Die beiden Objekte, die ich aneinandergereiht habe, haben unterschiedliche Größe, und wenn Sie sie aneinanderreihen, können Sie sehen, dass die Objekte oben links beginnen, dh in der oberen linken Ecke des Rechtecks. Das bestimmt seine Position.
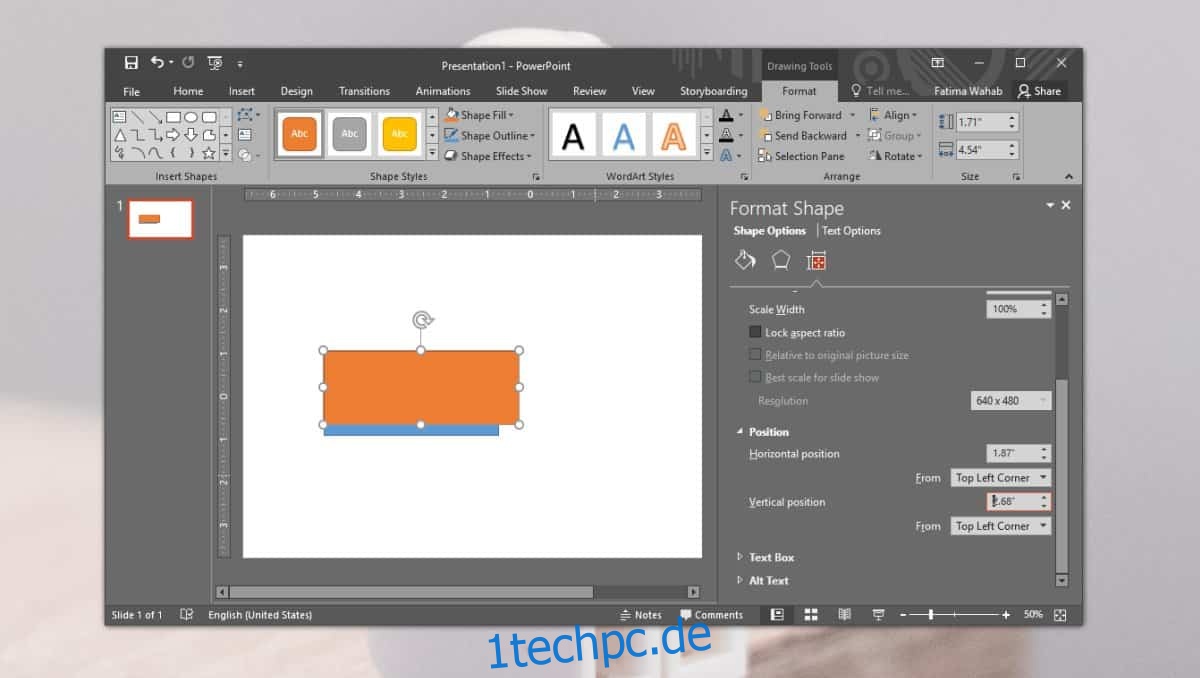
Mit Rechtecken ist das Ausrichten von Elementen einfach, aber wenn Sie eine Form oder ein Objekt haben, das keine gerade Linie als Kante hat, z. B. einen Kreis, ist dies möglicherweise eine bessere Möglichkeit, sie auszurichten.
PowerPoint verfügt über Hilfslinien, aber manchmal richten die Hilfslinien aufgrund der Größe des Objekts die Elemente nicht immer perfekt aus. Wenn Sie Gegenstände ausgerichtet haben, diese aber für Sie nicht richtig aussehen, können Sie ihre Position überprüfen, um festzustellen, ob sie richtig ausgerichtet sind oder nicht.
Photoshop hat eine ähnliche Funktion, obwohl seine Anleitungen viel, viel intelligenter sind als die in PowerPoint.