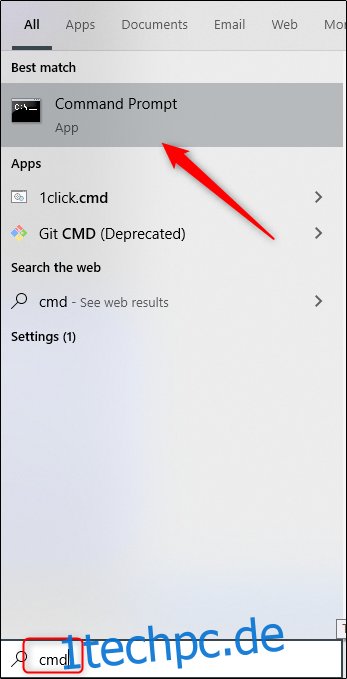Nachdem Sie gelernt haben, wie Sie unter Windows 10 in Verzeichnissen navigieren, erfahren Sie im nächsten Schritt, wie Sie Dateien mithilfe der Eingabeaufforderung finden und öffnen. Es ist genauso einfach wie das Navigieren durch eine Datei und das Öffnen einer Datei im Datei-Explorer. So wird’s gemacht.
Öffnen Sie zunächst die Eingabeaufforderung auf Ihrem PC, indem Sie „cmd“ in die Windows-Suchleiste eingeben und dann aus den Suchergebnissen „Eingabeaufforderung“ auswählen.
Wenn die Eingabeaufforderung geöffnet ist, können Sie Ihre Datei suchen und öffnen.
Dateien mit der Eingabeaufforderung suchen
Vielleicht kennen Sie bereits den Dateipfad zu dem Element, das Sie öffnen möchten – vielleicht auch nicht. Wenn nicht, müssen Sie den Datei-Explorer nicht durchsuchen, um später zur Eingabeaufforderung zurückzukehren. Sie können stattdessen diesen Befehl verwenden:
dir “Suchbegriff*” /s
Ersetzen Sie einfach „Suchbegriff“ natürlich durch den eigentlichen Suchbegriff. Wenn wir also unsere Datei mit dem Namen „Beispieldatei“ suchen wollten, würden wir diesen Befehl verwenden:
dir „Beispieldatei*“ /s
Die Eingabeaufforderung sucht nun nach allen Instanzen des von Ihnen eingegebenen Suchbegriffs. Es zeigt Ihnen (1) den Dateipfad und (2) den Dateinamen und die Erweiterung.
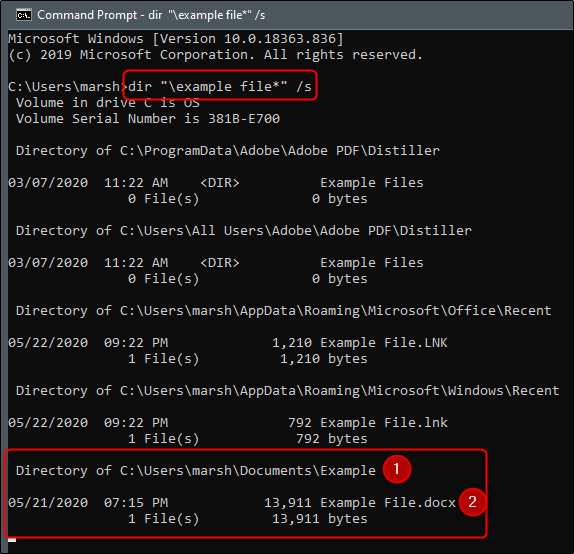
Nachdem wir unsere Datei gefunden haben, öffnen wir sie.
Öffnen Sie Dateien mit der Eingabeaufforderung
Um die Datei zu öffnen, müssen Sie in der Eingabeaufforderung zu dem Verzeichnis navigieren, das die Datei enthält, die Sie öffnen möchten. In diesem Beispiel haben wir in unserem Ordner „Dokumente“ einen Ordner „Beispiel“ erstellt, also gehen wir dorthin.
Verwenden Sie in der Eingabeaufforderung den Befehl Verzeichnisse ändern ( cd
CD-DokumenteBeispiel
Beachten Sie, dass Sie zur unmittelbaren Dateistruktur navigieren müssen. In diesem Fall können wir „Dokumente“ nicht überspringen und direkt zu „Beispiel“ springen.
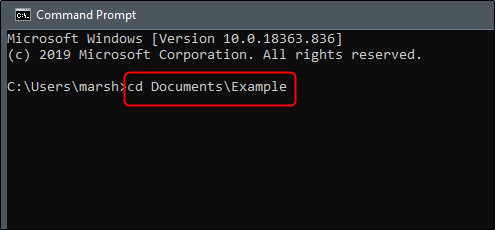
Nachdem Sie Ihren Befehl eingegeben haben, drücken Sie die Eingabetaste. Sie befinden sich jetzt in diesem Ordner.
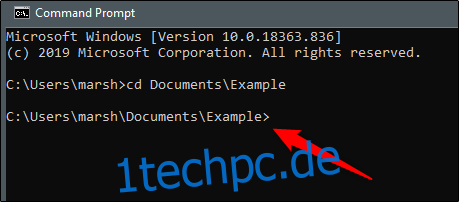
Es ist jetzt an der Zeit, die Datei in diesem Ordner zu öffnen. Unsere Datei heißt „Beispieldatei“.
Geben Sie zum Öffnen der Datei den Dateinamen und die Erweiterung in Anführungszeichen ein. In diesem Fall:
„Beispieldatei.docx“
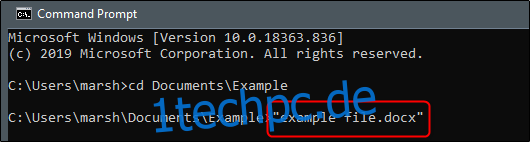
Die Datei wird nun geöffnet.
Um es etwas schneller zu machen, können Sie tatsächlich zum richtigen Ordner navigieren und die Datei mit einem einzigen Befehl öffnen. Angenommen, wir sind wieder auf der obersten Ebene, würden wir diesen Befehl ausführen:
„DokumenteBeispielbeispieldatei.docx“
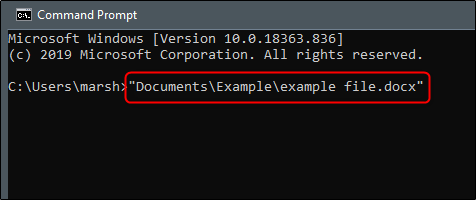
Der einzige Unterschied besteht darin, dass Sie den Befehl cd nicht hinzufügen und der gesamte Pfad in Anführungszeichen steht.