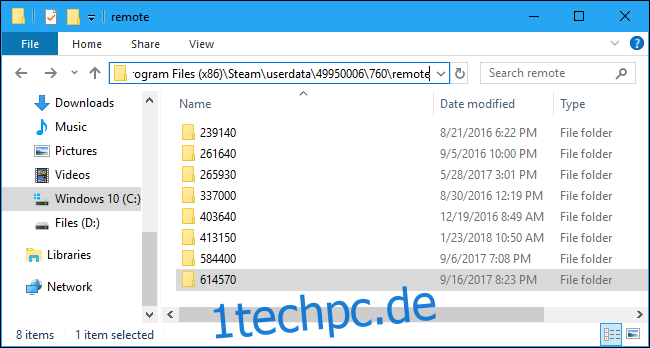Steam verfügt über eine integrierte Screenshot-Funktion, die standardmäßig die F12-Taste verwendet, um ein Bild des Spiels aufzunehmen, das Sie gerade spielen. Der Zugriff ist jedoch etwas kompliziert, da Steam sie nach Spiel aufteilt und hinter einer Reihe von Ordnern versteckt.
Wo sind meine Steam-Screenshots?
Wir verwenden Windows für unser Beispiel hier. Linux und macOS funktionieren ähnlich, haben jedoch unterschiedliche Ordnernamen.
Steam speichert seine Screenshots im folgenden Ordner auf Ihrem Windows-PC:
C:Program Files (x86)Steamuserdata{Your Steam ID}760remote{The Game's ID}screenshots
Unter Linux ist es unter:
~/.local/share/Steam/userdata/{Your Steam ID}/760/remote/{The Game's ID}/screenshots
Und auf dem Mac ist es unter:
Users/{username}/Library/Application Support/Steam/userdata/{Your Steam ID}/760/remote/{The Game's ID}/screenshots
Das Problem ist, dass es nach Spiel aufgeteilt ist und Sie sich wahrscheinlich nicht sicher sind, welches Spiel „252490“ ist.
Es ist viel einfacher, auf die Screenshots eines Spiels zuzugreifen, indem Sie mit der rechten Maustaste auf das Spiel in Ihrer Bibliothek klicken und im Dropdown-Menü auf „Screenshots anzeigen“ klicken.
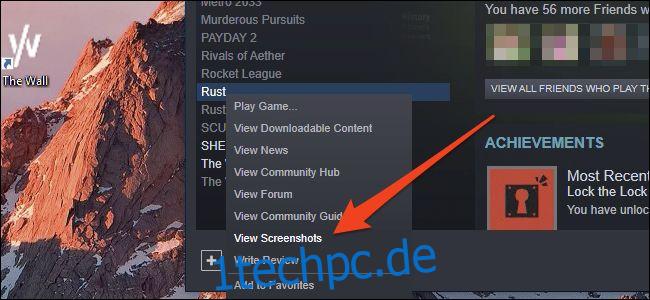
Dies öffnet ein Dialogfeld, in dem Sie alle Ihre Screenshots anzeigen können, und klicken Sie unten auf „Auf Datenträger anzeigen“, um den Ordner mit allen Screenshots zu öffnen.
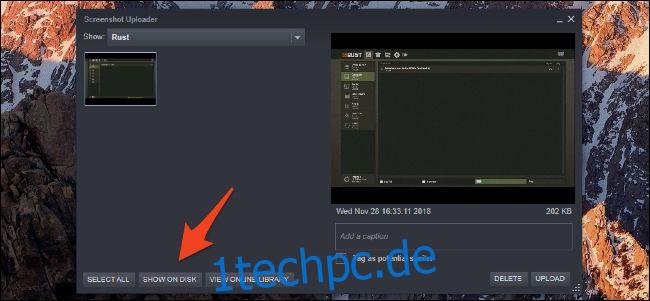
Die „Upload“-Funktion in diesem Dialog postet den Screenshot einfach in Ihr Steam-Profil (oder optional auf Facebook). Es lädt es nicht auf eine Hosting-Site wie Imgur hoch; das musst du manuell machen.
Sobald Sie die eigentlichen Dateien haben, können Sie sie nach Belieben sichern, egal ob Sie sie einfach in einen anderen Ordner legen oder in einen Cloud-Dienst wie Dropbox hochladen. Wenn Sie die Screenshots jedes Spiels sichern möchten, müssen Sie dies entweder manuell tun oder den gesamten 760remote-Ordner sichern, der alle Ordner für jedes Spiel enthält. Es scheint keine Möglichkeit zu geben, alle in einem Ordner gleichzeitig anzuzeigen.