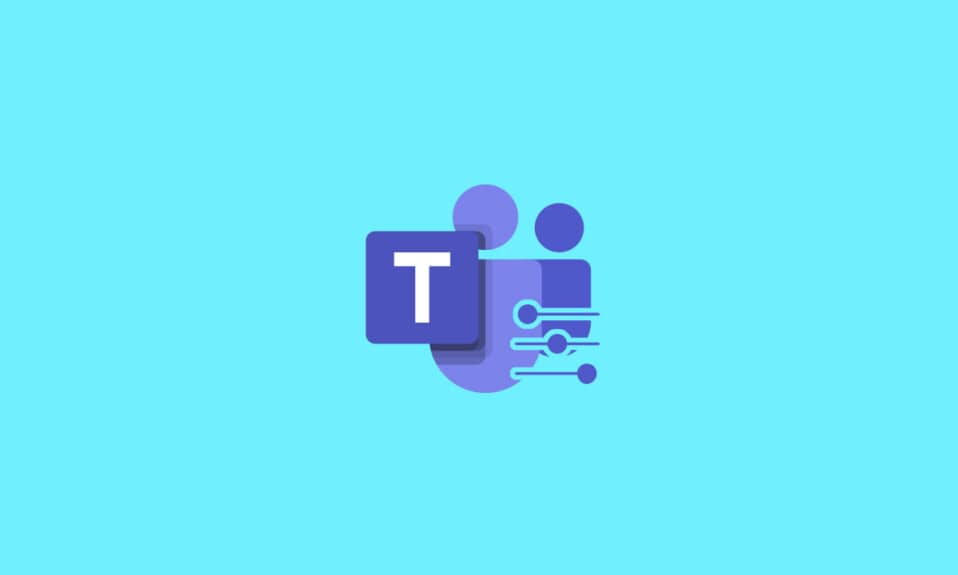
Die Arbeit aus der Ferne mit Ihrem Team ist alles andere als perfekt. Vor allem der Übergangsprozess von der persönlichen Arbeitsinteraktion zur Arbeit von zu Hause aus über Online-Tools ist nicht reibungslos. Glücklicherweise kamen Ihnen Online-Tools wie Microsoft Teams zu Hilfe. Obwohl es lästig ist, sich virtuell zu verbinden, versucht Microsoft Teams, die Zusammenarbeit mit Ihrem Team über Online-Meetings zu verbessern. Solche Besprechungen können über Audio- oder Videoanrufe stattfinden. Die Videoanrufe ermöglichen eine persönliche Interaktion mit Teammitgliedern. Die anderen Teammitglieder werden als Teilnehmer bezeichnet. Jeder Teilnehmer hat einen Kamera-Feed, der es ihm ermöglicht, seinen Bildschirm während der Besprechungen zu teilen. Bildschirmfreigabe ermöglicht es Benutzern, Ihren Arbeitsprozess virtuell zu sehen. In diesem Artikel haben wir gezeigt, wie Sie die Steuerung anfordern und den Bildschirm in Microsoft Teams freigeben können.
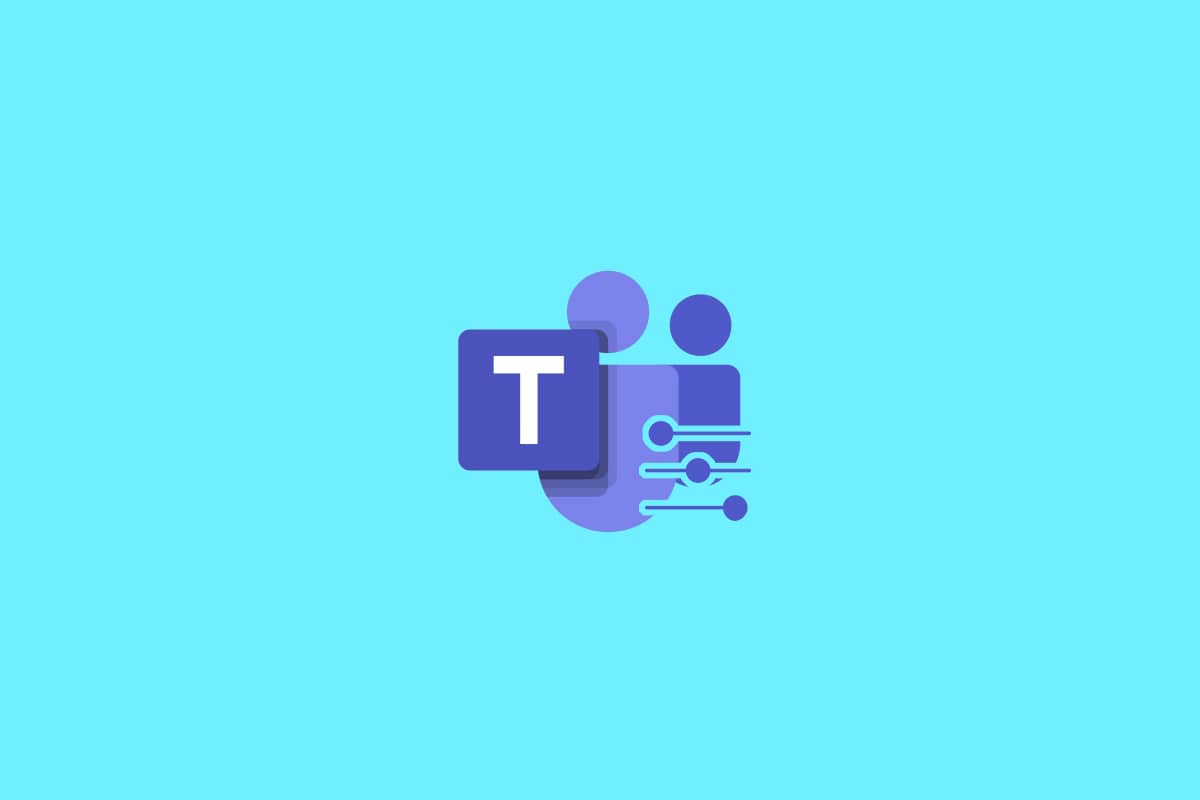
Inhaltsverzeichnis
So fordern Sie die Kontrolle in Microsoft Teams an
Während Online-Meetings ermöglicht Microsoft Teams Benutzern, Bildschirme freizugeben. Hier kann nur eine Person es teilen, während alle anderen es sehen können. Wenn ein Benutzer die Kontrolle abgibt, kann ein anderer Teilnehmer des Meetings übernehmen. Interessanterweise kann jeder Teilnehmer Kontrollteams des freigegebenen Bildschirms auffordern, daran zu arbeiten. Einige wichtige Fakten, die Sie über Bildschirmfreigabe- und Anforderungssteuerungsteams wissen sollten, sind unten aufgeführt:
- Ein Benutzer kann nicht die Bildschirmsteuerung eines anderen Benutzers übernehmen, es sei denn, er erlaubt es Ihnen.
- Ein Benutzer kann die Kontrolle, die er einem anderen Benutzer bereitgestellt hat, zurückziehen, wann immer er sie benötigt.
- Niemand sonst in der Teams-Besprechung kann andere Benutzer dazu zwingen, die Kontrolle über ihre jeweiligen Bildschirme zu übernehmen. Ein Benutzer kann jedoch bei Bedarf die Steuerung von anderen anfordern.
- Außerdem kann die Steuerung des freigegebenen Bildschirms jedem anderen Benutzer in der Besprechung übertragen werden, auch wenn er dies nicht angefordert hat.
- Jeder Teilnehmer am Teams-Meeting weiß, wer die Bildschirmsteuerung übernommen hat.
Ich hoffe, diese oben genannten Punkte haben Ihnen einen Überblick über die Freigabe- und Anforderungskontrollteams gegeben. Die Anforderungssteuerungsoption im Bildschirmfreigabeprozess wird verwendet, um eine Anforderung zur Übernahme des Desktops des Bildschirmfreigabeteilnehmers zu stellen. Auf diese Weise können Sie auf dem gemeinsam genutzten Computer interagieren und Aufgaben ausführen. So fordern Microsoft-Teams die Kontrolle an.
1. Starten Sie die Microsoft Teams-Anwendung. Melden Sie sich bei Bedarf an und nehmen Sie an einem Meeting teil.
2. Warten Sie, bis einer der Teilnehmer seinen Bildschirm teilt.
3. Nachdem der andere Teilnehmer seinen Bildschirm freigegeben hat, klicken Sie auf die Schaltfläche Steuerung anfordern, um den Moderator um seine Bildschirmsteuerung zu bitten.
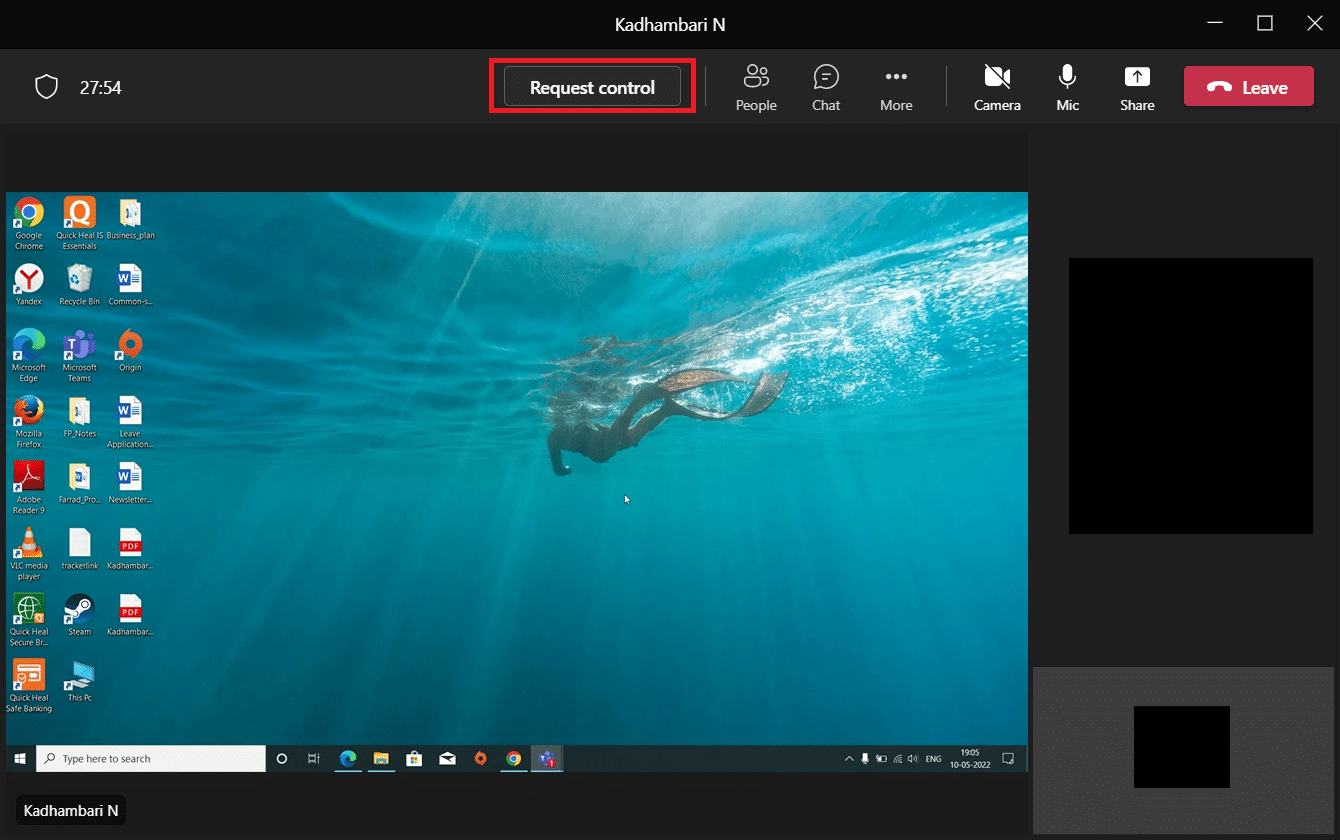
4. Klicken Sie in der Popup-Eingabeaufforderung Anforderungssteuerung auf Anforderung, um die Anforderungssteuerungsteams abzuschließen.
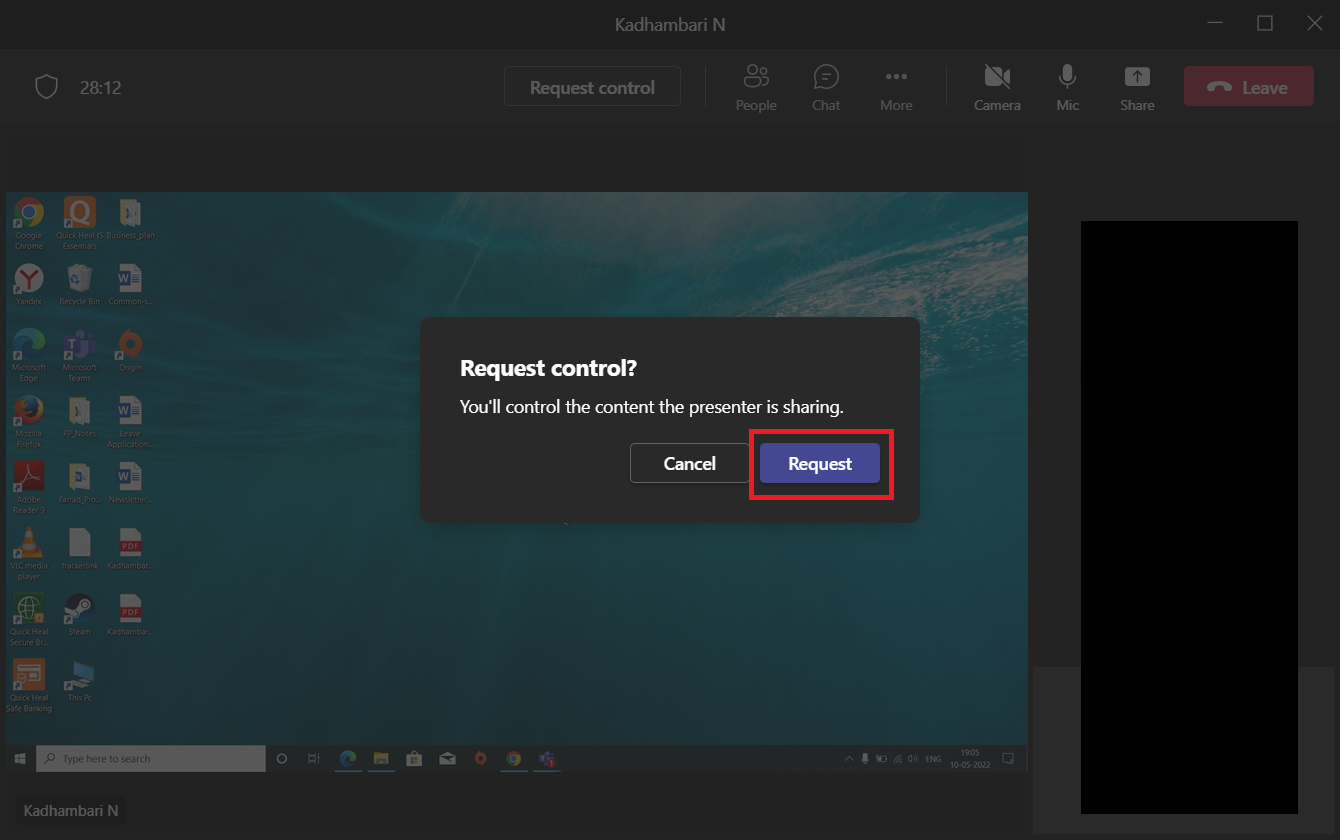
5. Wenn Sie mit der Interaktion zum Verbinden des virtuellen Systems fertig sind, klicken Sie auf die Schaltfläche Steuerung beenden, um die gemeinsame Steuerung des Moderatorbildschirms von Ihrer Seite zu widerrufen.
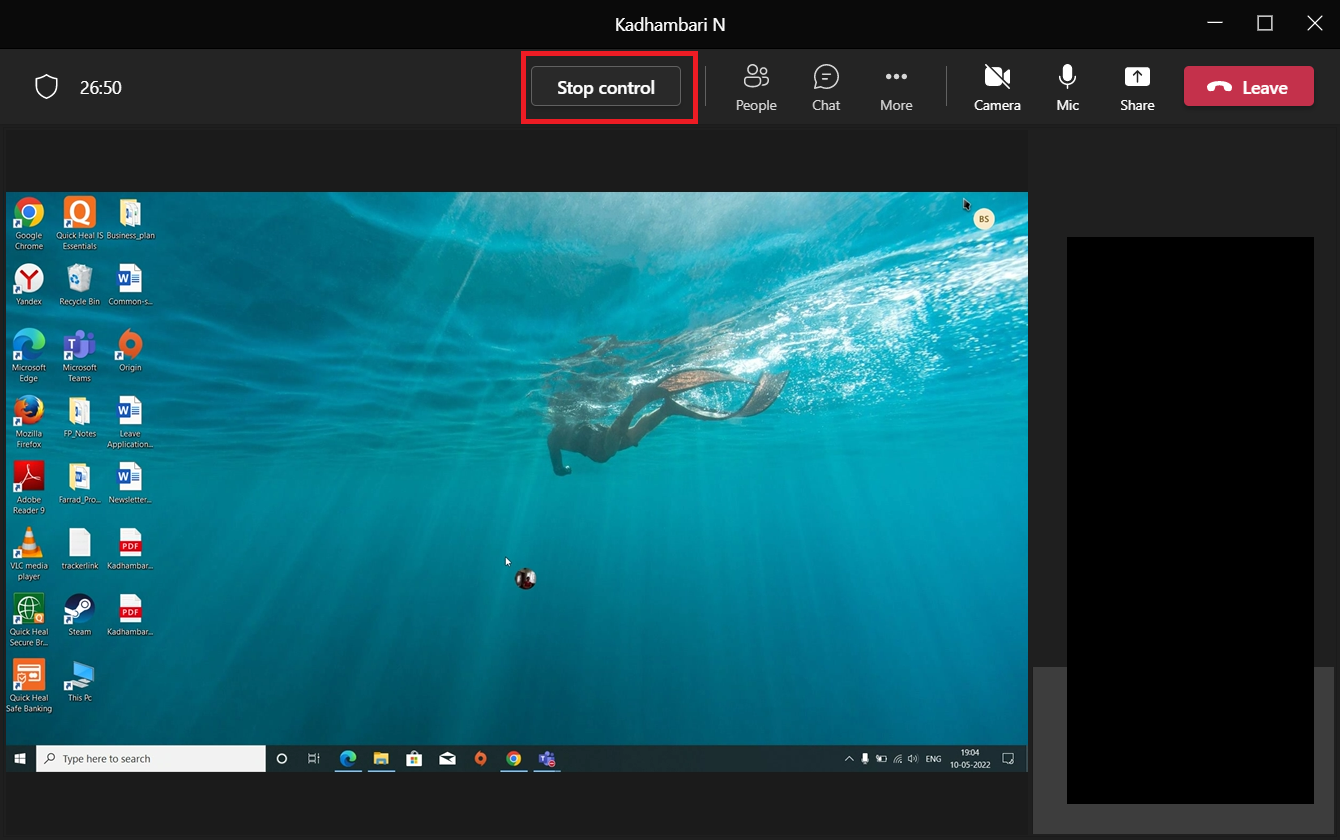
So können Sie die Kontrolle in Microsoft Teams anfordern.
Möglichkeiten, Inhalte zu teilen, während Sie Ihren Bildschirm präsentieren
Im Menü „Inhalt teilen“ sind bestimmte Optionen verfügbar, wenn Sie es auswählen. Solche Optionen sind unten in Punkten angegeben. Sobald Sie die verschiedenen Optionen und ihre Verwendung verstanden haben, können Sie die Inhalte effizient teilen und Teams optimal nutzen.
-
Bildschirm: Mit dieser Option können Sie Ihren gesamten Desktop freigeben, was bedeutet, dass alle anderen Teilnehmer alles sehen können, was Sie auf Ihrem Monitor auswählen.
-
Fenster: Mit dieser Option können die Teilnehmer nur das spezifische Fenster sehen, das Sie anzeigen möchten.
-
Whiteboard: Whiteboard ist genau wie Ihre normale Tafel, aber eine digitale Version. Wenn Sie eine Whiteboard-Anwendung auswählen, können alle Teilnehmer zusammenarbeiten.
-
PowerPoint Live: Mit dieser Option können Sie eine PowerPoint-Präsentation teilen. Sie verwenden diese Option anstelle von Windows, da sie mit vielen anderen zusätzlichen Funktionen auf eine PowerPoint-Datei zugeschnitten ist.
Wie gibt Microsoft Teams Share Screen die Kontrolle?
Die Bildschirmfreigabe ermöglicht es Ihnen, Ihren Desktop zu präsentieren und macht es einfacher, anderen Teilnehmern live zu zeigen, woran Sie gerade arbeiten. Und wenn Sie einem anderen Teilnehmer die Kontrolle übertragen, können diese virtuell mit Ihrem PC interagieren, indem sie beispielsweise tippen, mit der Maus navigieren usw. Jetzt. Diese Funktion war praktisch und wurde während der Arbeit von zu Hause aus aufgrund von Pandemien beliebt. Wenn Sie nicht wissen, wie Microsoft Teams den freigegebenen Bildschirm steuert, führen Sie die folgenden Schritte aus.
1. Starten Sie die Microsoft Teams-Anwendung. Melden Sie sich bei Bedarf an und nehmen Sie an einem Meeting teil.
2. Klicken Sie auf der Seite „Teams-Besprechung“ neben der Schaltfläche „Verlassen“ in der oberen rechten Ecke auf die Schaltfläche „Inhalt teilen“.
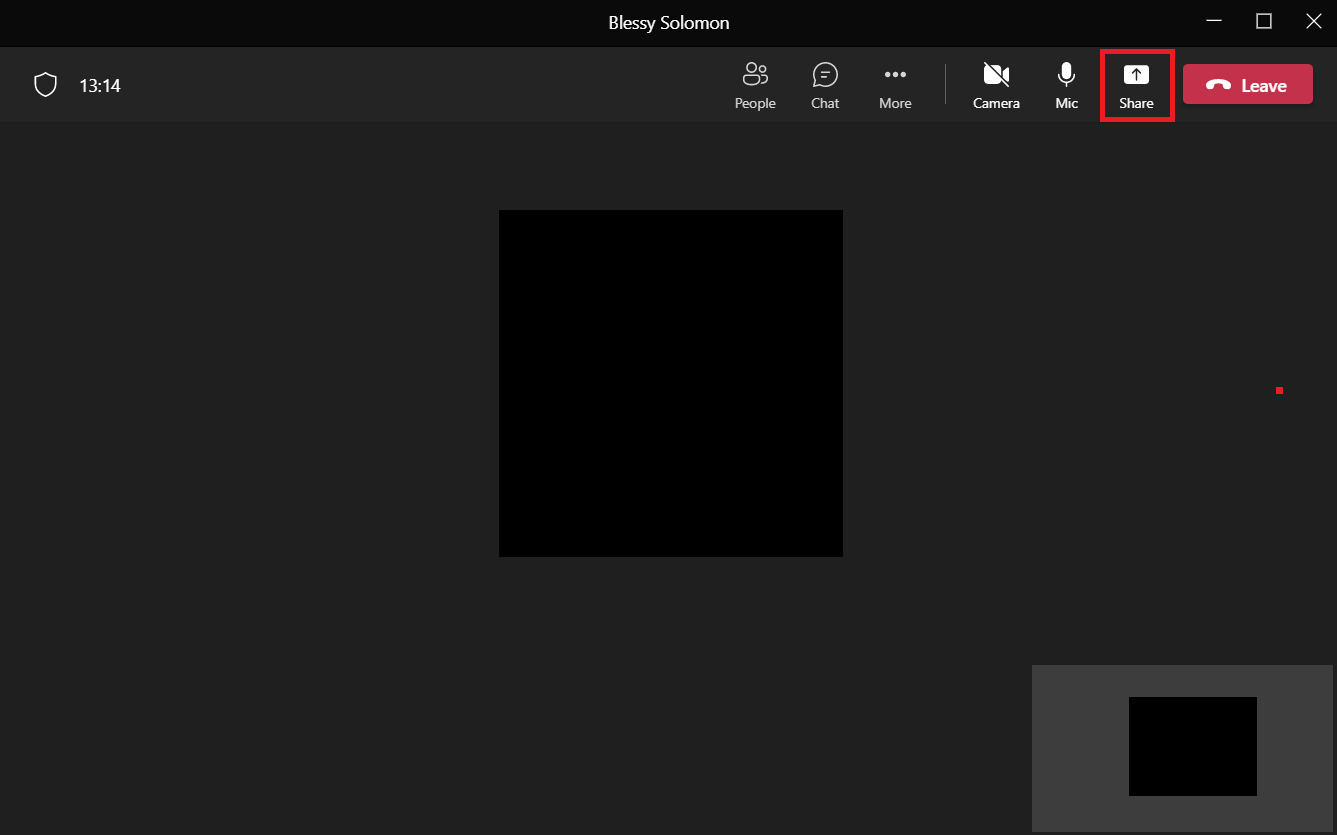
4. Nun erscheint ein Menü mit mehreren Optionen. Wählen Sie den Inhaltstyp aus, den Sie teilen möchten. Beispielsweise ist die Option Bildschirm ausgewählt.
Hinweis: Desktop stellt den Desktop Ihres PCs dar; Windows stellt das spezifische Fenster dar, das Sie gerade auf Ihrem Desktop geöffnet haben; PowerPoint stellt die von Ihnen erstellte Präsentation dar; Die Option Durchsuchen ermöglicht das Anzeigen einer Datei, die auf Ihrem PC gespeichert ist. In der neuesten Teams-Version gibt es weitere interessante Funktionen wie den Moderatormodus, in dem Sie einen Hintergrund, eine Computertonoption usw. festlegen können.
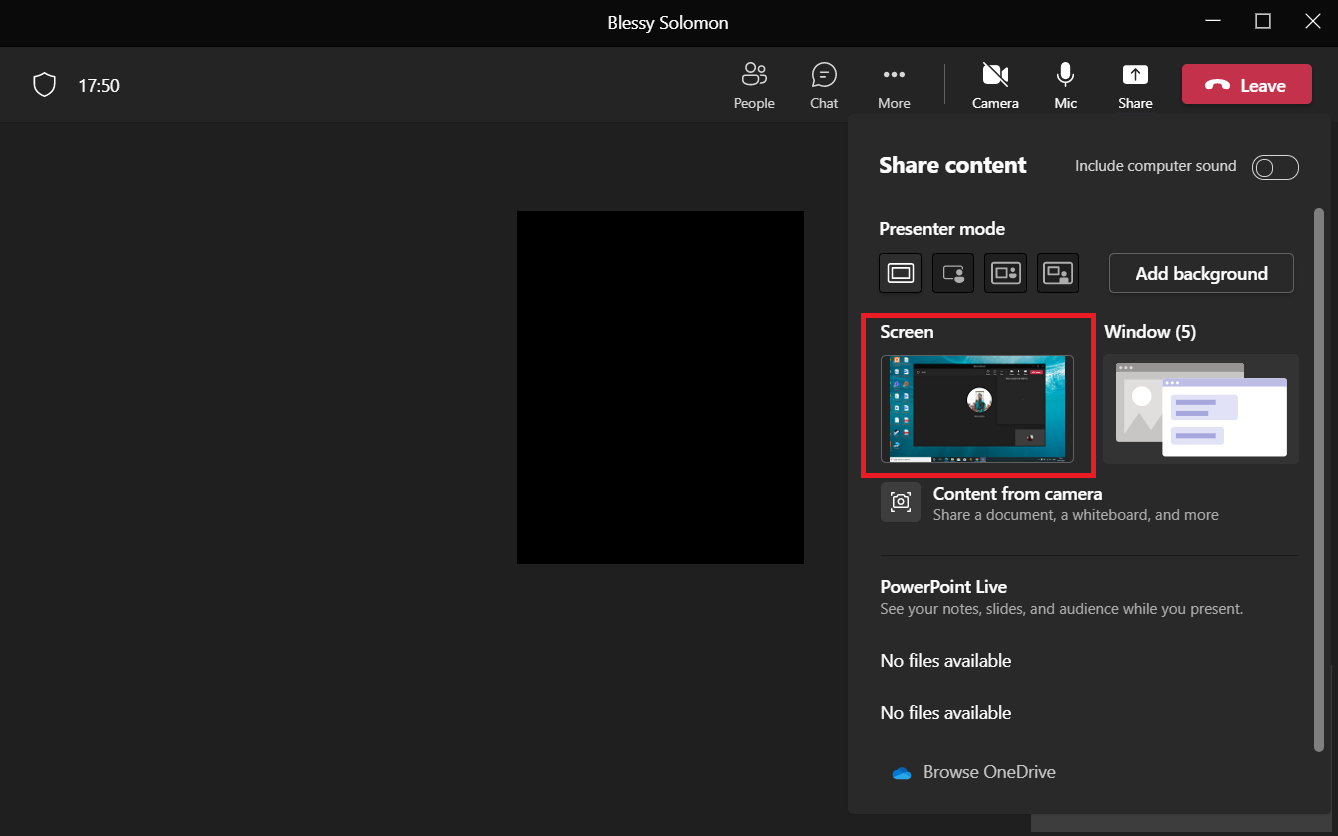
5. Sobald Sie Ihren Bildschirm freigegeben haben, klicken Sie oben auf Ihrem Desktop-Bildschirm auf die Option Kontrolle geben.
Hinweis: Wenn Sie die Kontrolle abgeben, kann der andere Teilnehmer virtuell mit Ihrem System interagieren.
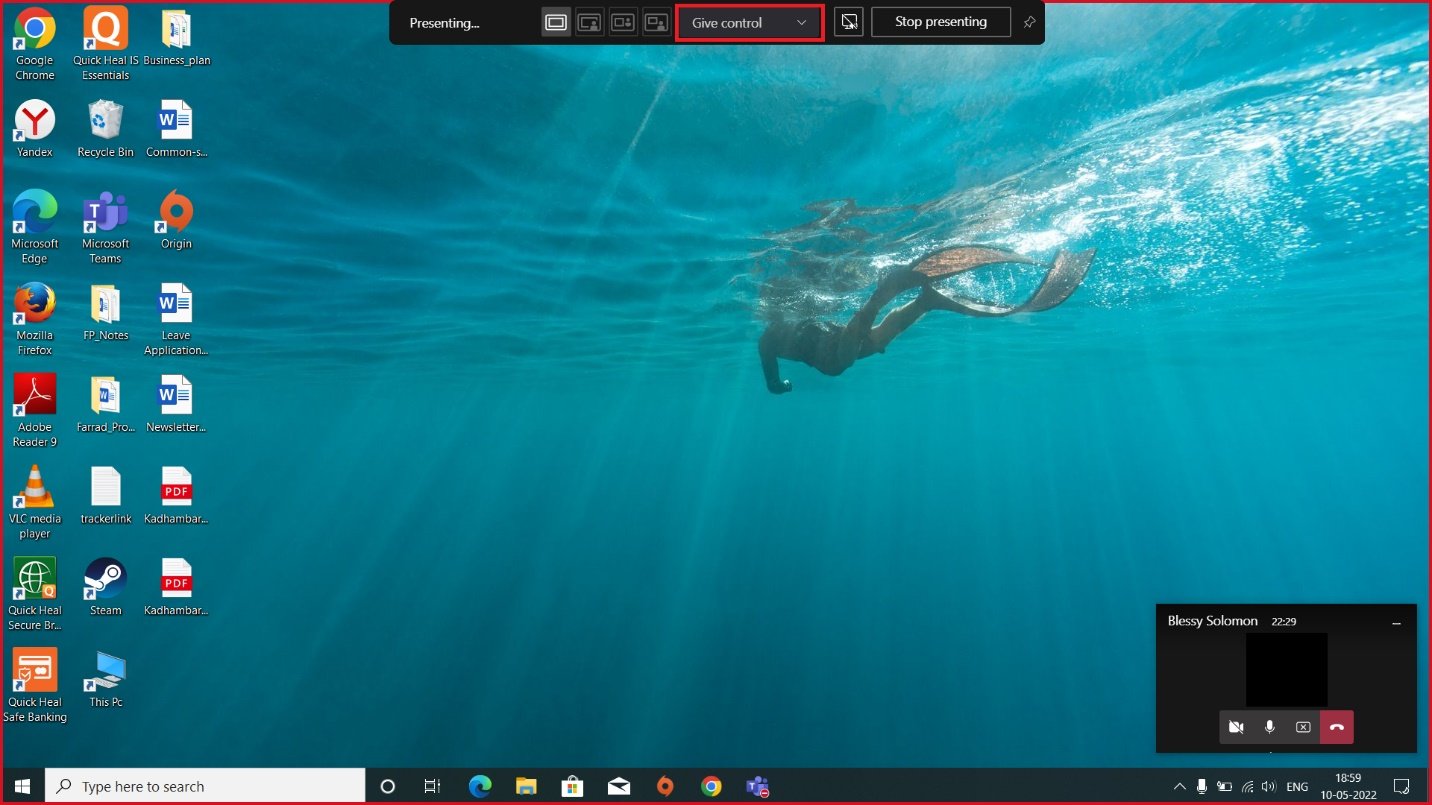
6. Wählen Sie in der Drop-down-Liste Kontrolle geben den Teilnehmer aus, dem Sie die Kontrolle geben möchten, um Ihren Desktop virtuell zu übernehmen.
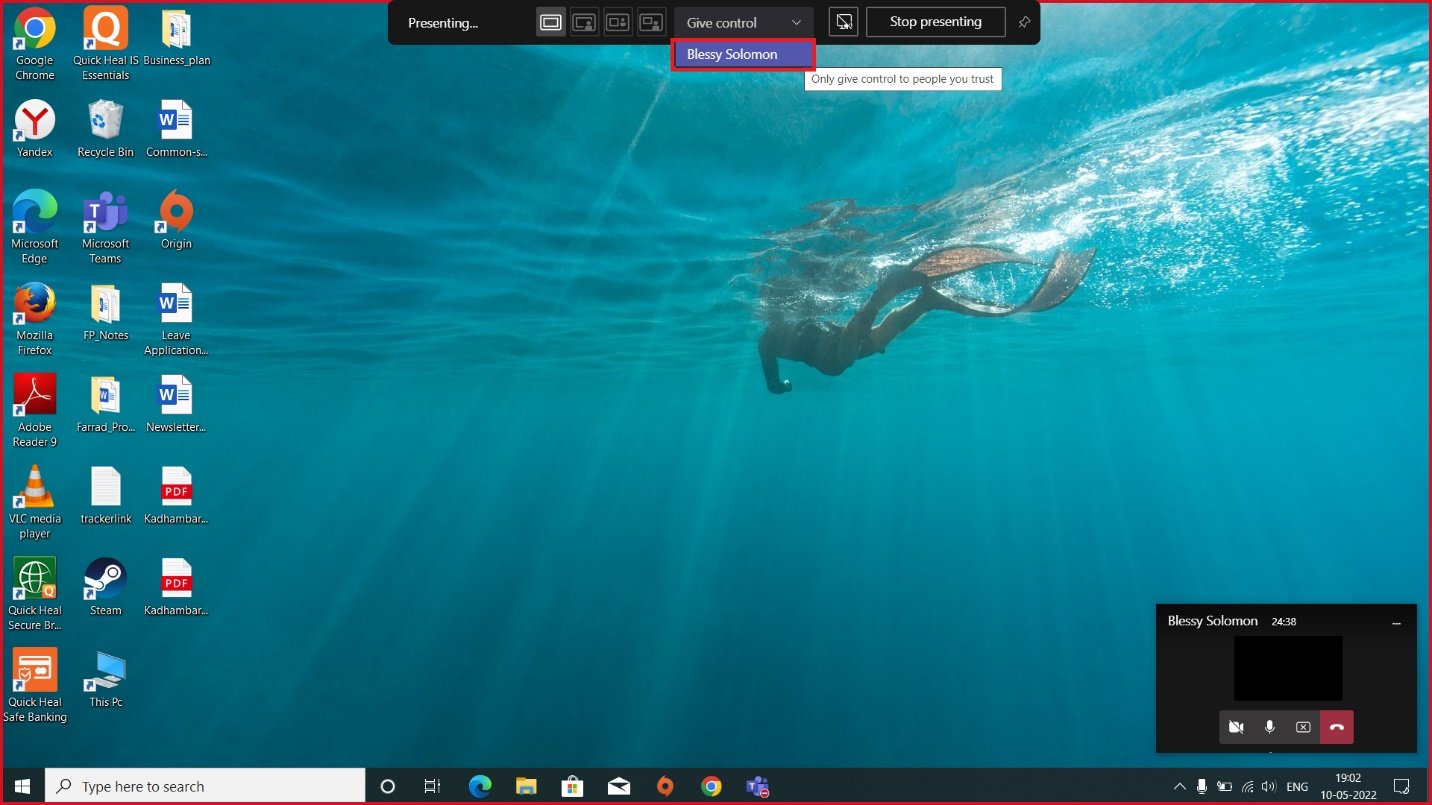
Häufig gestellte Fragen (FAQs)
Q1. Welche Browser unterstützen die Microsoft Teams-Anwendung?
Ans. Die Browser, die Teams unterstützen, sind Internet Explorer 11, Microsoft Edge, die neueste Version von Chrome und Mozilla Firefox. Leider funktioniert Teams nicht auf Safari.
Q2. Verfügt Teams über eine Sicherungskopie der bisher verwendeten Datei?
Ans. Teams von Microsoft speichern keine Daten von sich aus. Es speichert jedoch Daten in SharePoint, Team-Chats in OneDrive und den Gesprächsverlauf, wo Sie es selbst in diesen Speicheranwendungen sichern müssen.
Q3. Wie unterscheidet sich die Teams-Software von ihrem Konkurrenten Zoom?
Ans. Jede dieser Anwendungen hat ihre eigenen Vorteile. Der Unterschied zwischen ihnen besteht jedoch darin, dass die Microsoft Teams-Anwendung einen Videoanrufdienst, 2 GB kostenlosen Cloud-Speicher und unbegrenzten Chat bietet, während Zoom hauptsächlich für Videokonferenzen verwendet wird.
***
Wir hoffen, dass dieser Artikel hilfreich war und Sie wissen konnten, wie Sie die Steuerung anfordern und den Bildschirm in Microsoft Teams freigeben können. Lassen Sie uns wissen, was Sie als nächstes erkunden möchten. Fühlen Sie sich frei, uns für Fragen oder Vorschläge über den unten angegebenen Kommentarbereich zu kontaktieren.

