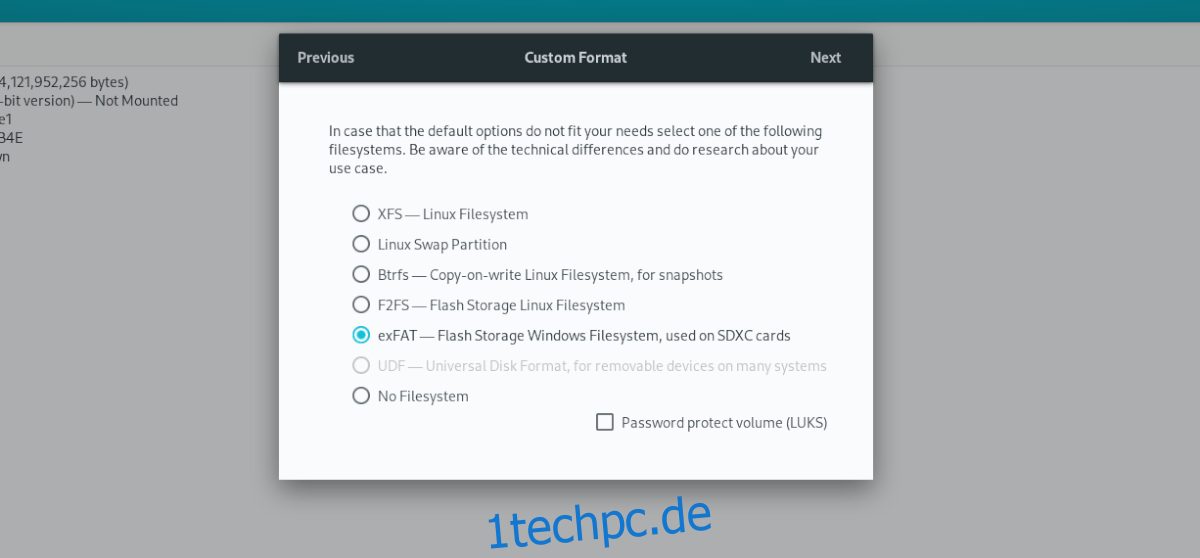Das exFat-Dateisystem ist eines der besten Formate für die Verwendung auf einer SD-Karte, insbesondere wenn Ihre SD-Karte unter Android verwendet wird, da es eine Menge nützlicher Funktionen bietet. In dieser Anleitung zeigen wir Ihnen, wie Sie Ihre SD-Karte unter Ubuntu in ExFat formatieren.
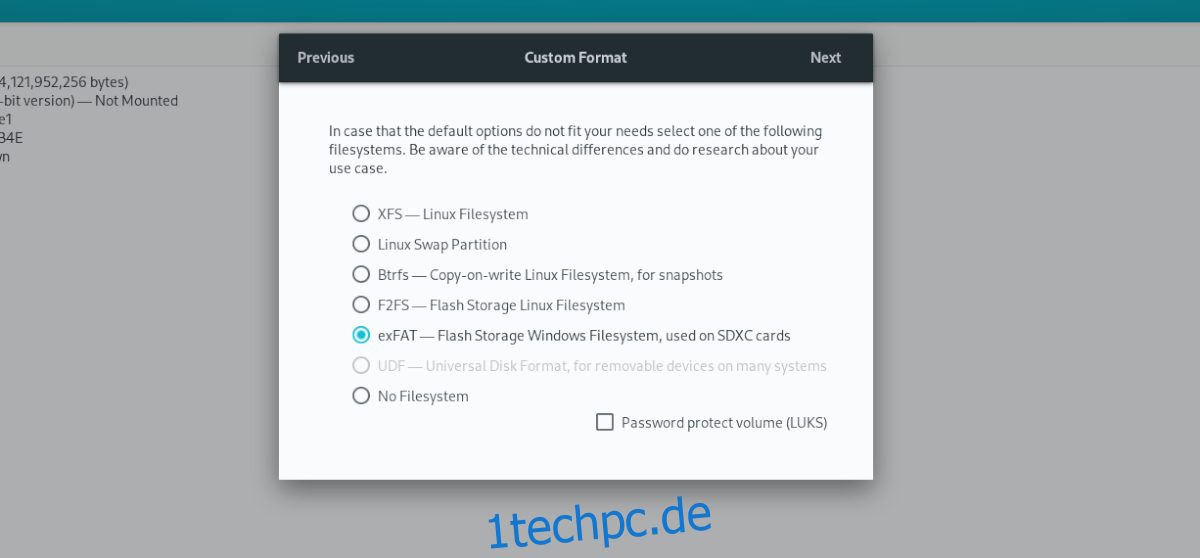
Bitte beachten Sie, dass sich diese Anweisungen zwar auf Ubuntu konzentrieren, diese Anweisungen jedoch auf allen Linux-basierten Betriebssystemen funktionieren. Wenn Sie in ExFat formatieren müssen und Ubuntu nicht verwenden, können Sie gerne mitmachen.
Option 1 – Gnome-Festplatten
Der beste Weg, eine SD-Karte in Ubuntu in das ExFat-Dateiformat zu formatieren, ist die Anwendung Gnome Disks. Dieses Programm bietet integrierte Unterstützung für ExFat und eine einfache Benutzeroberfläche, die jeder verstehen kann, sogar Anfänger.
Um zu beginnen, müssen Sie sicherstellen, dass auf Ihrem Ubuntu Linux-PC Gnome Disks installiert sind. Wenn Sie es nicht eingerichtet haben, starten Sie ein Terminal auf dem Ubuntu Linux-Desktop, indem Sie Strg + Alt + T auf der Tastatur drücken oder im App-Menü nach „Terminal“ suchen.
Sobald das Terminalfenster geöffnet ist, verwenden Sie den folgenden Befehl apt install, um die Gnome Disks-App auf Ihrem Ubuntu-PC zu installieren. Oder, wenn Sie es vorziehen, das Terminal nicht zu verwenden, starten Sie die Ubuntu-Software, suchen Sie nach „Disks“ oder „Gnome Disks“ und installieren Sie die Software auf diese Weise.
Hinweis: Wenn Sie Ubuntu nicht verwenden, können Sie das Gnome Disks-Tool ganz einfach installieren, indem Sie die Website Pkgs.org besuchen. Oder suchen Sie in Gnome Software oder KDE Discover nach der App.
sudo apt install gnome-disk-utility
Nachdem die Anwendung Gnome Disks installiert ist, starten Sie sie, indem Sie im App-Menü nach „Disks“ suchen. Sie können es bei Bedarf auch mit „gnome-disk-utility“ über die Terminal-Eingabeaufforderung starten.
Wenn Gnome Disks auf dem Ubuntu-Desktop geöffnet sind, befolgen Sie die folgenden Schritt-für-Schritt-Anleitungen, um Ihre SD-Karte im ExtFat-Format zu formatieren.
Schritt 1: Stecken Sie Ihre SD-Karte über einen USB-Kartenleser oder den in Ihren PC integrierten SD-Kartenleser in Ubuntu ein. Nach dem Anschließen sollte Gnome Disks es automatisch in der linken Seitenleiste anzeigen.
Wenn Sie Ihr Gerät nicht sehen, schließen Sie Gnome Disks und starten Sie es neu.
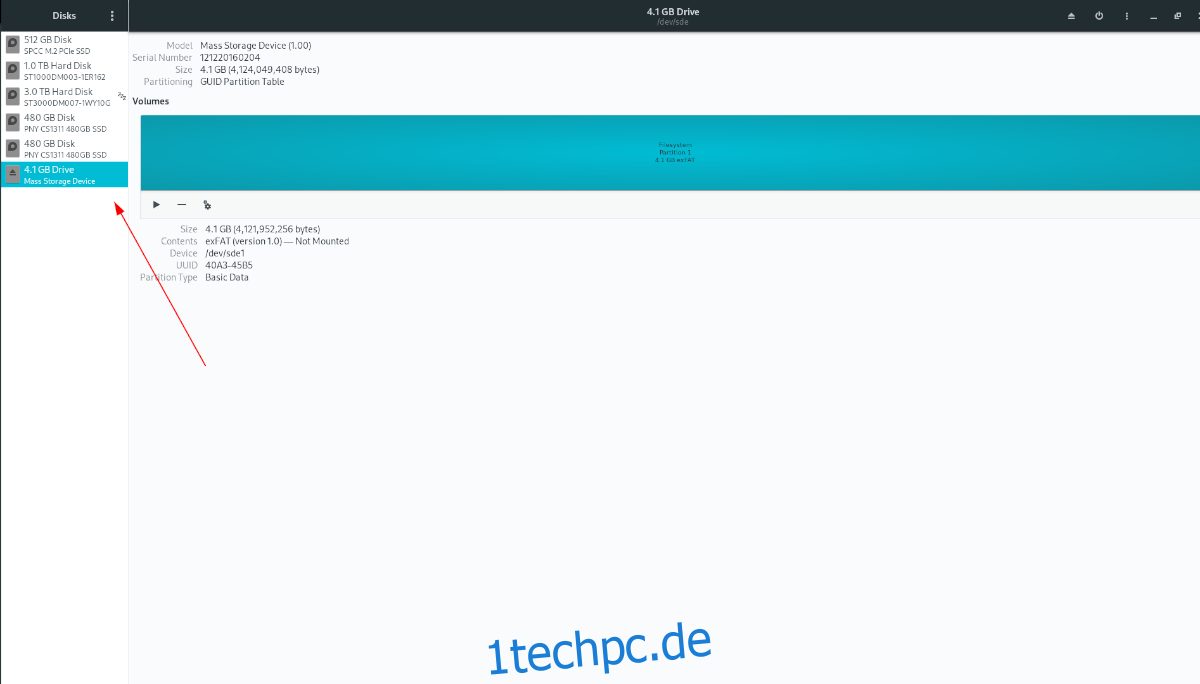
Schritt 2: Suchen Sie Ihr SD-Kartengerät in der Seitenleiste und wählen Sie es mit der Maus aus. Nachdem Sie es mit der Maus ausgewählt haben, suchen Sie das Menü in der oberen rechten Ecke und klicken Sie darauf.
Wählen Sie im Menü die Option „Datenträger formatieren“. Wenn Sie dies auswählen, können Sie Ihre SD-Karte löschen. Nachdem Sie auf „Datenträger formatieren“ geklickt haben, erscheint ein Menü. Wählen Sie „Bestehende Daten nicht überschreiben (Schnell)“.
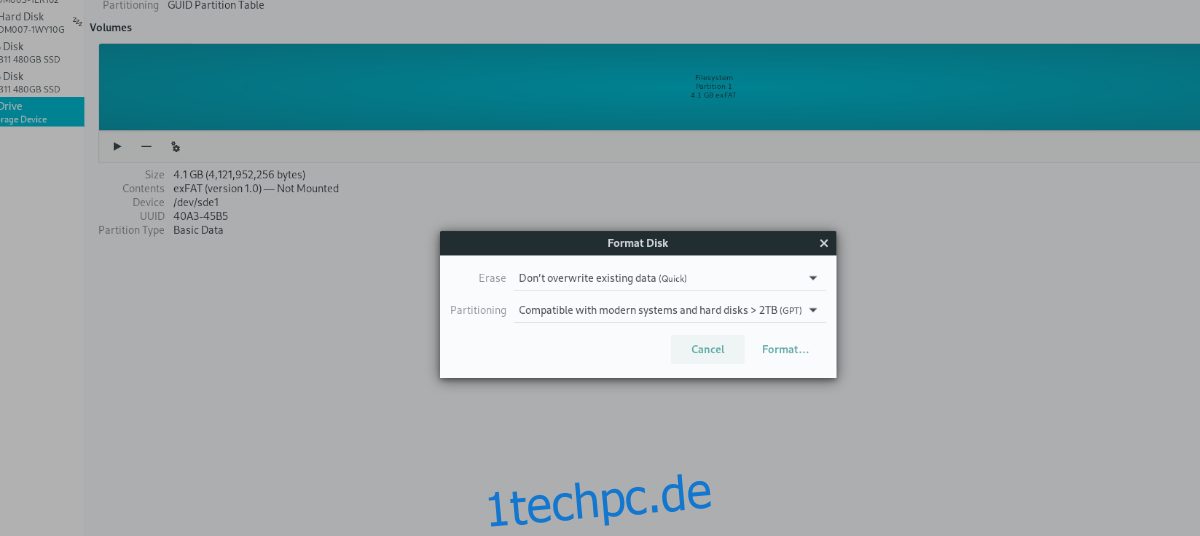
Wählen Sie im zweiten Feld „Kompatibel mit modernen Systemen und Festplatten > 2 TB (GPT)“. Sie benötigen diese Option, um ExFat zu verwenden.
Wählen Sie „Format“, wenn beide Menüoptionen eingestellt sind.
Schritt 3: Wenn Ihr Gerät formatiert ist, sind alle Partitionen weg. Suchen Sie von hier aus das „+“-Symbol und klicken Sie mit der Maus darauf. Diese Schaltfläche öffnet das neue Partitionsmenü.
Verwenden Sie den Partitionsschieberegler und verwenden Sie ihn, um auszuwählen, wie groß die Partition sein soll. Klicken Sie dann auf „Weiter“.
Schritt 4: Suchen Sie das Kontrollkästchen „Andere“ und klicken Sie mit der Maus darauf. Sie müssen diese Option wählen, da sich „ExFat“ in diesem Bereich befindet.
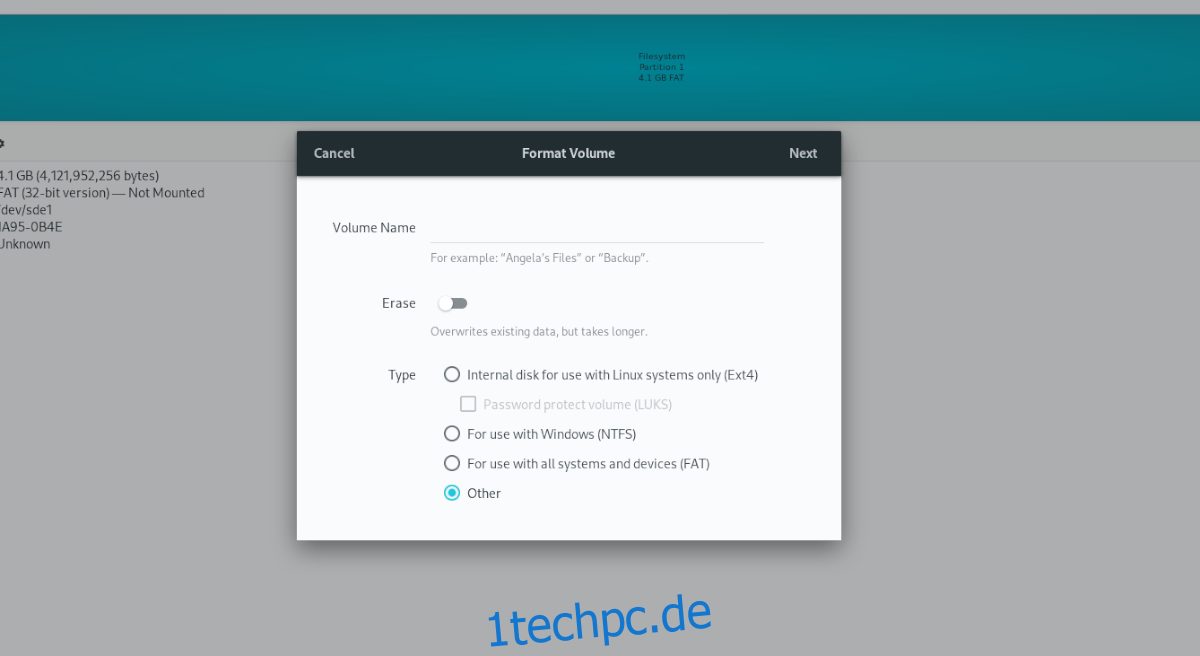
Nachdem Sie auf „Andere“ geklickt haben, klicken Sie auf das Kontrollkästchen mit „exFAT“. Wenn Sie dies auswählen, wird Gnome Disks angewiesen, Ihre Partition auf „exFAT“ zu formatieren.
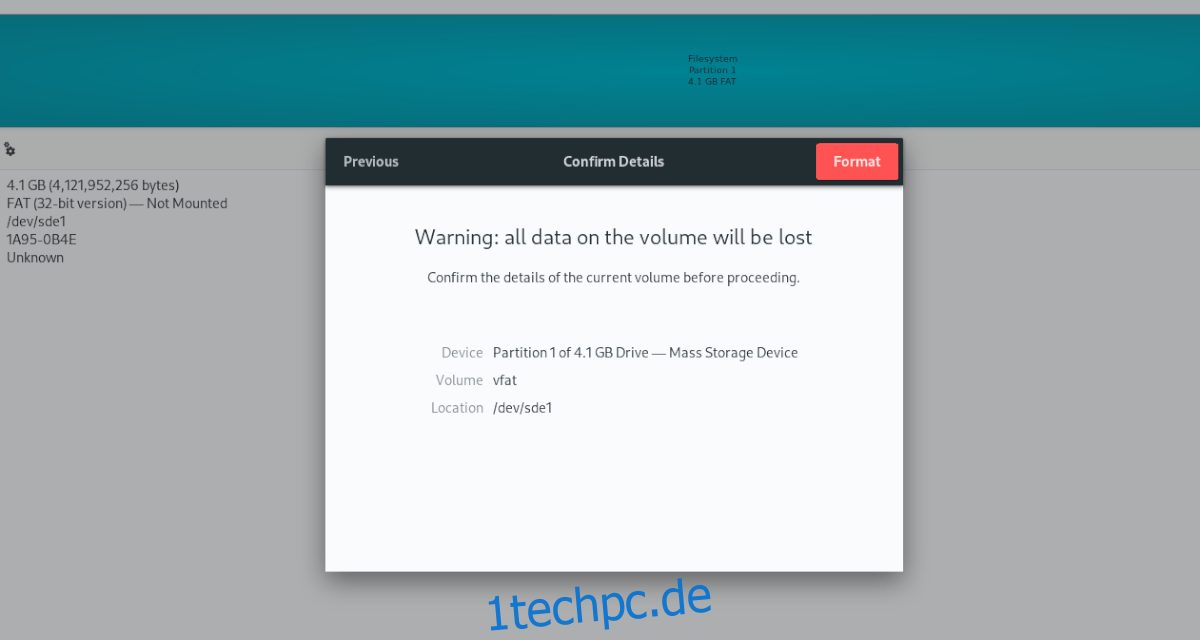
Klicken Sie auf „Erstellen“, um den Vorgang abzuschließen.
Option 2 – Terminal
Obwohl Gnome Disks eindeutig der einfachste Weg ist, um eine Festplatte zu formatieren, ist es nicht die einzige Möglichkeit, dies zu tun. Über das Terminal können Sie auch einen USB-Stick im ExFat-Format formatieren.
Öffnen Sie zunächst ein Terminalfenster. Sie können ein Terminalfenster öffnen, indem Sie Strg + Alt + T auf der Tastatur drücken oder im App-Menü nach „Terminal“ suchen.
Sobald das Terminalfenster geöffnet ist, verwenden Sie den Befehl lsblk, um alle angeschlossenen Blockgeräte auf Ihrem Computer anzuzeigen. Suchen Sie das Etikett Ihrer SD-Karte. In diesem Beispiel lautet die Laufwerksbezeichnung /dev/sde1. Ihre wird sich unterscheiden.
Nachdem Sie die Laufwerksbezeichnung gefunden haben, können Sie ein neues Dateisystem auf dem Gerät erstellen. Verwenden Sie dazu den Befehl mkfs.exfat. Dieser Befehl schreibt die Partitionstabelle neu und formatiert sie neu, sodass alles gelöscht wird.
sudo mkfs.extfat /dev/sde1
Wenn der Befehl abgeschlossen ist, sehen Sie „Dateisystem erfolgreich erstellt“. So wissen Sie, dass der Vorgang abgeschlossen ist. An dieser Stelle können Sie überprüfen, ob das Dateisystem tatsächlich ExFat ausführt, indem Sie den Befehl lsblk -f ausführen.
lsblk -f
Der obige Befehl listet jedes Blockgerät auf, zeigt aber auch das Dateisystem an, das an das Gerät angeschlossen ist. Suchen Sie also Ihre formatierte SD-Karte und sehen Sie in der Spalte „FSTYPE“ nach, um zu bestätigen, dass die Formatierung erfolgreich war.