Ein intelligenter Spiegel mit einem reflektierten Amazon Echo.
Wenn Sie einen intelligenten Spiegel erstellt haben, haben Sie bereits praktischen Zugriff auf Kalender, Wetter und Nachrichten. Aber Sie können mehr als das tun! Mit der Magic Mirror-Software können Sie Module für zusätzliche Funktionen wie Alexa für die Sprachsteuerung hinzufügen.
Andere Entwickler erstellen diese Module. Die Optionen reichen von nützlichen wie Alexa oder Anwesenheitserkennung (über eine Kamera oder einen Passiv-Infrarot-Sensor) bis hin zu unterhaltsamen wie Schneeflocken und Spotify-Wiedergabeinformationen.
Wir empfehlen mmm-super-alexa da es von einem aktiven Entwickler gut gepflegt zu sein scheint, obwohl es andere Alexa-Module für die Magic Mirror-Software gibt.
Wenn Sie Google Assistant lieber installieren möchten, bietet Google eine komplettes Tutorial für die Installation von Assistant auf einem Raspberry Pi, einschließlich Schritten, Bildern und Download-Links. Obwohl es einige Magic Mirror-Module für Google Assistant gibt, haben unsere Untersuchungen ergeben, dass die Module problematisch sind, oft abstürzen oder die Spiegelinformationen verdecken. Wenn Sie die einfachste Einrichtung wünschen, empfehlen wir das Hinzufügen der Google AIY-Kit und mit seiner spezielles Tutorial.
Um die meisten Module zu installieren, führen Sie einige grundlegende Schritte durch:
Laden Sie den Modulcode von GitHub herunter
Modulspezifische Optionen konfigurieren
Fügen Sie das Modul der Spiegelkonfiguration hinzu
Je nach Modul können die Schritte zwei und drei mehr oder weniger aufwendig sein. Das Einrichten von Alexa erfordert mehr Konfiguration als beispielsweise das Hinzufügen von Schneeflocken. Darüber hinaus erfordert dieses spezielle Alexa-Modul die Installation einiger zusätzlicher Software (Abhängigkeiten), bevor das Modul heruntergeladen wird.
Inhaltsverzeichnis
Die Materialien, die Sie benötigen

In dieser Anleitung wird davon ausgegangen, dass Sie bereits einen Smart Mirror erstellt haben. Wenn Sie es noch nicht getan haben, beginnen Sie dort, aber denken Sie bei Ihren Überlegungen zu Kosten und Platz an die hier aufgeführten zusätzlichen Materialien.
Smart Mirror abgeschlossen
Mikrofon
Lautsprecher
Für Mikrofon und Lautsprecher empfehlen wir das Original Google AIY Voice-Kit. Bei 16 US-Dollar wird es Ihnen schwer fallen, eine günstigere Kombination aus Mikrofon und Lautsprecher zu finden. Sie müssen nicht unbedingt den mitgelieferten Karton verwenden; Es kann effektiver sein, die Komponenten wegzulassen und das Mikrofon und den Lautsprecher außerhalb des Spiegels zu verlegen.
Eine zweite Version des Google AIY Voice-Kit ist verfügbar, aber es ist teurer und enthält einen Raspberry Pi Zero, der nicht leistungsstark genug ist, um Wakewords oder die Magic Mirror-Software auszuführen, also sollten Sie ihn überspringen.
Schließen Sie Ihren Lautsprecher und Ihr Mikrofon an und schon können Sie das Alexa-Modul installieren. Wenn Sie das Google AIY-Kit verwenden, folgen Sie einfach dessen Montageanleitung zum Anschluss der Mikrofon- und Lautsprecherkomponenten.
Modulabhängigkeiten installieren
Bevor Sie mmm-awesome-alexa herunterladen und konfigurieren können, müssen Sie einige Abhängigkeiten installieren, auf die das Modul angewiesen ist. Es ist immer eine gute Idee, Ihren Raspberry Pi zu aktualisieren, bevor Sie versuchen, etwas anderes zu installieren. Führen Sie auf Ihrem Raspberry Pi zunächst diesen Befehl aus:
sudo apt update && sudo apt upgrade
Sobald Ihr Raspberry Pi auf dem neuesten Stand ist, führen Sie die folgenden Befehle nacheinander aus:
sudo apt-get install sox libsox-fmt-all sudo apt-get install swig3.0 python-pyaudio python3-pyaudio sox pip install pyaudio sudo apt-get install libasound-dev portaudio19-dev libportaudio2 libportaudiocpp0 ffmpeg libav-tools sudo apt-get install libatlas-base-dev
Jeder Befehl installiert eine Abhängigkeit, und alle müssen ausgeführt werden. Führen Sie einfach einen Befehl aus, warten Sie, bis der Download und die Installation abgeschlossen sind, und führen Sie dann den nächsten Befehl aus.
Herunterladen des Modulcodes
Der erste Schritt zum Hinzufügen eines Moduls für den Magic Mirror besteht darin, den Code des Moduls Github herunterzuladen. Um dies zu tun, müssen Sie sich beim Raspberry Pi anmelden, das Terminal öffnen und das Verzeichnis ändern, in dem die Module gespeichert sind. Dann verwenden Sie einen Download-Befehl, um den Code von Github abzurufen. Wenn Sie Shell-Zugriff haben, können Sie dies alles aus der Ferne tun.
Wenn Sie ein Terminal geöffnet haben, geben Sie Folgendes ein:
cd ~/MagicMirror/modules
Dieser Befehl verschiebt Sie in das Arbeitsverzeichnis des Modulordners für die Magic Mirror-Software. Jedes Mal, wenn Sie ein neues Modul herunterladen, möchten Sie hier sein, um alles organisiert zu halten. Der nächste Schritt besteht darin, die Software von Github mit diesem Befehl herunterzuladen:
git clone https://github.com/dolanmiu/MMM-awesome-alexa.git
Wenn es fertig ist, ändern Sie die Verzeichnisse in das Modul mit dem folgenden Befehl:
cd MMM-awesome-alexa
Das Alexa-Modul erfordert einige zusätzliche Abhängigkeiten, um korrekt zu funktionieren. Führen Sie diesen Befehl aus, um sie zu installieren:
npm install --only=prod
Wechseln Sie nun die Verzeichnisse in den neu erstellten Ordner node_modules:
cd node_modules
Löschen Sie den Snowboy-Ordner, den die vorherigen Befehle hinzugefügt haben. Wir brauchen eine neuere Version von Snowboy:
rm -rf snowboy
Als nächstes laden wir die neueste Version von Snowboy mit dem folgenden Befehl herunter:
git clone https://github.com/Kitt-AI/snowboy.git
Bevor wir fortfahren, wechseln Sie in den neuen Snowboy-Ordner.
cd snowboy
Jetzt müssen wir den Ordner node_modules entfernen und einige zusätzliche Abhängigkeiten installieren. Es ist wichtig, dass Sie für diese Schritte im Snowboy-Ordner bleiben; keine Verzeichnisse wechseln. Führen Sie die folgenden Befehle nacheinander aus:
rm -rf node_modules npm install nan --save npm install [email protected] --save npm install npm run prepublish npm install --save-dev electron-rebuild npm install nan ./node_modules/.bin/electron-rebuild
Jetzt ist das Modul vollständig heruntergeladen und installiert.
Konfigurieren des Alexa-Moduls
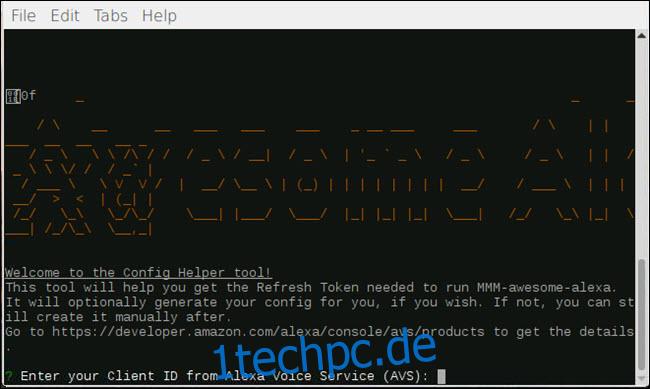
Nachdem das Modul mmm-awesome-alexa installiert ist, müssen wir es konfigurieren. Der erste Schritt besteht darin, die Verzeichnisse in das Stammverzeichnis des Moduls zu ändern. Geben Sie im Terminal den folgenden Befehl ein und drücken Sie dann die Eingabetaste:
cd ~/MagicMirror/modules/MMM-awesome-alexa
Dieses Alexa-Modul verfügt über einen Konfigurationshelfer; das wollen wir laufen lassen. Im Terminaltyp:
npm run config-helper
Sie sehen eine Eingabeaufforderung, in der Sie nach einer Client-ID gefragt werden. Da Sie im Wesentlichen ein benutzerdefiniertes Echo einrichten, müssen Sie einen Browser öffnen und zum gehen Alexa-Entwicklerseite. Melden Sie sich dann mit Ihrem Amazon-Konto an.
Klicken Sie nach der Anmeldung auf die Schaltfläche „Erste Schritte“. Sie erstellen ein Gerät, klicken Sie also auf „Produkte“ und dann auf „Produkt erstellen“.
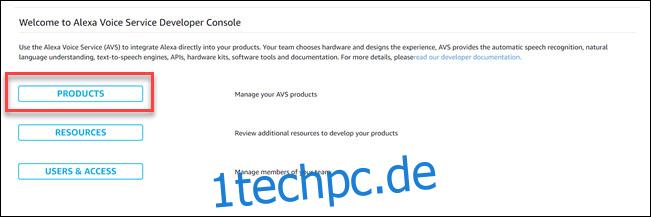
Geben Sie auf dem nächsten Bildschirm Ihrem Produkt einen Namen und eine Produkt-ID – wir empfehlen „Magic_Mirror_Alexa“ für den Namen und „IhrVorname_MM_Alexa“ für die Produkt-ID. Wählen Sie Smart Home für die Kategorie und aktivieren Sie sowohl die Freisprech- als auch die Fernfeldoption. Sie sehen eine Reihe von Ja- oder Nein-Fragen, wählen Sie für alle „Nein“ und klicken Sie dann auf „Weiter“.
Klicken Sie auf dem Sicherheitsprofil-Bildschirm auf „Neues Profil erstellen“. Verwenden Sie für Ihr Sicherheitsprofil denselben Namen wie für die Produkt-ID. Geben Sie dann eine beliebige Beschreibung ein und klicken Sie auf Weiter.
Überprüfen Sie die Vereinbarung und klicken Sie auf Fertig stellen.
Klicken Sie auf Ihr neu erstelltes Produkt und dann auf das Sicherheitsprofil, und Sie sollten eine Client-ID und ein Client-Geheimnis sehen.
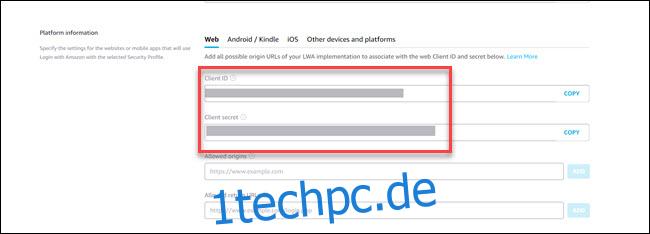
Im zulässigen Eingabetyp für die Rückgabe-URL:
https://magic-mirror-avs.github.io/Alexa-Web-Helper/authresponse
Klicken Sie dann auf die Schaltfläche Hinzufügen. Scrollen Sie nach unten und klicken Sie auf das Aktualisierungsfeld, um das Hinzufügen der URL abzuschließen.
Im Terminal sehen Sie eine Aufforderung zur Eingabe der Client-ID. Kopieren Sie die Client-ID aus dem Browser, fügen Sie sie in das Terminal ein und drücken Sie dann die Eingabetaste. Jetzt fordert das Terminal zur Eingabe eines Client-Geheimnisses auf. Wechseln Sie zurück zum Browser, kopieren Sie das Client-Geheimnis, fügen Sie es in Terminal ein und drücken Sie die Eingabetaste.
Wenn Sie nach der Geräte-ID gefragt werden, geben Sie den oben erstellten Namen als Produkt-ID ein (in unserem Beispiel Magic_Mirror_Alexa).
Wenn Sie aufgefordert werden, eine Rückgabe-URL anzugeben, geben Sie den folgenden Befehl ein und drücken Sie die Eingabetaste:
https://magic-mirror-avs.github.io/Alexa-Web-Helper/authresponse
Das Terminal zeigt einen benutzerdefinierten Link an. Kopieren Sie das und fügen Sie es in Ihren Browser ein. Melden Sie sich dann mit Ihrem Amazon-Konto an, wenn Sie dazu aufgefordert werden. Klicken Sie im nächsten Bildschirm auf Zulassen.
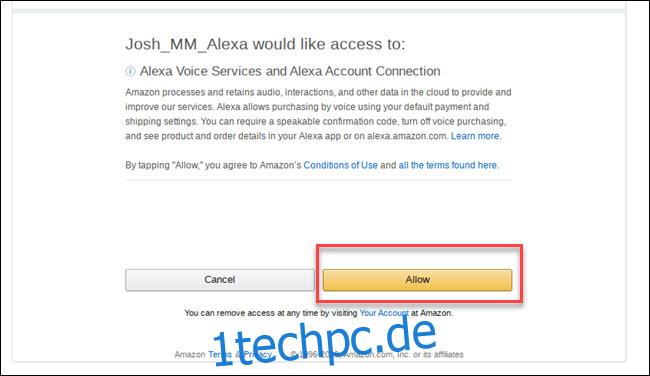
Im Browser wird ein Fehler angezeigt, aber keine Sorge! Dies wird erwartet. Scrollen Sie durch die URL der Fehlerseite und suchen Sie den Abschnitt „Code=xxxxxx“.
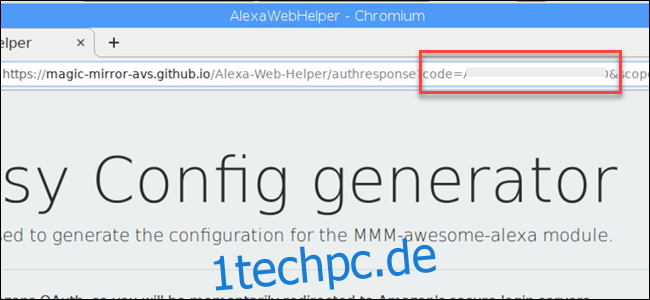
Kopieren Sie die Buchstaben und Zahlen, die zwischen „code=“ und „&scope“ erscheinen, und fügen Sie sie in das Terminal ein. Drücken Sie die Eingabetaste, wenn Sie fertig sind.
Wenn Sie gefragt werden, ob Sie die MagicMirror-Konfiguration generieren möchten, geben Sie Y ein und drücken Sie die Eingabetaste.
Sie werden gefragt, welches Weckwort verwendet werden soll. Alexa ist die Standardauswahl, also drücken Sie die Eingabetaste.
Antworten Sie mit Nein, wenn Sie den Lite-Modus und die Visualisierung verwenden.
Der Konfigurationshelfer generiert Ihre Modulinformationen. Es wird ungefähr so aussehen:
{
module: "MMM-awesome-alexa",
position: "bottom_bar",
config: {
wakeWord: "Alexa",
clientId: "YOUR_CLIENT_ID",
clientSecret: "YOUR_CLIENT_SECRET",
deviceId: "YOUR_DEVICE_ID",
refreshToken: "YOUR_REFRESH_TOKEN",
lite: false,
isSpeechVisualizationEnabled: false
}
}
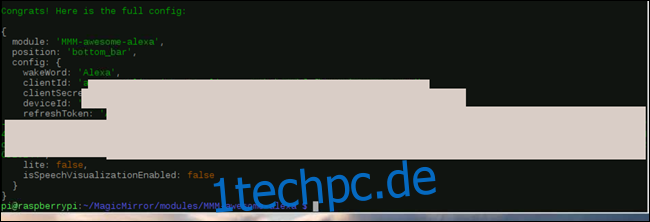
Kopieren Sie diese Zeilen. Wir müssen sie der Magic Mirror-Konfiguration hinzufügen.
Fügen Sie das Alexa-Modul zur Magic Mirror-Konfiguration hinzu
Wechseln Sie dann das Verzeichnis mit dem folgenden Befehl in den Magic Mirror-Konfigurationsordner:
cd ~/MagicMirror/config
Und öffnen Sie die config.js mit dem nano-Befehl:
nano config.js
Drücken Sie direkt nach der ersten Instanz von } (das ist das Ende des Moduls) die Eingabetaste, um eine Leerzeile vor dem nächsten {-Eintrag (das ist der Anfang eines neuen Moduls) zu erstellen.
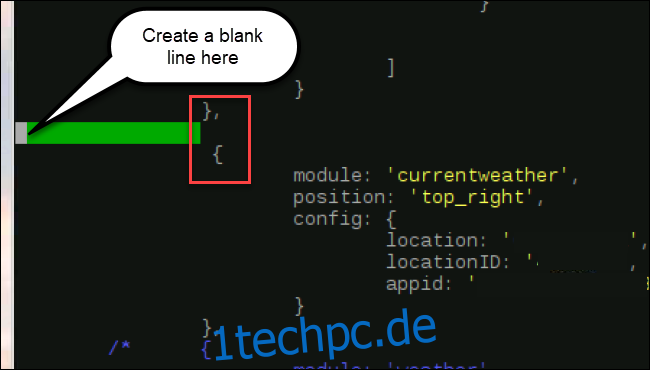
Fügen Sie in die neue leere Zeile, die Sie erstellt haben, den Modulcode aus den Konfigurationshilfsschritten ein. Der automatisch generierte Code weist einen Fehler auf; Sie müssen auch ein Komma nach der letzten Klammer eingeben, damit Ihr Modul mit } endet.
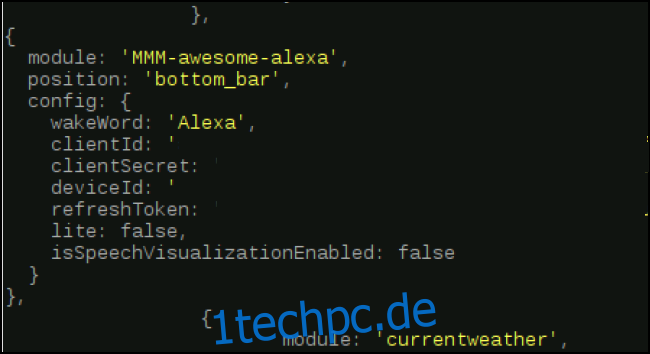
Verwenden Sie Strg+x, um die Datei zu schließen. Wenn Sie dazu aufgefordert werden, geben Sie „y“ ein, um das Speichern zu bestätigen, und drücken Sie die Eingabetaste, um den Dateinamen beizubehalten.
Das Modul ist abgeschlossen. Um Ihre Magic Mirror-Software mit installiertem Modul neu zu starten, geben Sie pm2 restart mm ein und die Magic Mirror-Software wird neu gestartet. Alexa sollte jetzt auf Ihrem Magic Mirror funktionieren.
Dies ist eines der komplizierteren Module, die Sie für den Magic Mirror einrichten können. Bei anderen Modulen sind die grundlegenden Schritte jedoch gleich: Laden Sie den Code herunter, konfigurieren Sie modulspezifische Optionen, fügen Sie das Modul zur Konfiguration hinzu. Du kannst hinzufügen Schneeflocken zu deinem Spiegel, oder Bewegungserkennung, oder zeigen Sie sogar Ihre Google Fotos.

