Sie haben also ein brandneues Apple TV 4K, und jetzt, da Sie mit der Einrichtung der Grundlagen fertig sind, möchten Sie vielleicht einige Ihrer Lieblings-Apps herunterladen. Nun, es ist wirklich ganz einfach, Apps in Apple TV hinzuzufügen, und es gibt viele Möglichkeiten, Apps zu installieren und sogar Apps auf dem Apple TV 4K einfach neu anzuordnen. Egal, ob Sie einige fantastische Apple TV-Spiele spielen oder Ihre bevorzugten Streaming-Dienste wie Netflix installieren möchten, hier erfahren Sie, wie Sie Apps zu Apple TV hinzufügen.
Inhaltsverzeichnis
Apps in Apple TV (tvOS) im Jahr 2022 installieren
Egal, ob Sie versuchen, eine neue App zu finden und zu installieren, eine zuvor verwendete App erneut herunterzuladen oder Ihren tvOS-Startbildschirm neu anzuordnen, damit er so aussieht, wie Sie es möchten, wir werden alles in diesem Handbuch behandeln. Wie immer können Sie das Inhaltsverzeichnis unten verwenden, um zu jedem Abschnitt zu springen, über den Sie mehr erfahren möchten.
So fügen Sie Apps in Apple TV hinzu
Lassen Sie uns zunächst einen Blick darauf werfen, wie Sie neue (und zuvor verwendete) Apps auf Ihrem Apple TV installieren. Wir werden uns das Herunterladen neuer Apps und das erneute Herunterladen von Apps auf Apple TV ansehen.
Neue Apps auf Apple TV installieren
- Öffnen Sie auf Ihrem Apple TV den App Store.
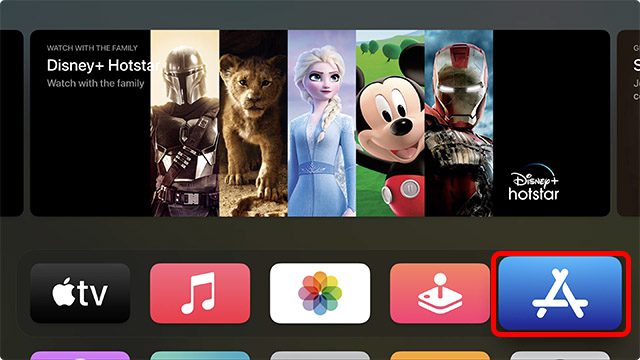
- Hier können Sie sich die laut Apple besten Apps auf der Registerkarte „Entdecken“ ansehen oder zu einer der anderen Registerkarten gehen, um Apps, Spiele, Apple Arcade-Spiele für Apple TV und mehr zu sehen.
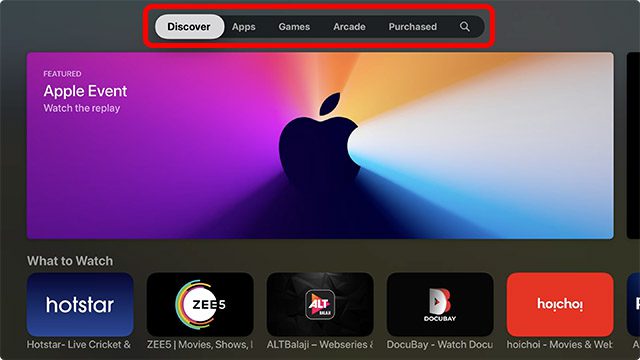
- Gehen Sie zum Symbol „Suchen“ im Apple TV.

- Sie können jetzt die gewünschte App eingeben, um sie zu suchen, oder das Mikrofonsymbol auf der Apple TV-Fernbedienung gedrückt halten, um die gesuchte App zu diktieren. In diesem Beispiel suchen und installieren wir „Just Watch“.
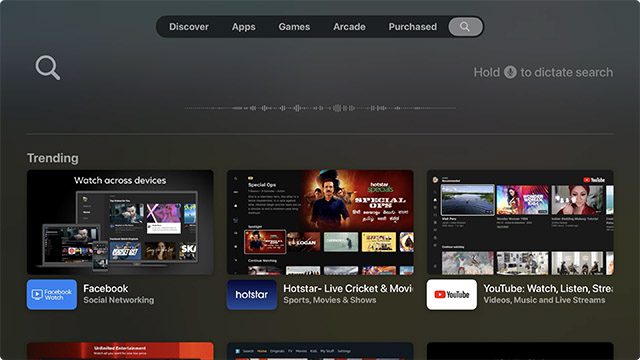
- Nachdem Sie den Namen der App eingegeben (oder gesprochen) haben, wählen Sie ihn aus den Ergebnissen unten aus.
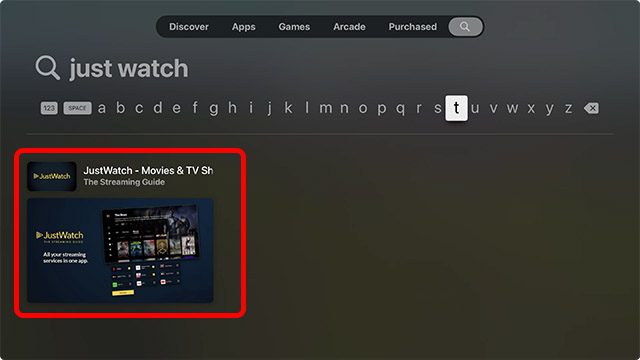
- Drücken Sie die mittlere Taste auf der Fernbedienung, um die App Store-Seite der App zu öffnen, und klicken Sie dann auf die Schaltfläche „Get“. Falls es sich um eine App handelt, die Sie zuvor heruntergeladen haben, sehen Sie stattdessen das Symbol für den erneuten Download (Wolke mit einem Abwärtspfeilsymbol).
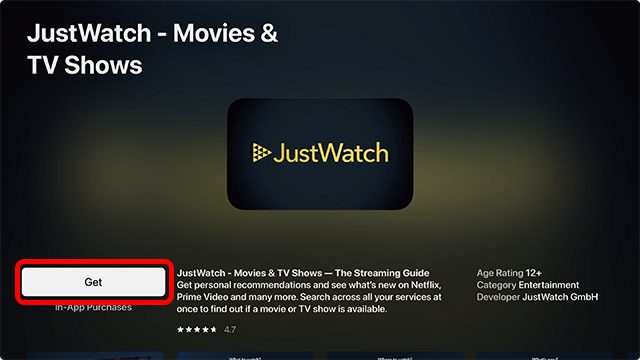
Hinweis: Ihr Apple TV fordert Sie möglicherweise auf, Ihr Apple-ID-Passwort zu bestätigen, bevor Sie die App herunterladen. Sie können Ihr iPhone verwenden, um das Passwort einfach einzugeben. Sie können Ihr Apple TV auch mit Ihrem iPhone steuern.
So laden Sie Apps erneut herunter
Wenn Sie zuvor eine App auf Ihrem Apple TV 4K gekauft oder heruntergeladen und später gelöscht haben, können Sie immer noch ganz einfach darauf zugreifen. So können Sie Apps in tvOS 15 erneut herunterladen, indem Sie danach suchen oder alle gekauften Apps finden, die Sie auf Ihrem Apple TV verwendet haben.
Laden Sie Apps erneut herunter, indem Sie suchen
- Öffnen Sie den App Store und gehen Sie zur Registerkarte Suche.

- Suchen Sie hier nach der App, die Sie erneut herunterladen möchten. Für dieses Beispiel werde ich die Prime Video App neu installieren.
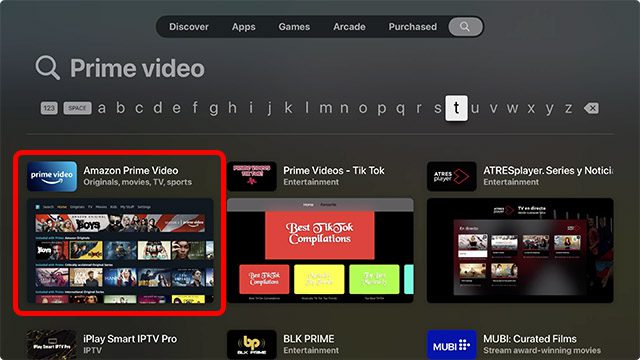
- Öffnen Sie die App Store-Seite der App und Sie sehen das Symbol für den erneuten Download, wie im folgenden Screenshot gezeigt. Klicken Sie einfach auf dieses Symbol, um die App auf Ihrem Apple TV neu zu installieren.
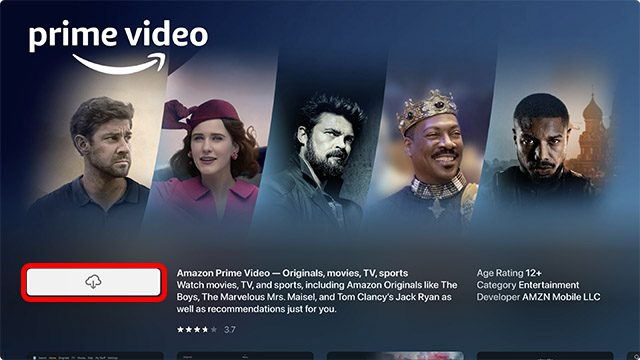
Gekaufte Apps im App Store finden
Wenn Sie sich nicht an den Namen der App erinnern, die Sie neu installieren möchten, können Sie alle Ihre zuvor verwendeten, heruntergeladenen oder gekauften Apps ganz einfach finden. Das Beste daran ist, dass, wenn Sie die App auf einem anderen Apple TV verwendet haben, das mit Ihrer Apple ID verbunden ist, sie auch auf allen Apple TVs angezeigt wird, die mit derselben Apple ID verbunden sind.
- Öffnen Sie den App Store und gehen Sie zur Registerkarte „Gekauft“.
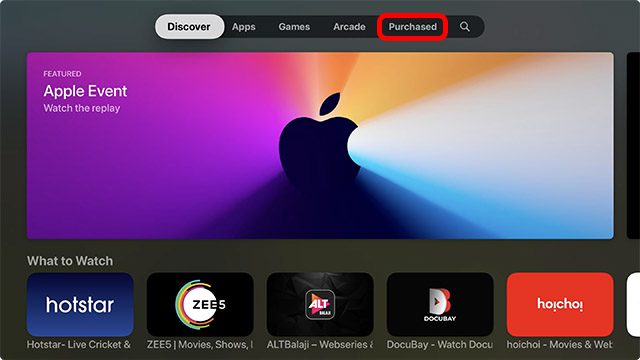
- Hier können Sie die Filter auf der linken Seite des Bildschirms verwenden, um die gesuchte App ganz einfach zu finden.
- Kürzlich gekauft: Dies sind Apps, die Sie kürzlich heruntergeladen haben, unabhängig davon, ob sie derzeit installiert sind oder nicht.
- Nicht auf diesem Fernseher: Dies sind die Apps, die sich in Ihrer Bibliothek befinden, aber nicht installiert wurden.
- Alle Apps: Dies sind alle Apps, die Sie jemals auf einem mit Ihrer Apple-ID verbundenen Apple TV gekauft oder heruntergeladen haben, unabhängig davon, ob sie derzeit installiert sind oder nicht.
- Suchen Sie die App, die Sie installieren möchten, indem Sie durch den Abschnitt „Gekauft“ navigieren und den Eintrag im App Store öffnen.
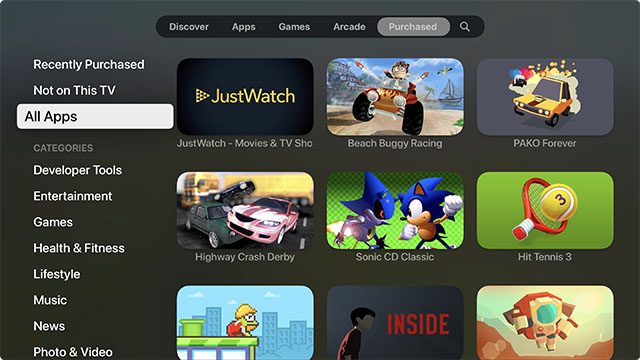
- Klicken Sie dann auf das Symbol für den erneuten Download, um die App auf Apple TV neu zu installieren.
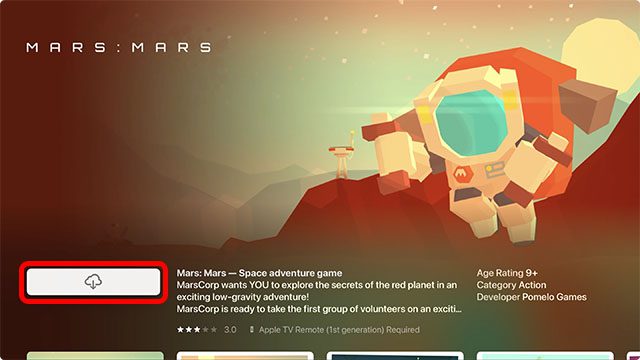
Das war’s, die App wird jetzt auf Ihrem Apple TV installiert und Sie können sie auf Ihrem Startbildschirm finden.
So ordnen Sie Apps auf dem Startbildschirm in tvOS 15 neu an
Nachdem Sie nun eine Reihe Ihrer bevorzugten Apple TV-Apps installiert haben, sieht Ihr Startbildschirm möglicherweise etwas überladen aus. Vielleicht möchten Sie Ihre Apps in einer bestimmten Reihenfolge nach Nutzungshäufigkeit anordnen, oder vielleicht möchten Sie einfach Ihre oberste Zeile aktualisieren, damit Ihre Lieblings-Apps Inhaltsvorschläge anzeigen können. Wie auch immer, hier erfahren Sie, wie Sie Apps auf dem tvOS 15-Startbildschirm neu anordnen können.
- Wählen Sie die App aus, die Sie verschieben möchten, und drücken Sie lange die Mitteltaste auf Ihrer Apple TV-Fernbedienung. Die App beginnt zu wackeln.
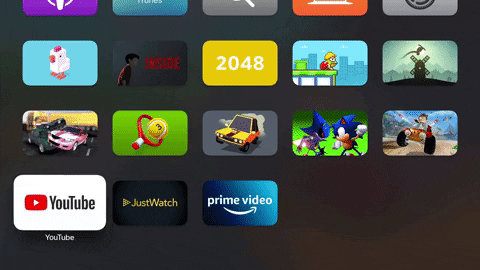
- Sie können die App jetzt auf dem Startbildschirm verschieben und an einer beliebigen Stelle platzieren.
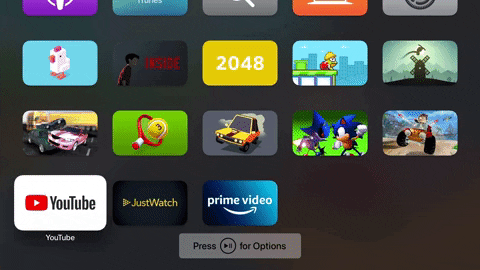
So erstellen Sie Ordner auf dem Apple TV-Startbildschirm
Für eine noch bessere Organisation können Sie auf dem Startbildschirm Ihres Apple TV Ordner erstellen. Hier erfahren Sie, wie Sie dies tun.
- Drücken Sie lange auf eine App, um in den Wackelmodus zu wechseln.
- Verschieben Sie die App so, dass sie über einer anderen App auf dem Startbildschirm schwebt. In ein oder zwei Sekunden erstellt tvOS einen Ordner, wie Sie im GIF unten sehen können.
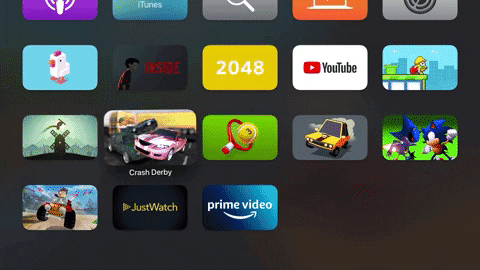
- Drücken Sie einfach die mittlere Taste auf der Fernbedienung, um die App zum Ordner hinzuzufügen, und das war’s.
Bonus: Wechseln Sie zwischen geöffneten Apps und erzwingen Sie das Beenden von Apps auf Apple TV
Wussten Sie, dass Sie auf dem Apple TV Multitasking betreiben können? Ja, das kannst du, und es ist eigentlich auch ganz einfach, es zu tun. Darüber hinaus können Sie das Beenden von Apps auf Apple TV ganz einfach erzwingen, falls eine App nicht funktioniert.
- Drücken Sie zweimal die TV-Taste auf der Apple TV-Fernbedienung. Dadurch wird der Bildschirm mit den letzten Apps auf Ihrem Apple TV geöffnet.
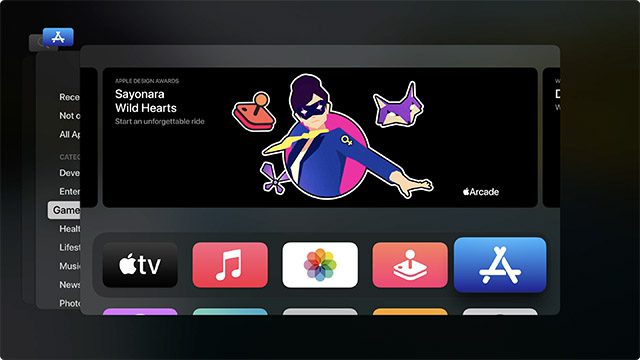 Der tvOS-Bildschirm „Letzte Apps“.
Der tvOS-Bildschirm „Letzte Apps“.
- Sie können jetzt durch die App-Karten wischen, um zu einer anderen App zu wechseln.

- Darüber hinaus können Sie eine App auf dem Bildschirm der zuletzt verwendeten Apps auswählen und dann auf Ihrem Apple TV-Remote-Trackpad nach oben wischen, um die App zu beenden. Dies funktioniert ähnlich wie auf einem iPhone, also ist es ziemlich intuitiv.
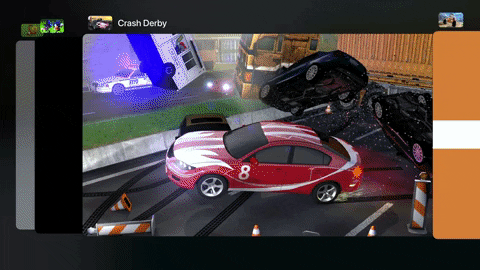
Holen Sie sich jetzt Ihre bevorzugten Apple TV-Apps
So können Sie ganz einfach Apps in Apple TV hinzufügen und alle Ihre Lieblings-Smart-TV-Apps an einem Ort erhalten. Außerdem können Sie Ihren Startbildschirm neu anordnen, sodass Ihre am häufigsten verwendeten Apps im Vordergrund und in der Mitte sind, und Sie können sogar Ordner für eine bessere Organisation erstellen. Also, welche Apps verwendest du auf deinem Apple TV? Lass es uns in den Kommentaren wissen. In der Zwischenzeit sollten Sie sich auch die 25 besten Apple Arcade-Spiele für Apple TV ansehen.

