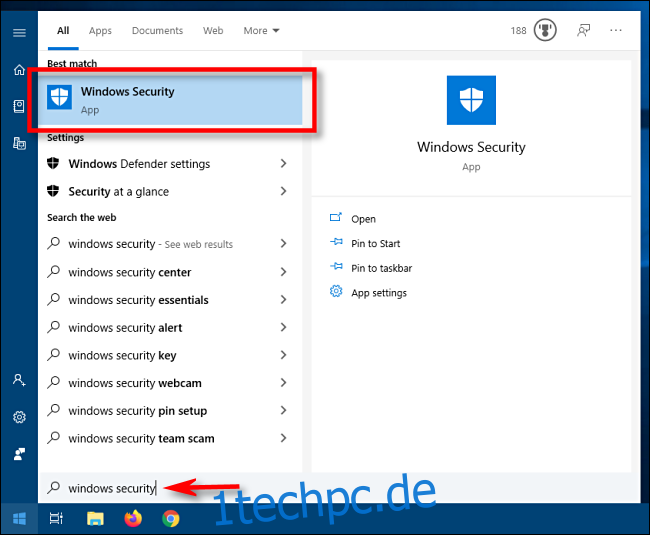Der in Windows 10 integrierte Windows Defender wird im Hintergrund ausgeführt und überprüft Ihre Dateien auf Malware. Um die Leistung für Aufgaben wie das Kompilieren von Code oder das Ausführen virtueller Computer zu verbessern, können Sie einen Ausschluss hinzufügen und Windows Defender wird diese Dateien niemals scannen.
Ausschlüsse können auch hilfreich sein, wenn Sie auf falsch positive Ergebnisse stoßen, bei denen Windows Defender legitime Dateien als Malware markiert.
Warnung: Seien Sie vorsichtig mit dem, was Sie ausschließen. Windows Defender scannt Ihre ausgeschlossenen Dateien und Verzeichnisse nicht auf Malware. Sie möchten beispielsweise nicht alles in Ihrem Downloads-Ordner ausschließen!
Zuerst müssen wir die Windows-Sicherheit starten, um einige Einstellungen zu ändern. Öffnen Sie das Startmenü und geben Sie „Windows-Sicherheit“ ein. Wählen Sie dann die App „Windows-Sicherheit“ aus.
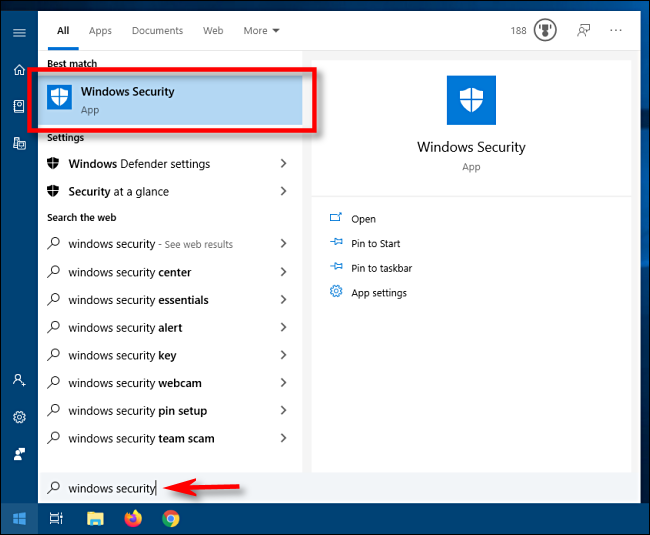
Navigieren Sie in der Windows-Sicherheit zu „Viren- und Bedrohungsschutz“. Klicken Sie dann auf „Einstellungen verwalten“.
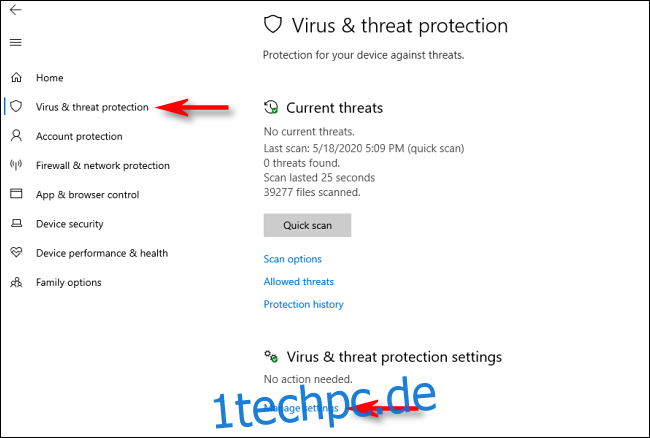
Scrollen Sie in „Einstellungen für Viren- und Bedrohungsschutz“ ganz nach unten auf der Seite und klicken Sie auf „Ausschlüsse hinzufügen oder entfernen“.
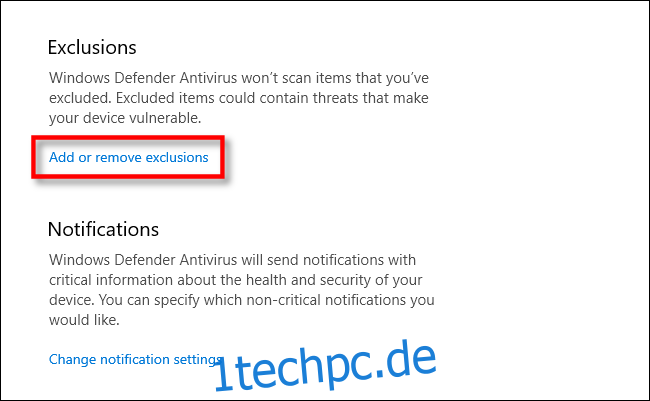
Auf der Seite Ausschlüsse können Sie Dateien hinzufügen oder entfernen, die Sie von Windows Defender-Scans ausschließen möchten. Um einen Ausschluss hinzuzufügen, klicken Sie auf die Schaltfläche „Ausschluss hinzufügen“ neben dem großen Pluszeichen (+).
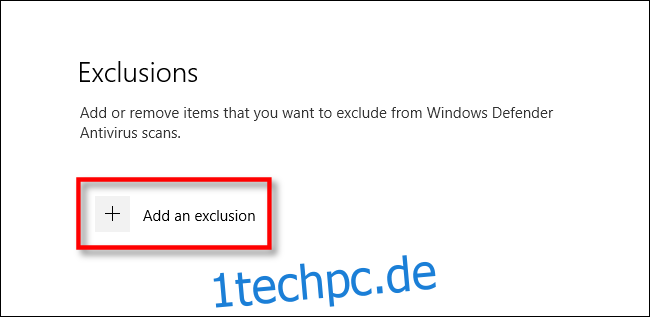
Es öffnet sich ein kleines Menü, in dem Sie Ihren Ausschluss nach Datei, Ordner, Dateityp oder Prozess definieren können.
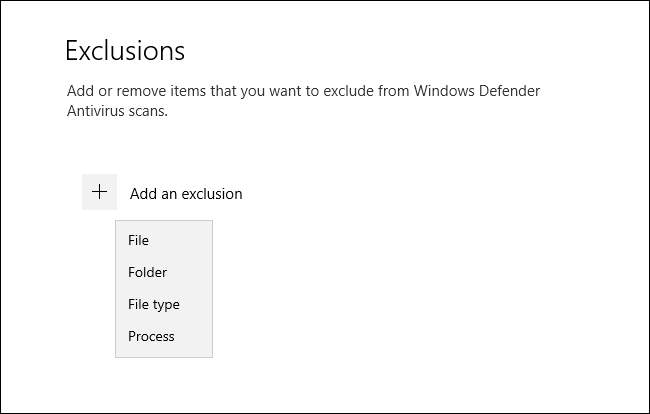
Ihre Wahl hängt davon ab, welche Art von Ausschluss Sie vornehmen möchten. Hier ist, was jede Auswahl bewirkt.
Datei: Wenn Sie diese Option auswählen, wird ein Dialogfeld angezeigt, in dem Sie Ihren Computer durchsuchen können, um eine einzelne Datei auszuwählen, die von zukünftigen Scans ausgeschlossen wird. Wählen Sie die gewünschte Datei aus und klicken Sie dann auf „Öffnen“.
Ordner: Wie bei der Dateioption können Sie Ihren Computer nach einem bestimmten Ordner durchsuchen, den Sie von Scans ausschließen können. Der Inhalt und die Unterordner des Ordners werden ebenfalls ausgeschlossen.
Dateityp: Es erscheint ein Feld, in dem Sie aufgefordert werden, eine Dateierweiterung (z. B. „.MID“) einzugeben, die den Dateityp darstellt, den Sie ausschließen möchten. Alle Dateien dieses Typs werden von zukünftigen Scans ausgeschlossen. Dies ist gefährlich, da Sie möglicherweise versehentlich eine große Klasse potenziell gefährlicher Dateien ausschließen, z. B. PDF- oder DOC-Dateien.
Prozess: Ein Popup-Fenster fordert Sie auf, den Namen eines Prozesses (ein laufendes Programm, zB „explorer.exe“) einzugeben, der von Scans ausgeschlossen werden soll. Wenn ein bestimmtes Programm, von dem Sie wissen, dass es sicher ist, von Defender ständig gekennzeichnet wird, können Sie es hier eingeben.
Wählen Sie eine dieser Optionen aus und treffen Sie im folgenden Popup-Dialog die erforderliche Auswahl.
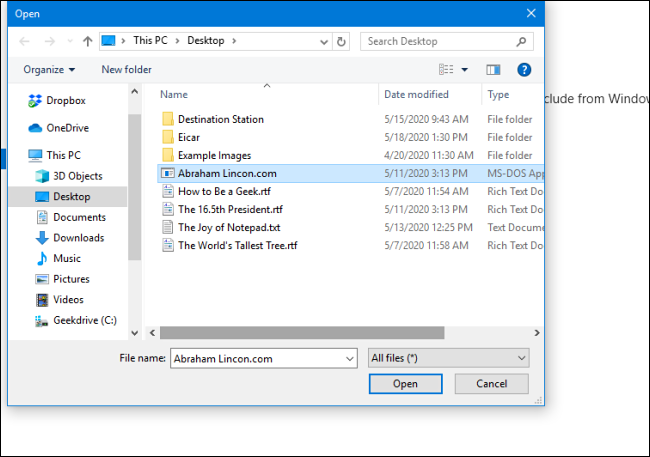
Sobald Sie einen Ausschluss hinzugefügt haben, wird er in einer Liste auf der Seite „Ausschlüsse“ angezeigt.
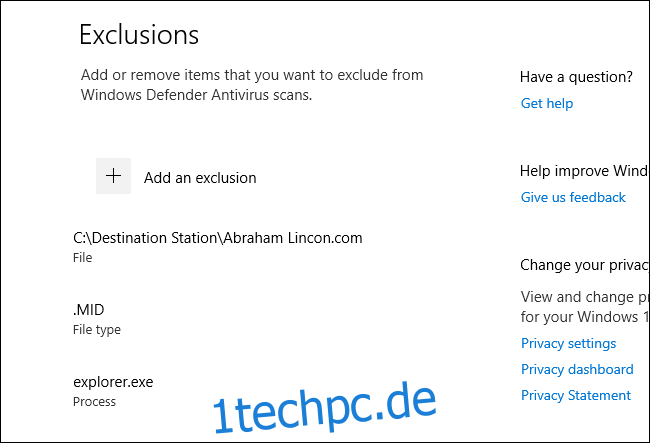
Wenn Sie einen bereits definierten Ausschluss entfernen möchten, bewegen Sie den Mauszeiger über das Element, bis der nach unten zeigende Karat-Pfeil erscheint, und klicken Sie dann auf die angezeigte Schaltfläche „Entfernen“.
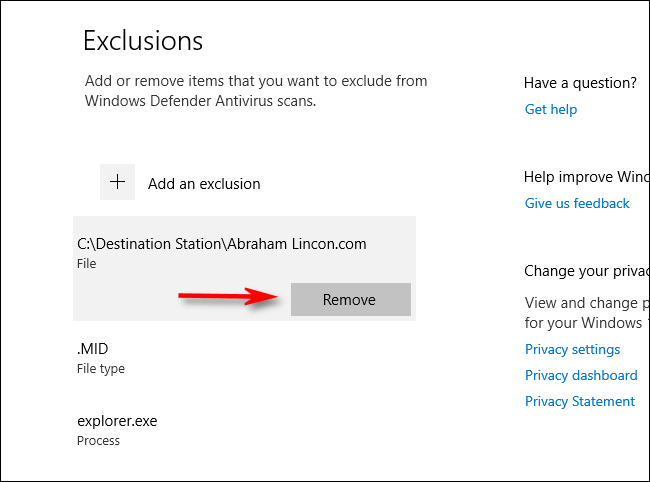
Wenn Sie fertig sind, schließen Sie die Windows-Sicherheit und Ihre Einstellungen werden gespeichert. Wenn Ihr System das nächste Mal einen Defender-Scan durchführt, verursachen die Elemente, die Sie der Ausschlussliste hinzugefügt haben, keine Probleme mehr.