Ein Profilbanner ist eine großartige Möglichkeit, Ihr Discord-Konto zu personalisieren und sich von den anderen abzuheben. Es hilft Ihnen, Ihr Profilsymbol mit einem Ihrer Lieblingsspiele, Filme, Memes oder Anime-Charaktere zu füllen. Sie können den Raum sogar mit Ihrem eigenen Gesicht füllen.

Bevor Sie sich die Schritte zum Ändern Ihres Profilbanners in Discord in ein benutzerdefiniertes Bild ansehen, ist es wichtig zu beachten, dass diese Funktion nur für Nitro-Benutzer verfügbar ist. Wenn Sie nicht im Nitro-Plan sind, müssen Sie sich mit einer begrenzten Liste von 10-15 vorgefertigten Bannern zufrieden geben. Diese Banner verfügen über einfache Designs und Volltonfarben. Darüber hinaus können Sie Ihr Banner in den mobilen Discord-Apps nicht einrichten oder ändern. Sie können dies nur in den Desktop-Versionen tun.
Dieser Artikel zeigt Ihnen, wie Sie Ihr Discord-Profilbanner ändern können, um sicherzustellen, dass Ihr Profil auffällt.
Inhaltsverzeichnis
So fügen Sie ein Profilbanner in Discord auf einem PC hinzu oder ändern es
Ein Profilbanner ist ein Kunstwerk, das Sie Ihrem Discord-Konto hinzufügen können. Jeder wird es sehen, wenn er Ihr Profil besucht, also ist es eine großartige Möglichkeit, Ihr Erlebnis in der App anzupassen. Die Discord-App für PCs ist mit einer attraktiven Benutzeroberfläche ausgestattet, mit der Sie Ihr Konto nach Ihren Wünschen anpassen können.
Das langfristige Ziel von Discord ist es jedoch, Banner für jeden Benutzer auf der Plattform vollständig anpassbar zu machen.
Wenn Sie Ihrem Konto ein cooles Banner hinzufügen möchten, gehen Sie folgendermaßen vor:

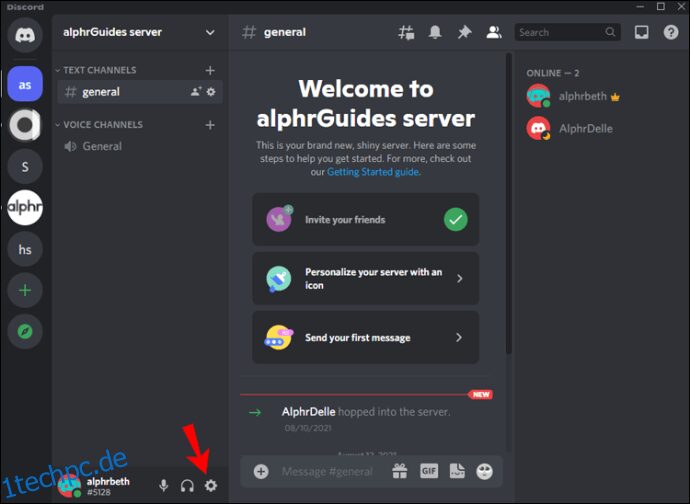
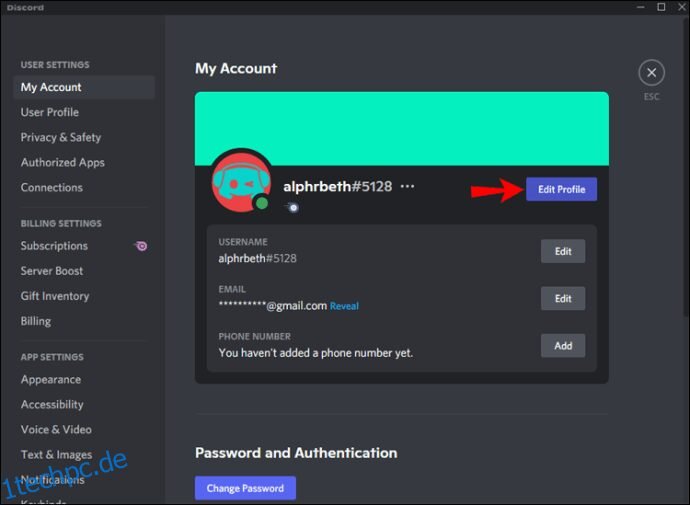



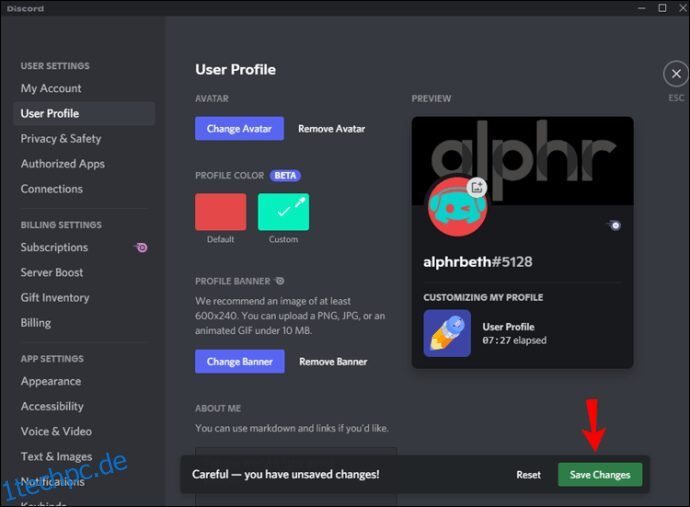
Et voila! Sie haben jetzt ein neues Banner, das auffällt, Ihre Kreativität zeigt und andere Benutzer an Ihr Profil bindet.
So fügen Sie ein Profilbanner in Discord auf einem Mac hinzu oder ändern es
An der Oberfläche ist Discord eine Sprach- und Text-Chat-App für Gamer. Unter seinen vielen Funktionen verbirgt sich jedoch eines, das es von anderen Chat-Apps abhebt: Es wurde von Spielern für Spieler entwickelt. Mac-Computer eignen sich perfekt für Discord, da sie über leistungsstarke Grafikkarten mit hervorragender Hardwarebeschleunigung verfügen, um mit Ihrem Gameplay Schritt zu halten.
Wenn Sie Ihr Discord-Konto hervorheben möchten, ist ein Profilbanner ein guter Anfang. Führen Sie die folgenden Schritte aus, um ein Profilbanner in Discord auf dem Mac hinzuzufügen oder zu ändern:
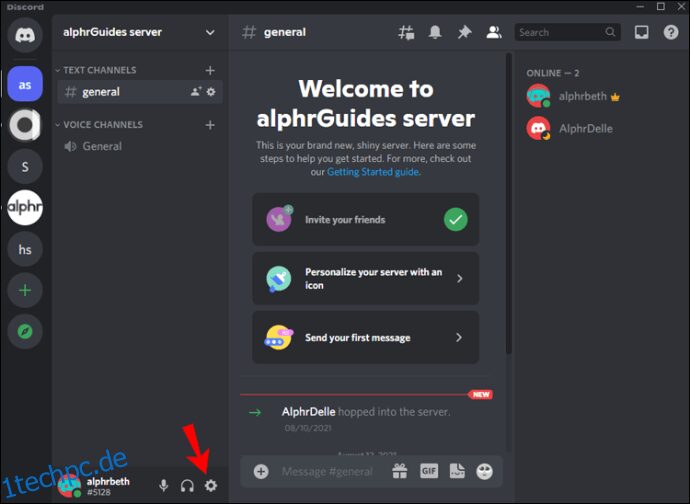
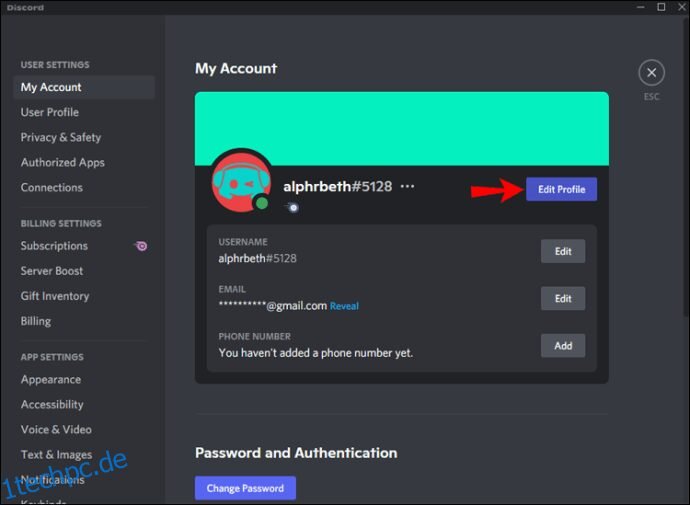

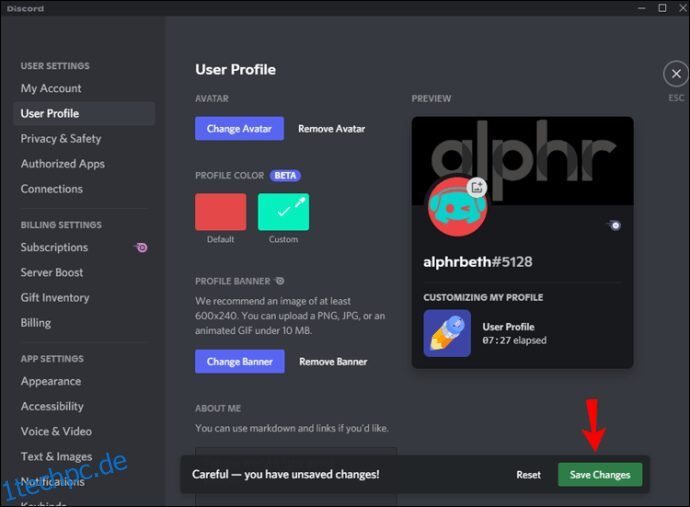
Arten von Discord-Profilbannern, die Sie hochladen können
Es gibt viele verschiedene Arten von Bannern, die Sie hochladen können. Sehen Sie sich diese unten an und wählen Sie aus, was für Sie am besten funktioniert:
a) Normale Bilder
Ihr Banner kann ein beliebiges statisches Bild sein, einschließlich PNG-, JPEG- und JPG-Dateien. Es muss jedoch den Profilbanner-Richtlinien von Discord folgen. Die empfohlenen Abmessungen sind 600 x 240, und die Dateigröße sollte 10 MB nicht überschreiten. Wenn Sie ein quadratisches Bild hochladen, schneiden die Algorithmen von Discord es automatisch in ein kreisförmiges Bild zu. Daher ist es wichtig, das Banner zu bearbeiten und den Teil auszuwählen, der Sie am meisten interessiert, bevor Sie es Ihrem Konto hinzufügen.
b) Animierte GIFs:
Animierte GIFs können der perfekte Weg sein, um die Aufmerksamkeit anderer Benutzer auf sich zu ziehen. Sie können sie verwenden, um ein dynamisches Symbol zu erstellen, das sich ständig ändert, indem Sie die Idee eines Avatars aufgreifen und weit über einfache Standbilder hinaus erweitern. Sie können Ihr eigenes animiertes GIF erstellen oder eines von zuverlässigen Plattformen wie Giphy oder Imgur herunterladen.
Weitere häufig gestellte Fragen
Ersetzt das Discord-Banner Ihren Profilavatar?
Die Antwort ist nein.
Ihr Discord-Profil-Avatar ist das Bild, das Ihren Benutzernamen begleitet. Es wird als Miniaturansicht in Chats und DMs angezeigt. Ihr Profilbanner hingegen funktioniert ziemlich ähnlich wie Titelbilder auf Facebook. Es ist eine Grafik, die nur zu sehen ist, wenn Benutzer Ihr Profil besuchen. Es. Ihr Profilbanner kann alles sein, was Sie wollen – ein Bild Ihres Lieblingscharakters, ein Meme mit Text darauf oder einfach nur Text.
Verjüngen Sie Ihr Discord-Konto
Ein Discord-Profilbanner ist eine großartige Möglichkeit, um sicherzustellen, dass Ihre Freunde wissen, was in Ihrem Leben passiert. Es hilft anderen Discord-Benutzern, mit dem Schritt zu halten, was Sie gerade spielen, lesen oder ansehen. Sie können jede Art von Hintergrund, Design oder alles, was Sie darstellen möchten, auswählen. Sie könnten sogar Ihr neuestes Gemälde präsentieren. Und das Beste? Das Banner muss nicht alt werden. Sie können es alle paar Wochen oder früher aktualisieren, je nachdem, wie kreativ Sie sind.
Stellen Sie am Ende des Tages sicher, dass Ihr Profilbanner etwas ist, auf das Sie Menschen stolz sind, die Ihr Profil besuchen, da sie es jedes Mal sehen, wenn sie eine Unterhaltung mit Ihnen beginnen.
Haben Sie versucht, ein Profilbanner auf Discord hinzuzufügen oder zu ändern? Wie ist es gelaufen? Lassen Sie es uns im Kommentarbereich unten wissen.

