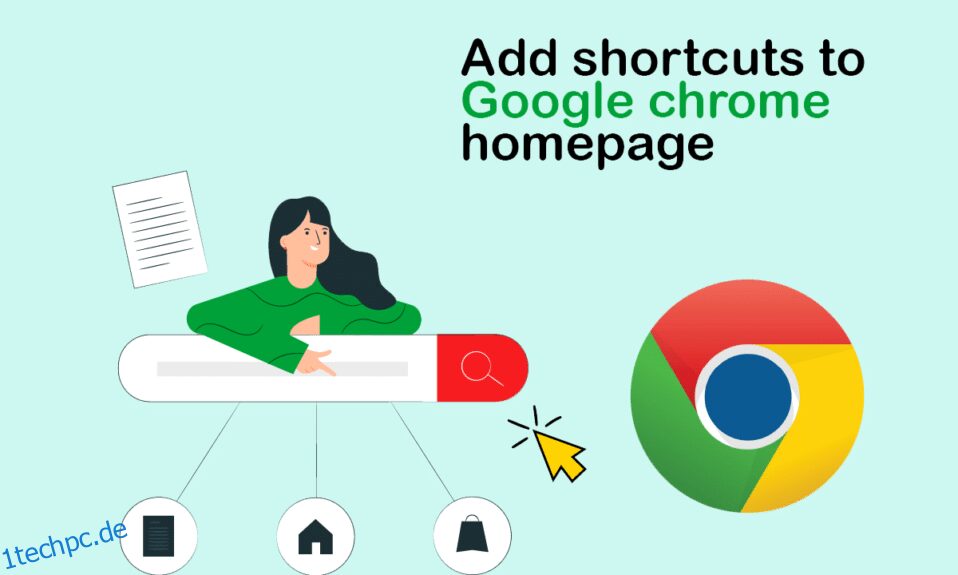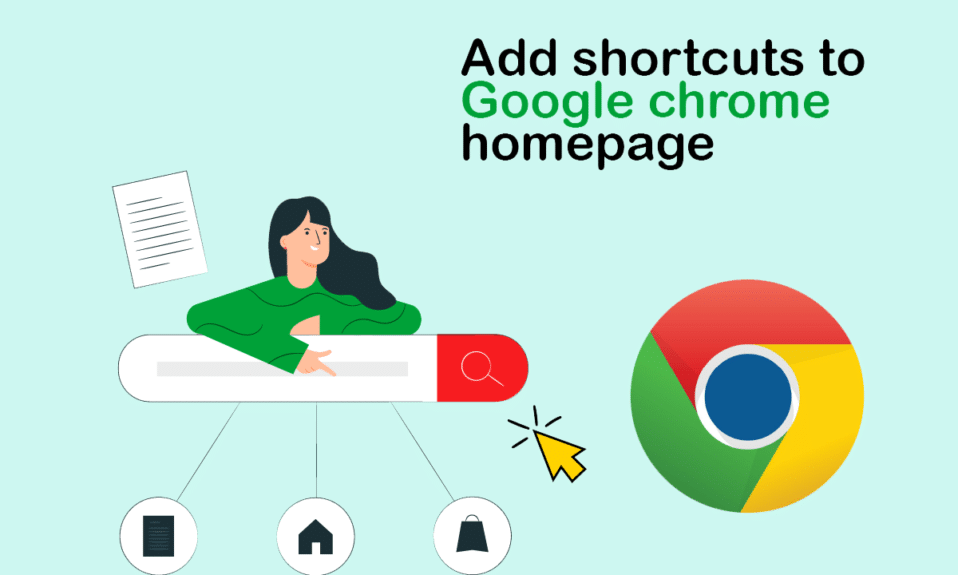
Google hat enorm am Chrome-Browser gearbeitet und er hat sich von einer reinen Browser-Erfahrung gut entwickelt. Die grundlegende Funktion, die es bietet, ist jedoch das Hinzufügen einer Miniaturansicht Ihrer am häufigsten besuchten und bevorzugten Websites an der Pinnwand, sodass Sie sie direkt beim Start des Browsers öffnen können. Viele Websites werden automatisch gemäß Ihren Einstellungen angezeigt, aber das Gleiche kann manuell erfolgen. Daher werden wir heute besprechen, wie Sie manuell eine Verknüpfung auf der Google Chrome-Startseite hinzufügen können. Lesen Sie also weiter, um zu erfahren, wie Sie Kacheln zu Google Chrome hinzufügen.
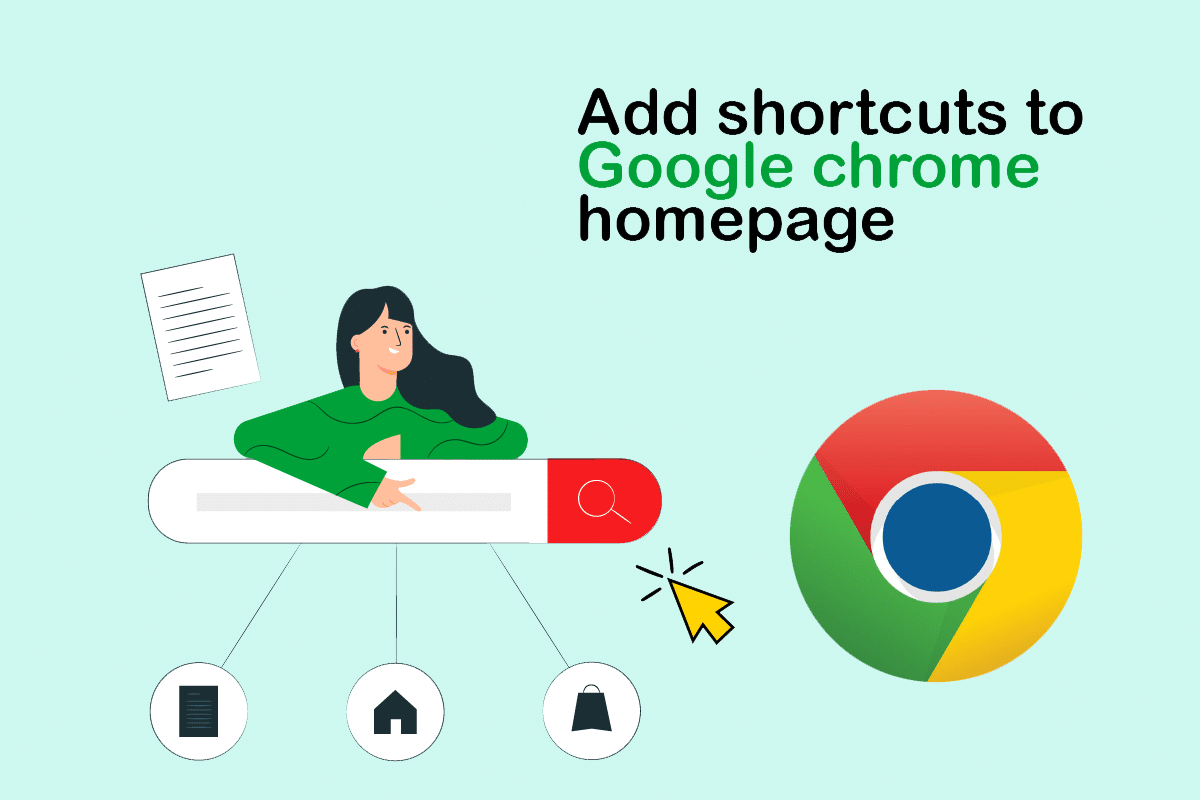
Inhaltsverzeichnis
So fügen Sie der Google Chrome-Startseite eine Verknüpfung hinzu
Google Chrome arbeitet sehr intelligent, indem es die Aktivität des Benutzers über seinen Browserverlauf und andere miteinander verknüpfte Algorithmen erfasst und verwendet, um die Benutzererfahrung noch einfacher und reibungsloser zu gestalten. All dies wird in den Cache-Daten der Anwendung gespeichert, die einige Daten von allen von den Benutzern besuchten Websites wie Passwörter, Auswahlmöglichkeiten vor Ort usw. speichern, die bei zukünftigen Besuchen wiederholt werden können. Lassen Sie uns nun zu den Methoden springen, um Letzteres zu tun.
Methode 1: Durch automatisches Hinzufügen von Websites
Chrome fügt normalerweise die am häufigsten besuchten Websites auf dem Miniaturbild-Bildschirm hinzu, wenn Sie es im Browser besuchen, sodass diese Funktion verwendet werden kann, um das Miniaturbild ohne weiteres zu erhalten. Befolgen Sie dazu die folgenden Schritte:
1. Öffnen Sie Google Chrome über das Startmenü.
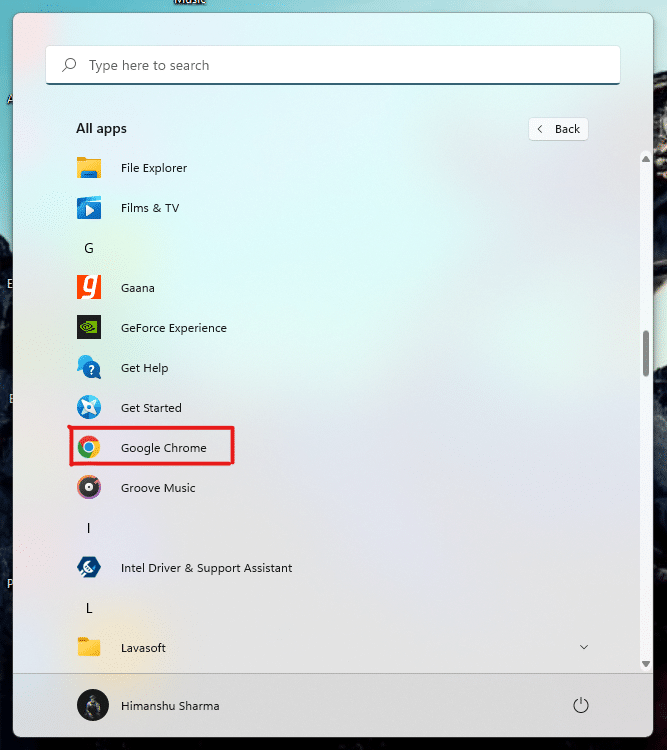
2. Drücken Sie die Tastenkombination Strg + Umschalt + Entf gleichzeitig, um die Einstellungen zum Löschen von Browserdaten zu öffnen.
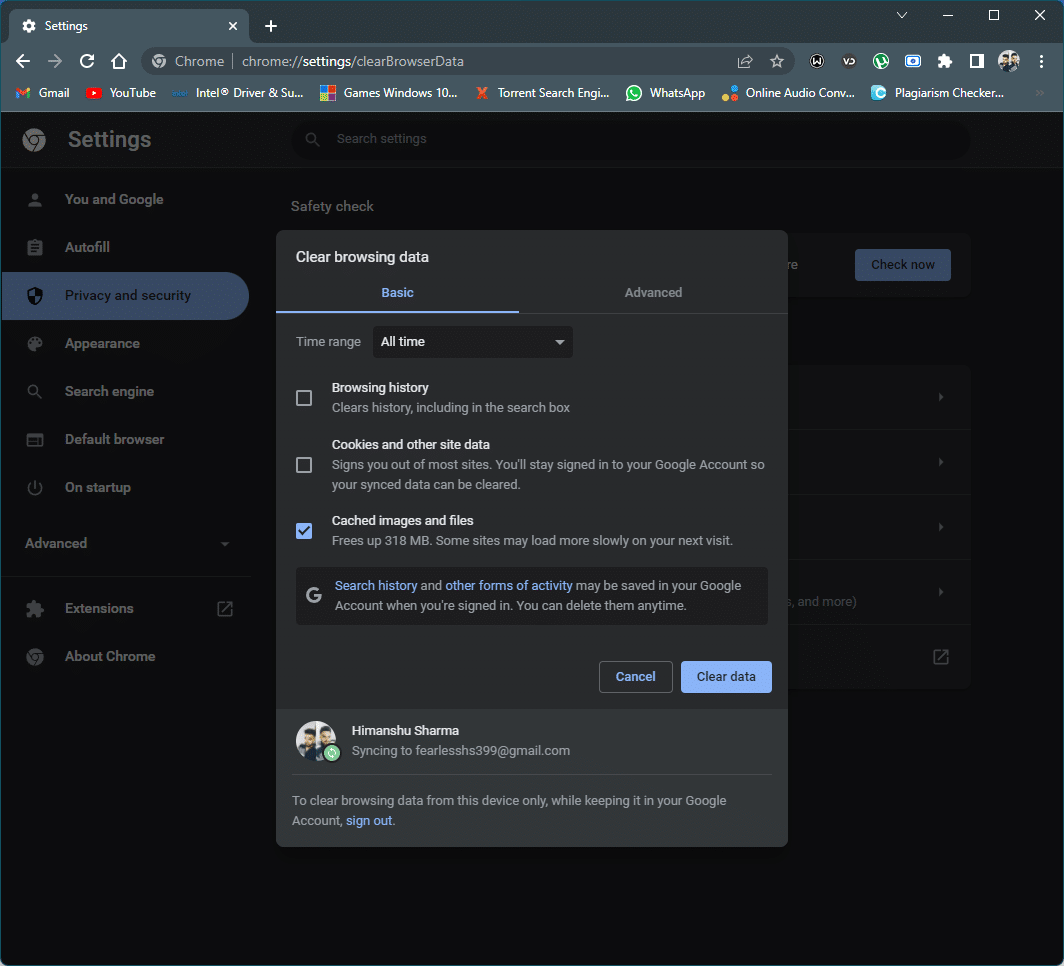
3. Wählen Sie die Option Browserverlauf und klicken Sie auf die Option Daten löschen.
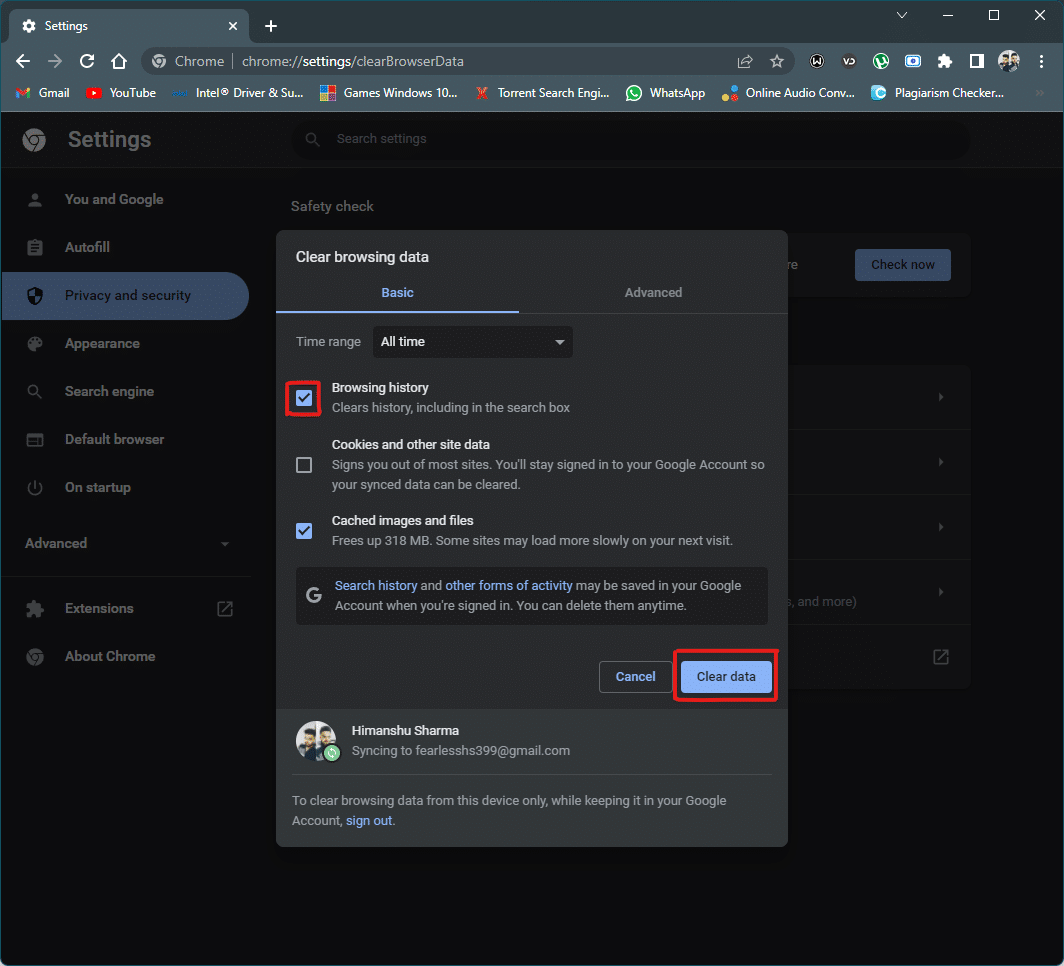
4. Starten Sie nun Chrome neu und suchen Sie im URL-Bereich nach Ihrer gewünschten Website.
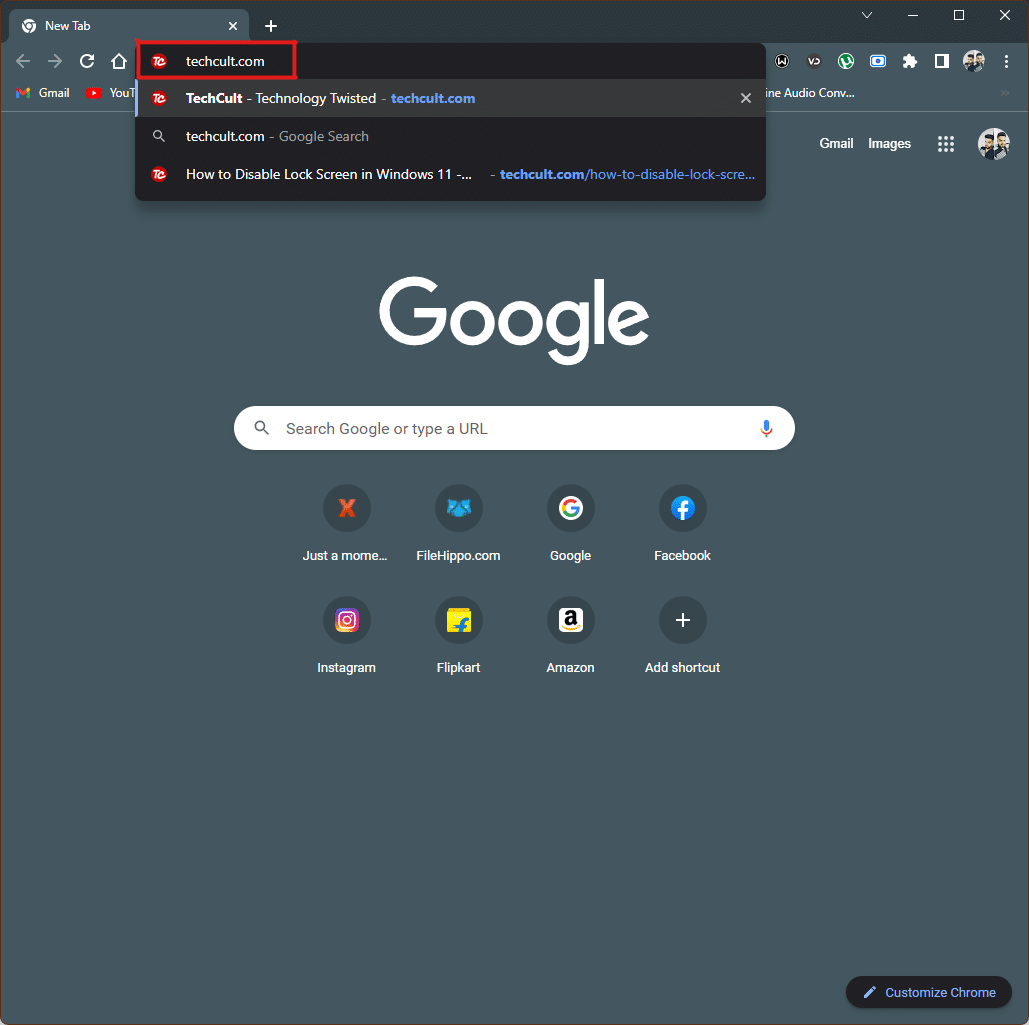
5. Wenn Sie jetzt den Chrome-Browser neu starten, finden Sie Ihre gesuchte Website als Miniaturansicht auf der neuen Registerkarte.
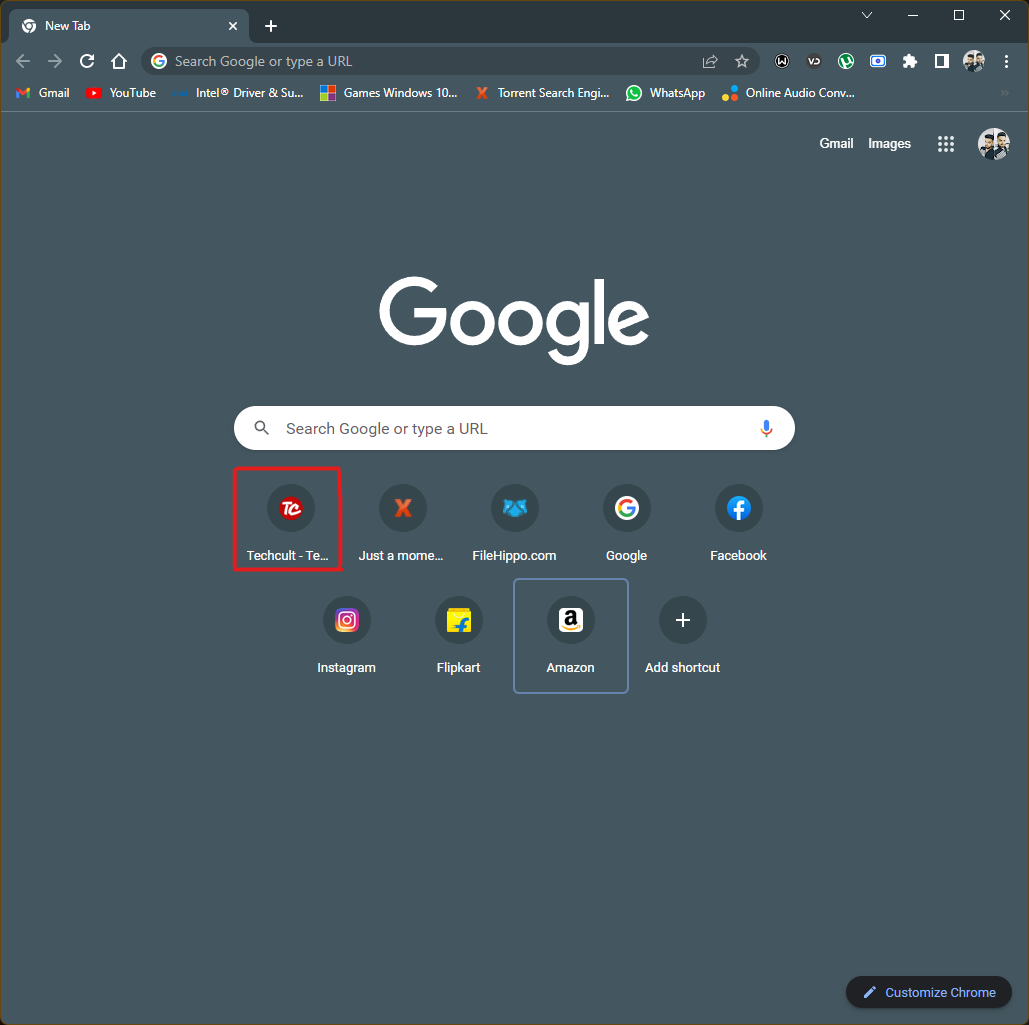
Auf diese Weise wissen Sie, wie Sie eine Verknüpfung zur Google Chrome-Startseite hinzufügen, aber wenn Sie eine andere Alternative kennenlernen möchten, um dasselbe zu tun, fahren Sie mit der nächsten Methode fort.
Methode 2: Manuelles Hinzufügen einer Verknüpfung
Wenn Sie Ihre Daten und Ihren Browserverlauf nicht aus Chrome zurücksetzen und dennoch Kacheln von häufig besuchten Websites zu Google Chrome hinzufügen möchten, kann diese einfache Methode problemlos ausreichen. Befolgen Sie die folgenden Schritte, um dies zu erreichen:
1. Starten Sie Google Chrome über das Startmenü.
2. Öffnen Sie die Seite „Neuer Tab“ und klicken Sie auf das Plus-Symbol im Kachelbereich.
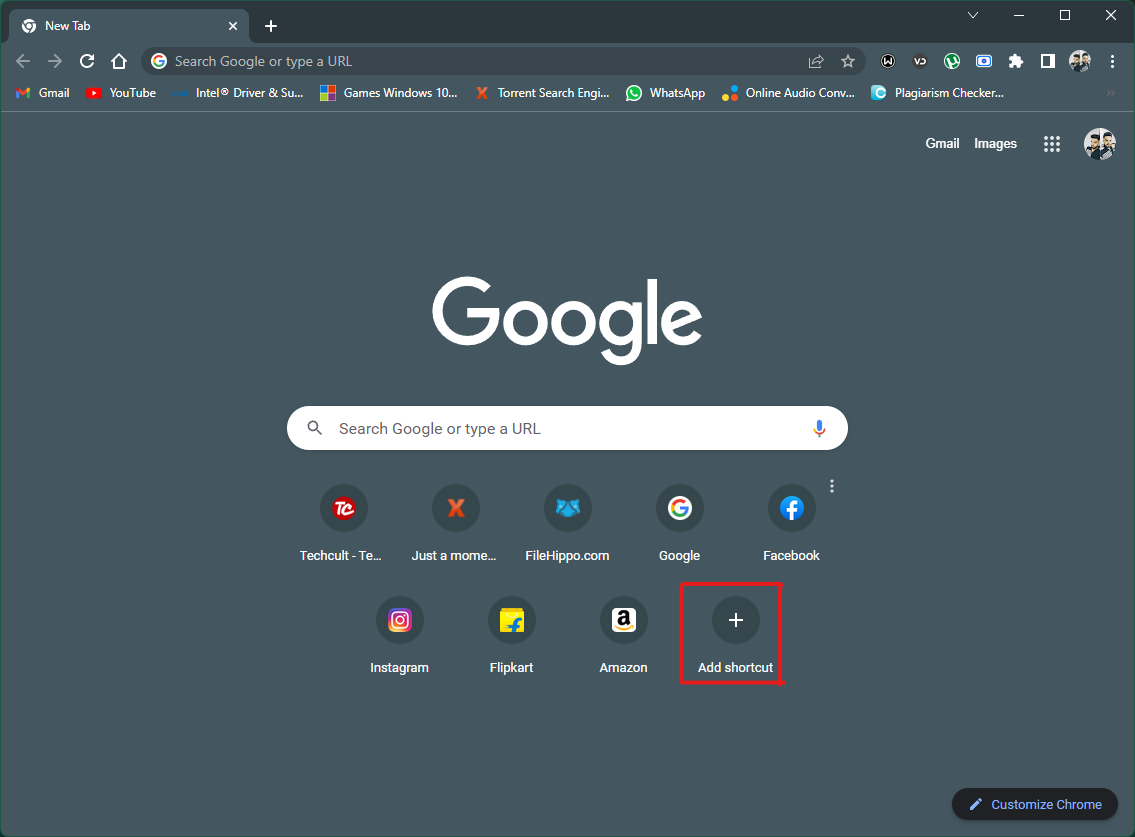
2A. Auf der Chrome-Neu-Tab-Seite sind begrenzte Shortcut-Kacheln verfügbar, die insgesamt 10 sind, und während der täglichen Verwendung des Browsers können sich diese Slots füllen und die im obigen Schritt erwähnte Plus-Schaltfläche wird möglicherweise nicht angezeigt, wenn dies der Fall ist , können Sie einige der Kacheln entfernen, um Platz für Ihre Website zu schaffen, indem Sie den Cursor auf die nicht benötigte Kachel bewegen.
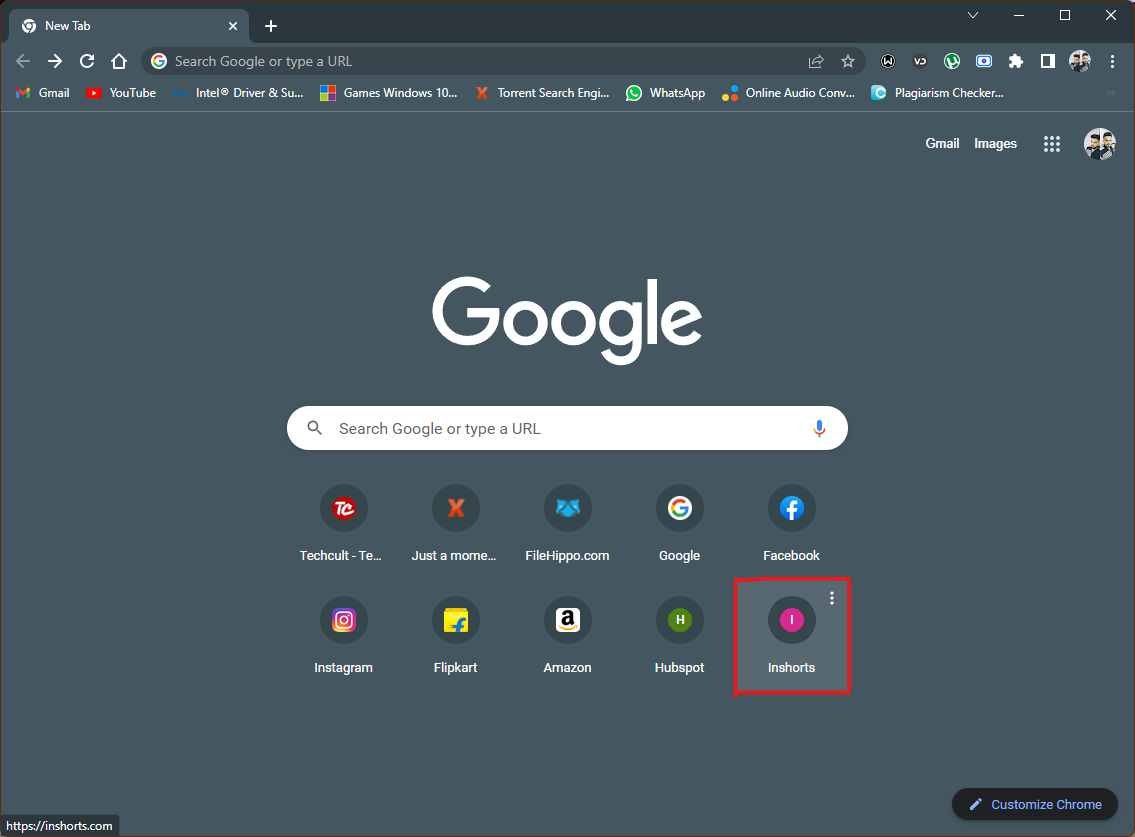
2B. Klicken Sie auf das Symbol mit den drei Punkten, das auf der Kachel erscheint, während sich der Cursor in der ausgewählten Region befindet.
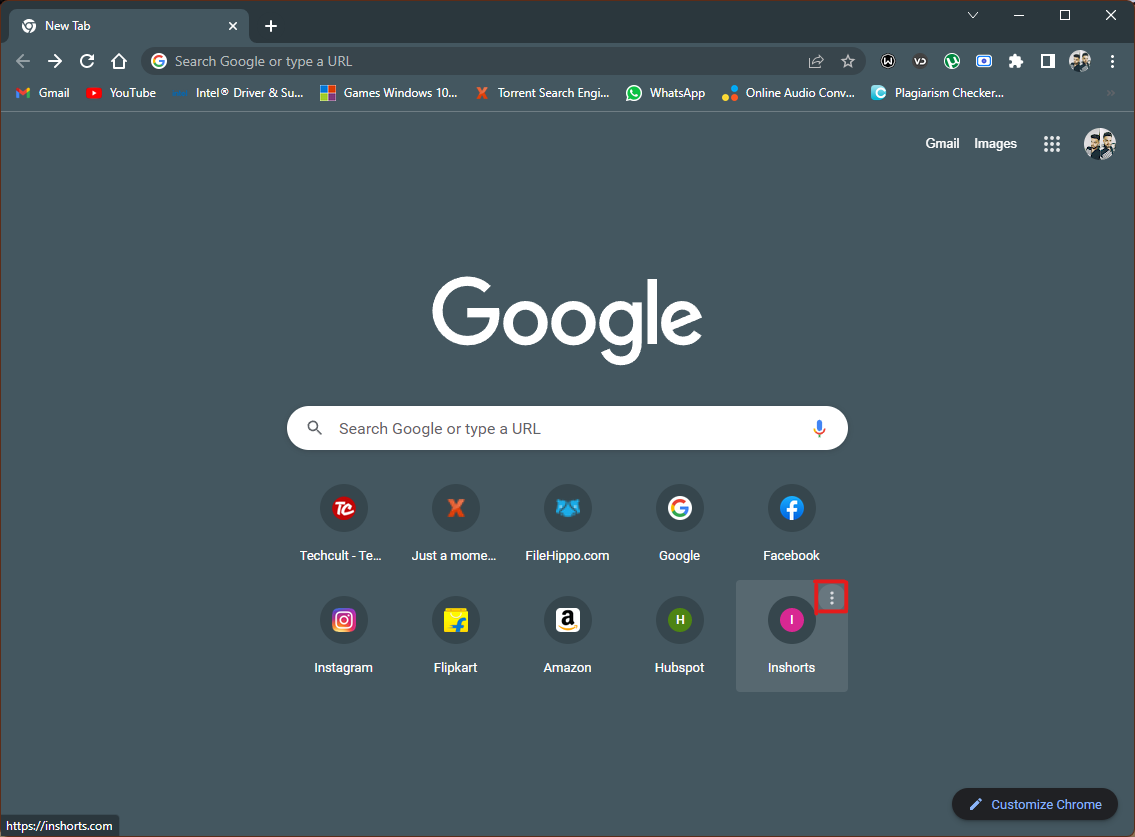
2C. Klicken Sie hier im kleinen Menü auf die Option Entfernen.
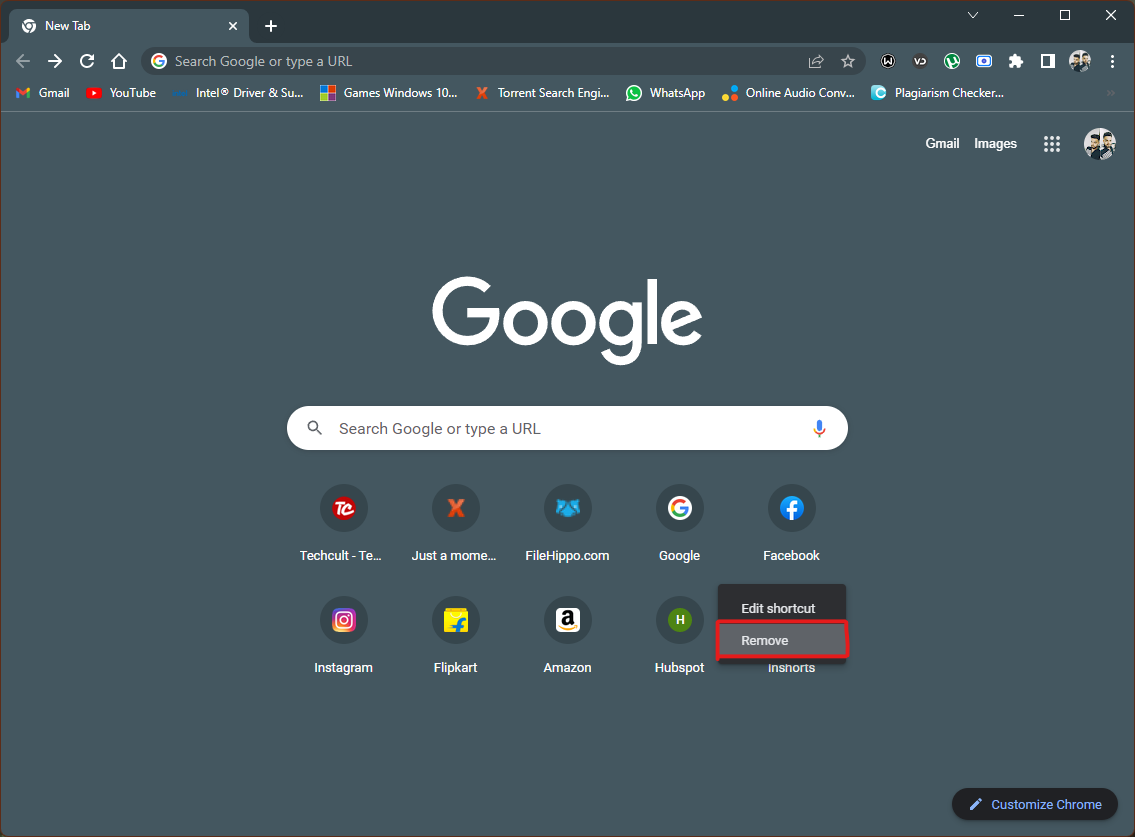
2D. Die nicht benötigte Kachel wird entfernt, um Platz für Ihre erforderliche Verknüpfung zu schaffen.
3. Es erscheint ein kleines Popup zum Hinzufügen der Website-Verknüpfung. Geben Sie die Website unter dem URL-Bereich und den gewünschten Namen ein, mit dem die Website als Verknüpfung angezeigt werden soll.
Hinweis: Das Hinzufügen des Namens ist optional und Sie können ihn belassen, nur die Website-URL ist erforderlich.
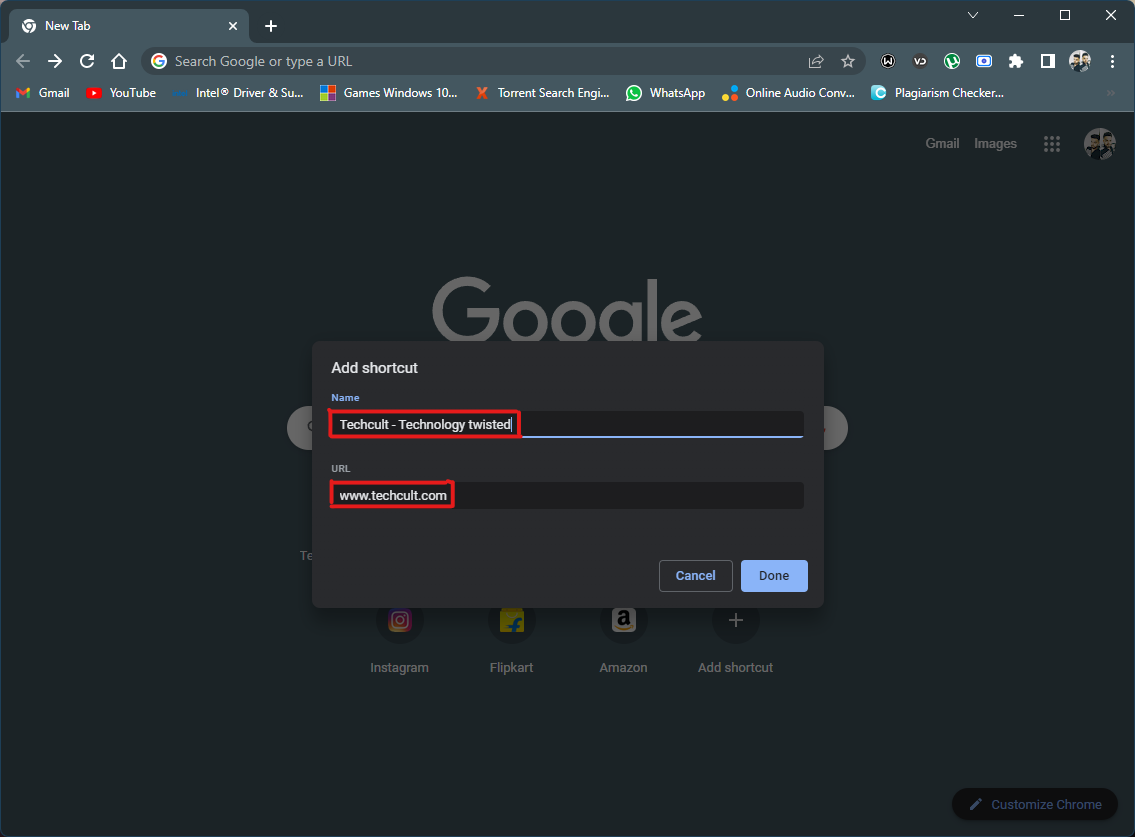
4. Klicken Sie nach Abschluss der Schritte auf Fertig, um die Kachel anzuwenden.
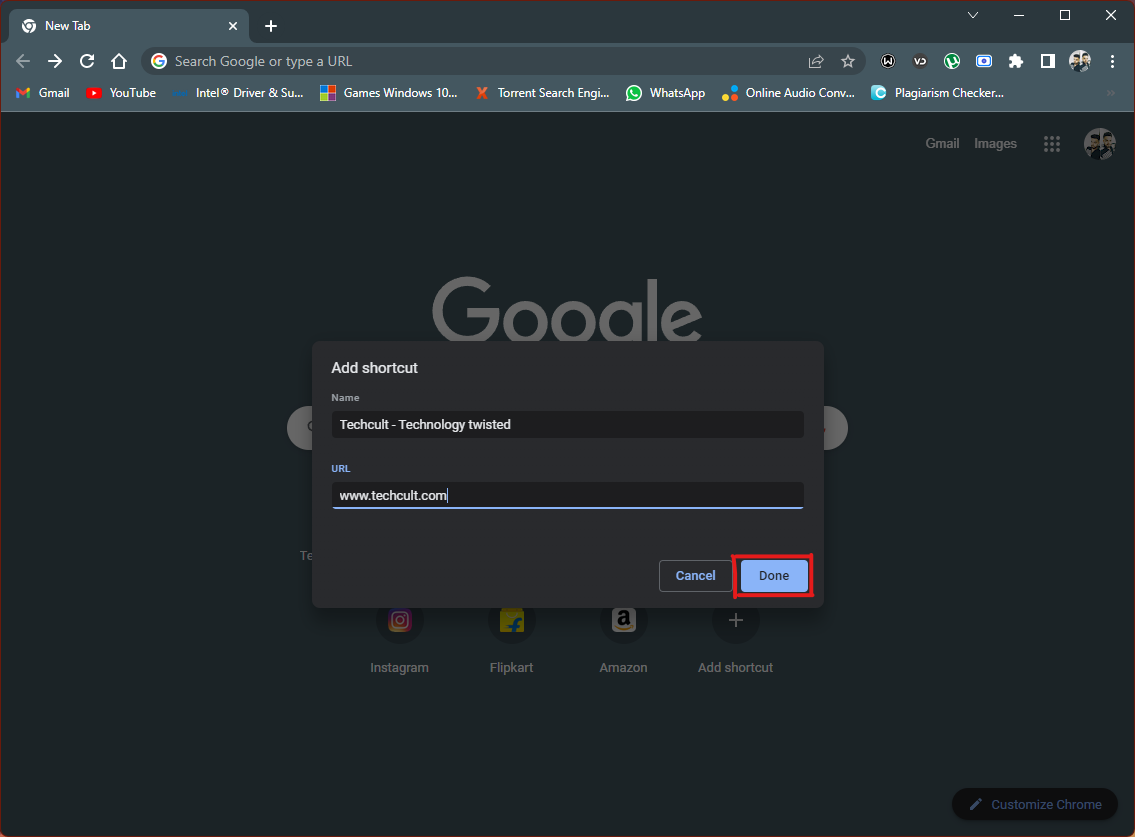
5. Die Website-Verknüpfung wird auf der Seite „Neuer Tab“ des Browsers angezeigt, wenn Sie sie öffnen.
Dies ist eine weitere Methode, wenn Sie Kacheln zu Google Chrome hinzufügen möchten.
***
Es gibt zahlreiche interessante Funktionen des Chrome-Browsers, unter denen das Hinzufügen von Website-Verknüpfungen eine der frühesten und grundlegendsten war. Ich hoffe, dieser Artikel hat dazu beigetragen, Ihre Frage zum Hinzufügen einer Verknüpfung zur Google Chrome-Startseite zu beantworten. Verwenden Sie den Kommentarbereich unten und teilen Sie uns die Themen mit, die wir in zukünftigen Updates behandeln sollen. Wenn Sie immer noch mit dem Hinzufügen von Website-Verknüpfungen zur Google Chrome-Seite „Neuer Tab“ nicht weiterkommen, wenden Sie sich direkt an uns!