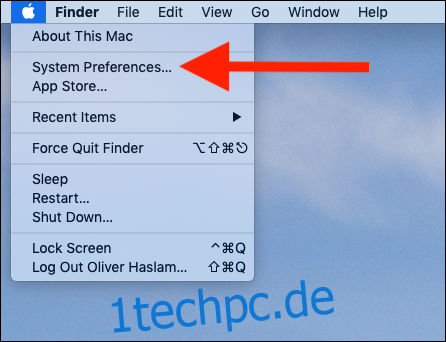Die Verwendung von Emojis ist auf Ihrem Telefon einfach und auf Ihrem Mac kann es genauso einfach sein. Füge der Menüleiste deines Macs einen Emoji-Viewer hinzu, um mit nur wenigen Klicks auf Emojis, Symbole und mehr zuzugreifen.
Macs unterstützen Emoji genauso gut wie iPhones und iPads. Sie können ein Emoji-Panel überall öffnen, indem Sie Strg+Befehl+Leertaste drücken, aber dieser größere Emoji-Viewer macht den vollständigen Emoji-Katalog Ihres Mac viel besser durchsuchbar.
Von all den verschiedenen Möglichkeiten, Emojis einzufügen, ist diese die einfachste. Es bringt Emojis nur zwei Klicks entfernt und als Bonus stehen Ihnen auch andere Symbole zur Verfügung. Ob Sie das ©-Zeichen, das Ω-Symbol oder einfach nur ein freches ? einfügen möchten, mit dieser Anleitung können Sie alles im Handumdrehen erledigen.
Inhaltsverzeichnis
Hinzufügen eines Emoji-Viewers zu Ihrer Menüleiste
Diese Option wird standardmäßig nicht in der Menüleiste Ihres Macs angezeigt, Sie müssen sie jedoch nur einmal aktivieren.
Klicken Sie oben auf dem Bildschirm auf das Apple-Logo und dann auf die Schaltfläche „Systemeinstellungen“.

Klicken Sie als Nächstes auf den Einstellungsbereich „Tastatur“.
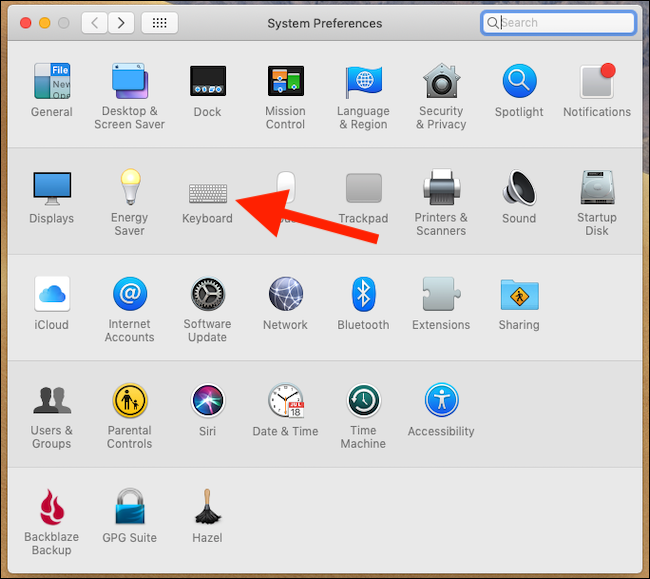
Klicken Sie auf die Registerkarte „Tastatur“ und aktivieren Sie das Kontrollkästchen „Tastatur- und Emoji-Viewer in der Menüleiste anzeigen“.
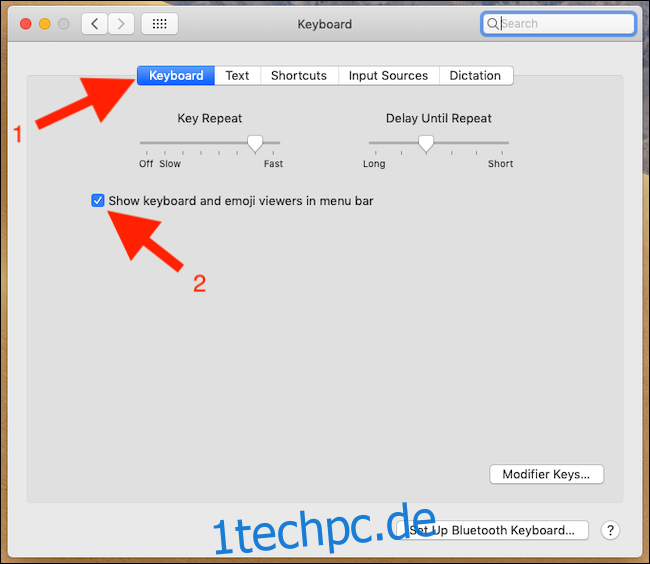
Wenn diese Option aktiviert ist, wird eine neue Schaltfläche in Ihrer Menüleiste angezeigt, wie unten gezeigt.
Verwenden des Emoji-Viewers
Klicken Sie bei geöffnetem Textfeld auf das Menüleistenelement des Emoji-Viewers und dann auf die Option „Emoji & Symbole anzeigen“.
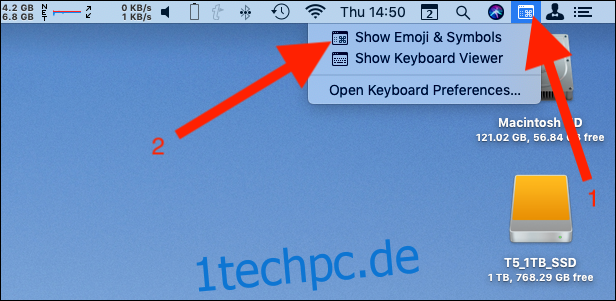
Der Emoji- und Symbol-Viewer wird angezeigt, und Sie können entweder alle Emojis und Symbole durchsuchen oder nach demjenigen suchen, den Sie verwenden möchten. Sobald Sie es haben, doppelklicken Sie darauf, um es einzufügen.
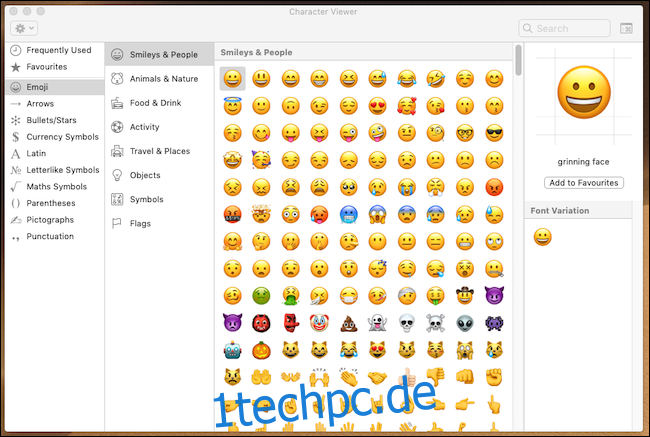
Wenn ein Emoji eingefügt ist, können Sie den Emoji-Viewer schließen. Es wird immer noch in Ihrer Menüleiste sein, wenn Sie es wieder benötigen.
Sie können ein Emoji auch als Favorit hinzufügen, indem Sie auf „Zu Favoriten hinzufügen“ klicken, und es ist immer für den Schnellzugriff verfügbar. Auch wenn Sie keine Lieblings-Emojis haben, finden Sie diejenigen, die Sie am häufigsten verwenden, im Abschnitt Häufig verwendet. Das ist Komfort vom Feinsten.
So organisieren Sie die Menüleiste
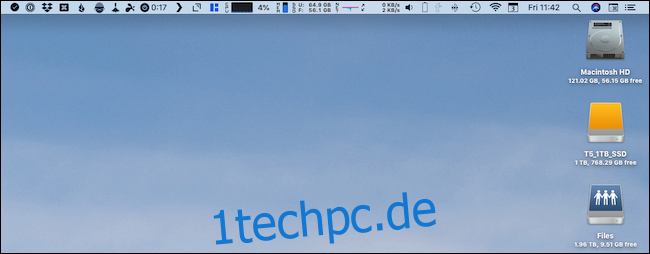
Die Menüleiste deines Macs kann schnell überladen sein, was es schwierig macht, Dinge zu finden, wenn du sie brauchst. Und Sie haben gerade ein weiteres Element hinzugefügt.
Die gute Nachricht ist, dass Sie Ihre gesamte Menüleiste neu anordnen können, damit sie perfekt zu Ihren Bedürfnissen passt. Sie können den Emoji-Viewer – oder fast alles andere in der Menüleiste – verschieben, wohin Sie möchten.