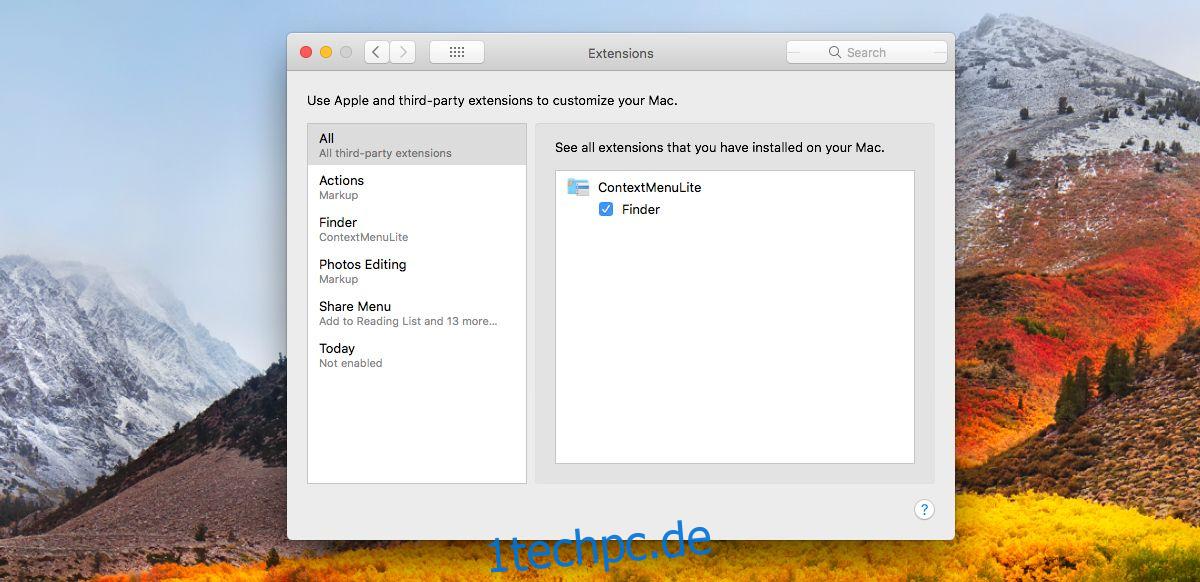Das Kontextmenü kann sowohl unter Windows als auch unter macOS bearbeitet werden. Es gibt keine GUI, mit der Sie es unter Windows bearbeiten können. Wenn Sie dem Kontextmenü eine Option hinzufügen möchten, müssen Sie dies über die Windows-Registrierung tun. Unter macOS sind die Dinge relativ einfacher und Sie können Optionen aus den Systemeinstellungen hinzufügen. Das einzige Problem ist, dass die Möglichkeiten dort begrenzt sind. Das Kontextmenü ist eine macOS-App, mit der Sie dem Kontextmenü für jede App die Option „Öffnen mit …“ hinzufügen können.
Kontextmenü hat eine leichte, kostenlose Version und eine kostenpflichtige Version, die 4,99 $ kostet. Wenn Sie nur die Option „Öffnen mit …“ zum Kontextmenü hinzufügen möchten, ist die kostenlose Version mehr als genug. Normalerweise fügen sich Apps, die es für notwendig erachten, selbst zum Kontextmenü hinzu, aber wenn sich eine App nicht selbst hinzugefügt hat, können Sie sie stattdessen hinzufügen. Mit dem Kontextmenü können Sie eine App als „Öffnen mit…“-Option für alle Dateitypen hinzufügen.
Fügen Sie die Option „Öffnen mit…“ hinzu
Kontextmenü herunterladen. Es ist eine Finder-Erweiterung, also müssen Sie sie in den Systemeinstellungen aktivieren.
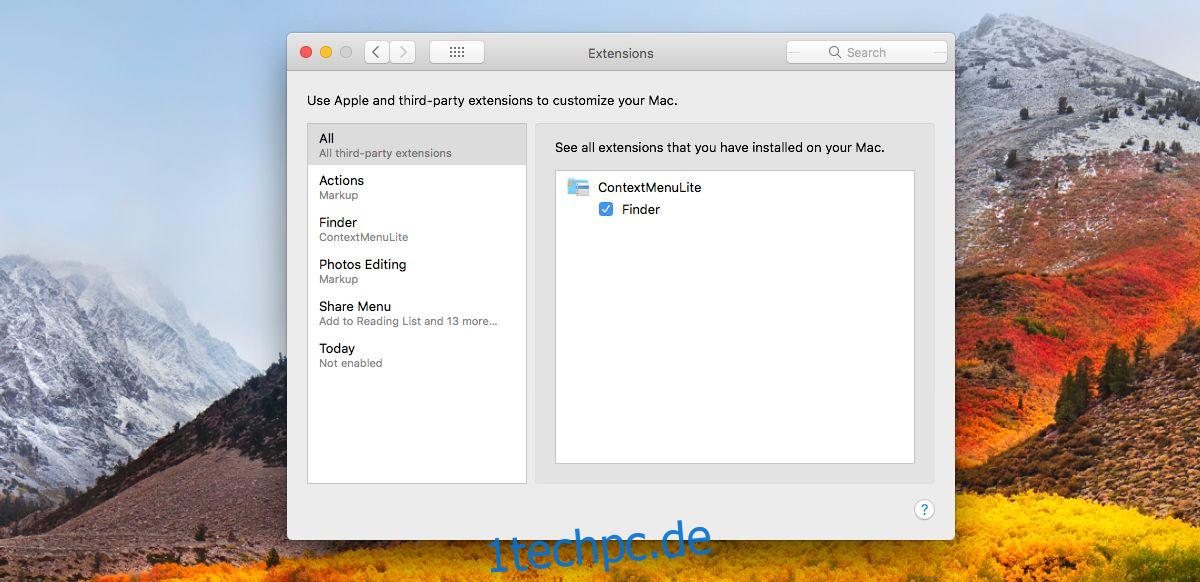
Führen Sie das Kontextmenü aus und Sie werden aufgefordert, Verzeichnisse auszuwählen. Die hinzugefügte Kontextmenüoption wird nur in Dateien und Ordnern in diesen Verzeichnissen angezeigt.
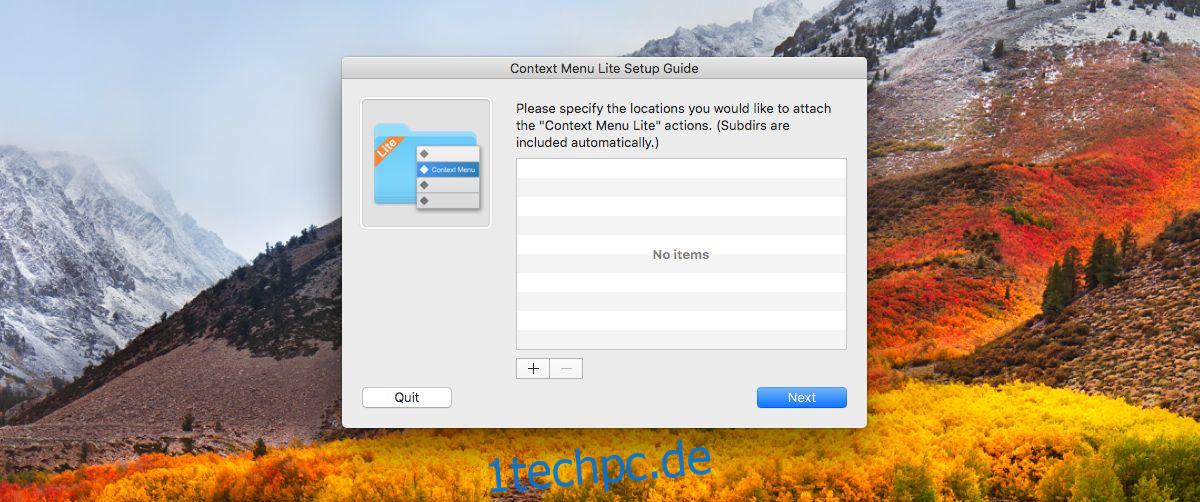
Das ist alles, was Sie in der Einrichtungsanleitung tun müssen. Öffnen Sie die Einstellungen der App, um die Option „Öffnen mit …“ hinzuzufügen. Gehen Sie zur Registerkarte Kontextmenü und klicken Sie unten auf die Plus-Schaltfläche. Für diesen Beitrag haben wir dem Kontextmenü die Option „Mit TextEdit öffnen“ hinzugefügt.
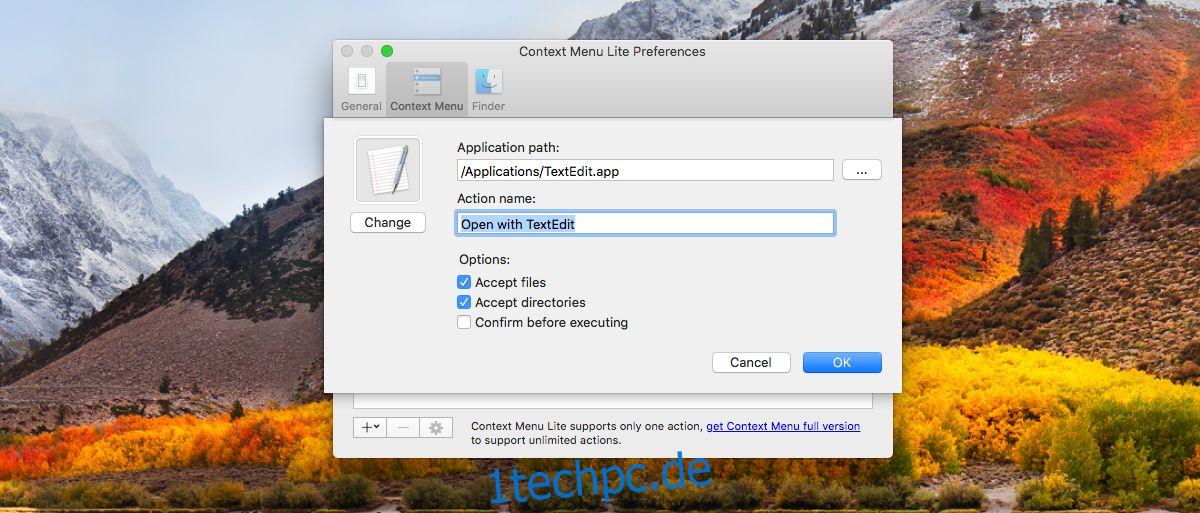
Wählen Sie die Option „App hinzufügen“, wenn Sie auf die Plus-Schaltfläche klicken, und wählen Sie dann die App aus, die Sie dem Kontextmenü hinzufügen möchten.
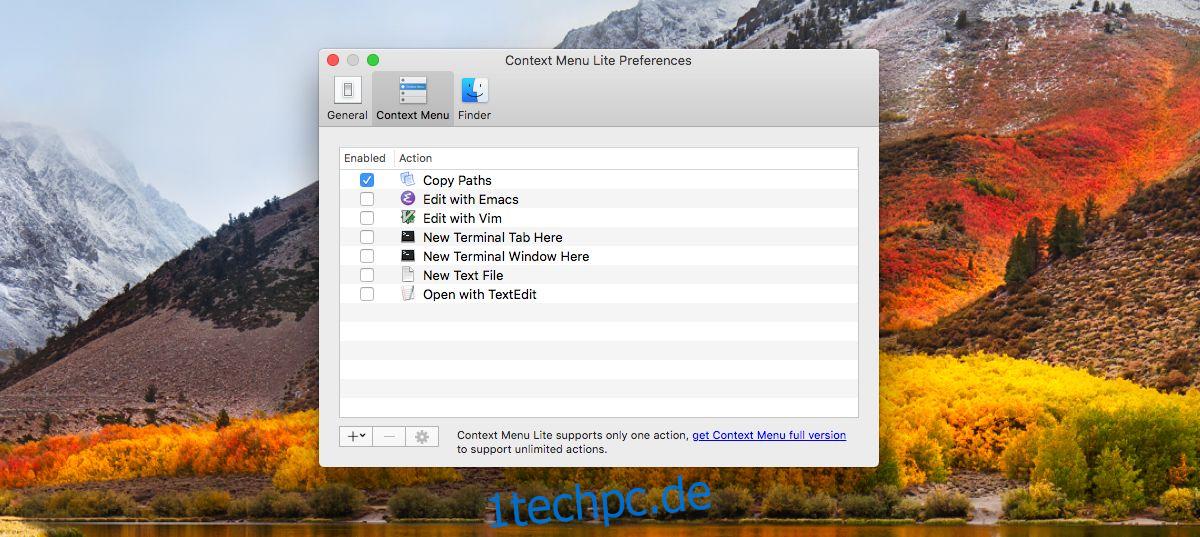
Das ist alles, was Sie tun müssen. Stellen Sie sicher, dass Sie die neu hinzugefügte Option in den Einstellungen der App aktivieren. Öffnen Sie den Finder und navigieren Sie zu einem der Verzeichnisse, die Sie der App hinzugefügt haben. Klicken Sie mit der rechten Maustaste auf eine beliebige Datei im Verzeichnis, und die von Ihnen hinzugefügte Option „Öffnen mit …“ wird im Kontextmenü angezeigt, unabhängig davon, ob sie mit der Datei kompatibel ist oder nicht.
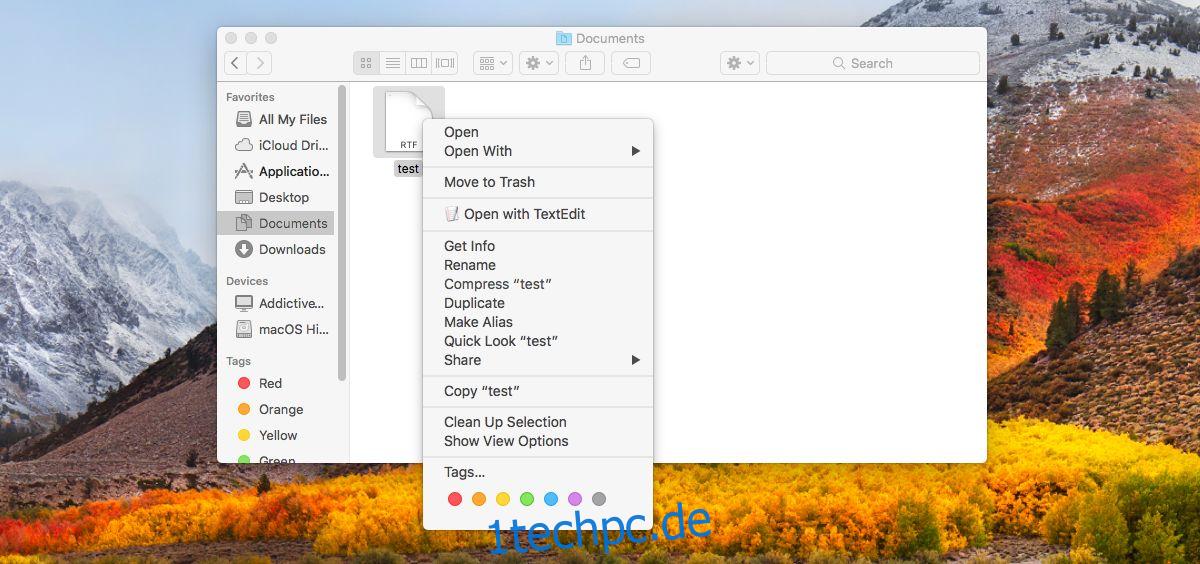
Context Menu lite erfüllt dieses Grundbedürfnis sehr gut. Wenn Ihnen die App gefällt, lohnt es sich, die Pro-Version zu kaufen. Was die App unserer Meinung nach wirklich beeindruckend macht, ist nicht die GUI, die sie zum Bearbeiten des Kontextmenüs bietet. Es ist die verzeichnisspezifische Kontrolle, die es hat.
Benutzer müssen möglicherweise benutzerdefinierte „Öffnen mit …“-Optionen zum Kontextmenü hinzufügen, aber die Option kann in einigen Ordnern nur eine Quelle der Unordnung sein. Mit dem Kontextmenü können Sie auswählen, wo die Option angezeigt wird und wo nicht.