MS Office 2016 hat eine seltsame Einschränkung; Sie können keine lokalen Ordner als Speicherorte hinzufügen. Es merkt sich die letzten Speicherorte, an denen Sie eine Datei gespeichert haben, oder Speicherorte, an denen Sie eine Datei geöffnet haben. Das einzige Problem ist, dass sie regelmäßig aktualisiert werden und Sie keinen bestimmten Ort anheften können. Wenn Sie Windows 10 verwenden und OneDrive nicht entfernt haben, wird es als einer der Speicherorte in MS Office angezeigt. Natürlich nutzt nicht jeder OneDrive. Die Leute bevorzugen Dropbox und Google Drive. So können Sie Dropbox und Google Drive zu MS Office 2016-Speicherorten hinzufügen.
Inhaltsverzeichnis
Dropbox als Speicherort hinzufügen
Sie müssen die Dropbox-App auf Ihrem System installiert haben, um sie als Speicherort in MS Office 2016 hinzuzufügen. Melden Sie sich bei Dropbox an und wählen Sie einen Ort für Ihren Dropbox-Ordner aus. Öffnen Sie als Nächstes die Einstellungen der App in der Taskleiste. Suchen Sie auf der Registerkarte Allgemein nach dem Abschnitt Microsoft Office-Add-In. Aktivieren Sie die Option „Dropbox als Speicherort in Microsoft Office anzeigen“ und starten Sie alle geöffneten MS Office-Apps neu.
Fügen Sie Google Drive als Speicherort hinzu
Sie müssen ein spezielles Plug-in installieren, um Google Drive als Speicherort in MS Office hinzuzufügen. Dieses Plug-in ist nicht in der Google Drive-App enthalten. Alles, was Sie tun müssen, ist die herunterzuladen und zu installieren Google Drive-Plug-in für Microsoft Office und Google Drive wird als Speicherort hinzugefügt. Sie müssen die Google Drive-App nicht unbedingt auf Ihrem System installieren, aber wenn Sie ein Dokument oder eine Tabelle auf Ihrem Laufwerk speichern, müssen Sie sich bei Ihrem Google-Konto anmelden.
Wenn Sie das Plug-in zum ersten Mal installieren und eine MS Office-App öffnen, wird die Anmeldeseite automatisch in Ihrem Standardbrowser geöffnet. Sie können sich bei Ihrem Konto anmelden oder es verschieben, bis Sie Dateien auf Ihrem Laufwerk speichern müssen.
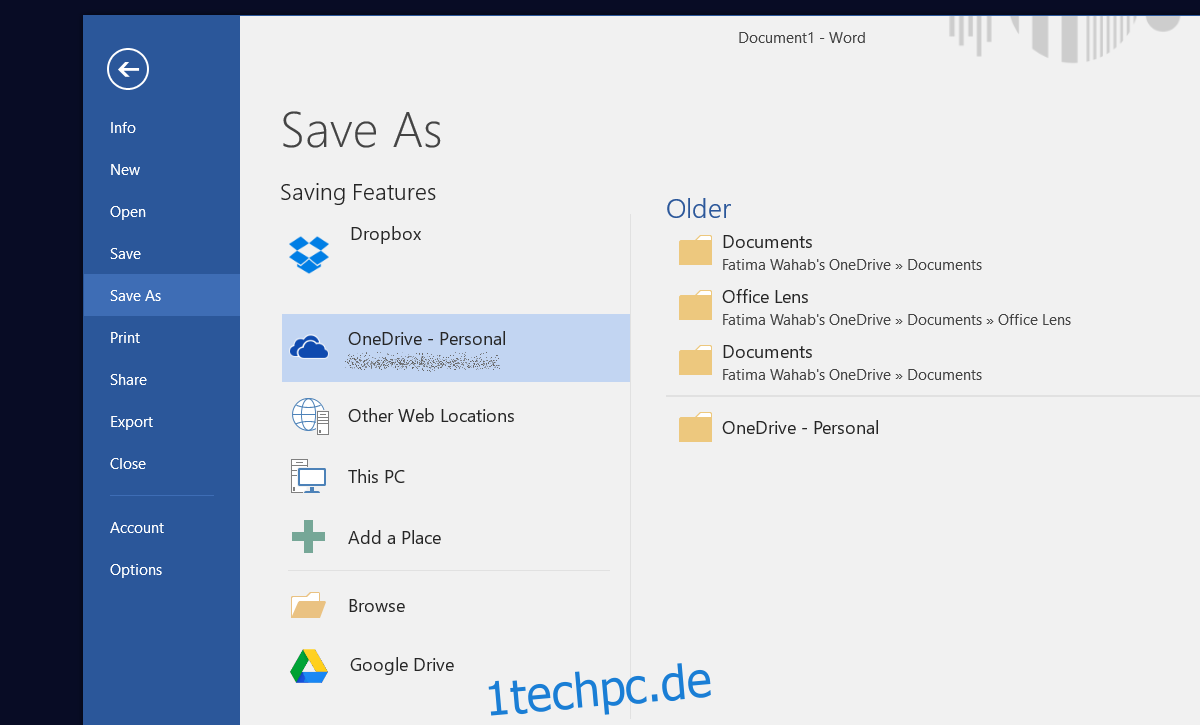
OneDrive hinzufügen/entfernen
Wenn Sie OneDrive auf Ihrem System installiert haben, fügt es sich automatisch als Speicherort in MS Office hinzu. Sie müssen es nicht einrichten oder aktivieren, wie Sie es bei Dropbox tun müssen. OneDrive ist ein Microsoft-Produkt, sodass es sich im Grunde nur in jedes andere Microsoft-Produkt auf Ihrem System einfügt. Wenn Sie OneDrive als Speicherort aus MS Office entfernen möchten, müssen Sie OneDrive vollständig von Ihrem System entfernen. Wenn Sie ein Windows 10 Creators Update sind, können Sie OneDrive ganz einfach über die App „Einstellungen“ deinstallieren.
