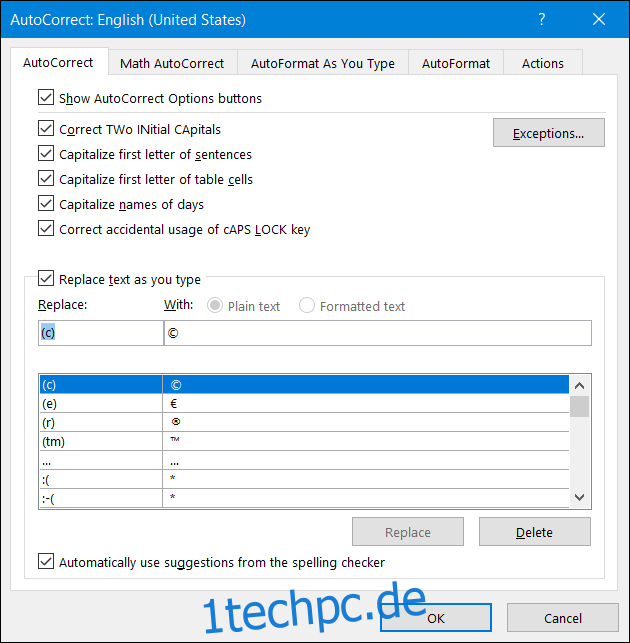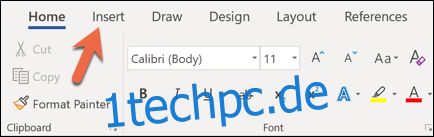Mit ein paar flinken Tastenanschlägen können Sie ganz einfach Hunderte von Symbolen in Ihr Word-Dokument einfügen. Zwei der am häufigsten eingefügten Symbole sind das Copyright- und das Markenzeichen. Sehen wir uns also einige Möglichkeiten an, wie Sie diese schnell in Ihr Dokument einfügen können.
So fügen Sie ein Copyright- oder Markensymbol über das Symbolmenü ein
Wechseln Sie in der Multifunktionsleiste von Word auf die Registerkarte „Einfügen“.
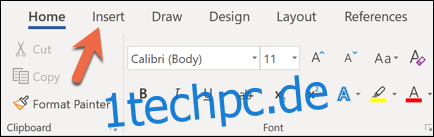
Klicken Sie auf die Schaltfläche „Symbol“.
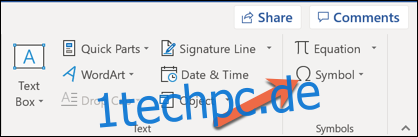
Standardmäßig sind sowohl das Copyright- als auch das Markensymbol direkt im Dropdown-Menü verfügbar. Klicken Sie auf eine der beiden Optionen, um sie in Ihr Dokument einzufügen.
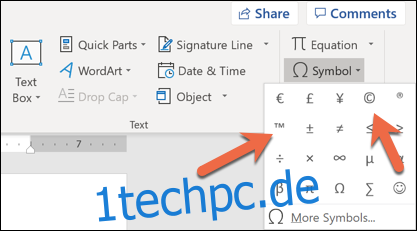
Presto! Das Symbol befindet sich jetzt in Ihrem Dokument.
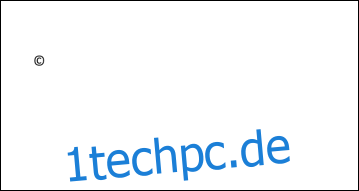
Wenn Sie die Urheberrechts- oder Markensymbole im Dropdown-Menü „Symbol“ nicht sehen, bedeutet dies wahrscheinlich, dass Sie eine Reihe anderer Symbole eingefügt haben. Word merkt sich die letzten 20 Symbole, die Sie verwendet haben, und platziert sie in diesem Menü, wobei andere Symbole, die dort erscheinen, verdrängt werden. Wenn Sie sie also nicht sehen, müssen Sie auf die Option „Weitere Symbole“ klicken und nach ihnen suchen.
Weitere Informationen zum Einfügen von Symbolen in Word finden Sie in unserem Artikel zu diesem Thema.
So fügen Sie ein Copyright- oder Markensymbol über Ihre Tastatur ein
Sie können auch über Ihre Tastatur Copyright- und Markenzeichen in Word einfügen. Dies funktioniert, weil beide Symbole standardmäßig in den Autokorrektureinstellungen von Word enthalten sind.
Um ein Copyright-Symbol einzufügen, geben Sie „(c)“ ein und drücken Sie dann die Leertaste. Ein Copyright-Symbol wird angezeigt.
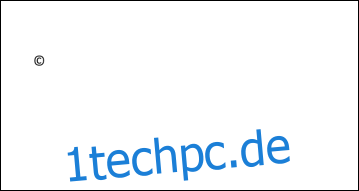
Um ein Markensymbol einzufügen, geben Sie „(tm)“ ein und drücken Sie dann die Leertaste. Ein Markensymbol wird angezeigt.
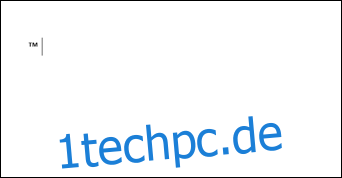
Einfach richtig?
Wenn Sie sehen möchten, welche anderen AutoKorrektur-Optionen Word im Ärmel hat, gehen Sie zu Datei > Optionen > Korrektur > AutoKorrektur-Optionen. Auf der Registerkarte Autokorrektur des sich öffnenden Fensters können Sie durch eine Liste mit allem blättern, was Word während der Eingabe ersetzen kann, einschließlich Symbolen und häufig falsch geschriebenen Wörtern. Sie können sogar Ihre eigenen Einträge erstellen, wenn Sie eine Verknüpfung für häufig eingegebenen Text erstellen möchten.