OBS ist ein großartiges Tool zum Streamen, nicht weil es kostenlos ist, sondern weil es über jedes einzelne Tool verfügt, das ein Sender benötigen könnte, um wie ein Profi zu streamen. Die Nutzung der App ist jedoch nicht nur auf Streamer beschränkt, da sie fast jede Aktivität auf Ihrem Bildschirm und über Ihre Webcam aufzeichnen kann. Wenn Sie sich professionelle Streams oder Fernsehereignisse ansehen, müssen Sie Overlays auf dem Bildschirm gesehen haben. Diese Overlays sind Grafiken, die Informationen liefern, zB den Namen der Person auf Ihrem Bildschirm. Sie können ein ähnliches Overlay ganz einfach in OBS hinzufügen.
Überlagerung erstellen
Es gibt keine Formatbeschränkungen für Overlays in OBS. Sie können sowohl ein JPEG- als auch ein PNG-Bild verwenden, wir empfehlen jedoch dringend, ein PNG-Bild zu verwenden, da Sie bei Bedarf Rahmen erstellen und die Transparenz beibehalten können.
Für dieses Tutorial verwenden wir das folgende Overlay. Es ist ein Rahmen mit einem Charakter aus Team Fortress 2. Die Innenseite scheint weiß zu sein, ist aber tatsächlich transparent und Sie werden den Vorteil davon sehen, wenn das Overlay angewendet wird.

Überlagerung im OBS
Wir wenden das Overlay in OBS auf eine Display-Aufzeichnung an, aber Sie können es auf jede gewünschte Videoquelle anwenden. Der Prozess wird derselbe sein.
Öffnen Sie OBS und fügen Sie unter Quellen die Videoquelle hinzu. Klicken Sie mit der rechten Maustaste auf die Videoquelle und wählen Sie im Kontextmenü Hinzufügen > Bild.
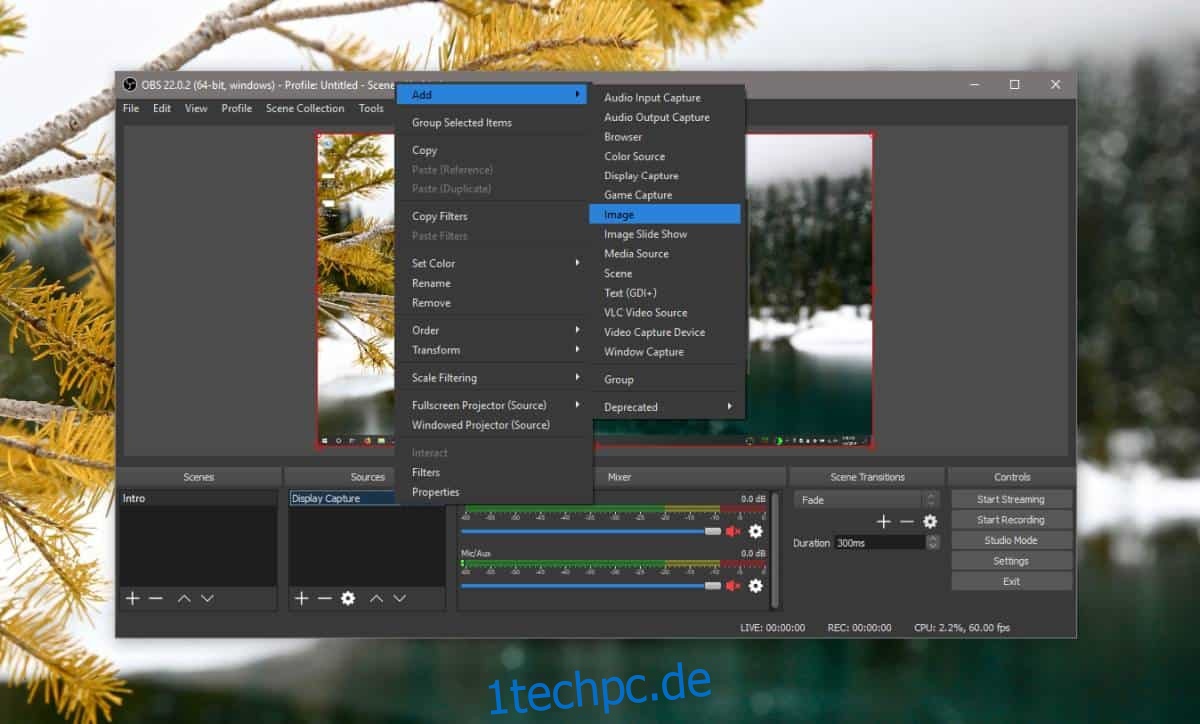
Klicken Sie auf dem Bildschirm „Hinzufügen“ auf „OK“ und klicken Sie im Fenster „Eigenschaften für „Bild““ auf die Schaltfläche „Durchsuchen“ neben dem Feld „Bilddatei“. Wählen Sie das Bild aus, das Sie verwenden möchten.
Im Screenshot unten sehen Sie, dass der weiße Bereich im Rahmen tatsächlich als leerer Bereich erscheint, da OBS die Transparenz des Bildes bewahren kann. Klicken Sie auf OK, und Sie können mit der Aufnahme beginnen.

Wenn Sie Ihr Display aufzeichnen, wird das Overlay der gesamten Quelle hinzugefügt, unabhängig davon, ob es sich um eine Display- oder Geräteaufnahme handelt.
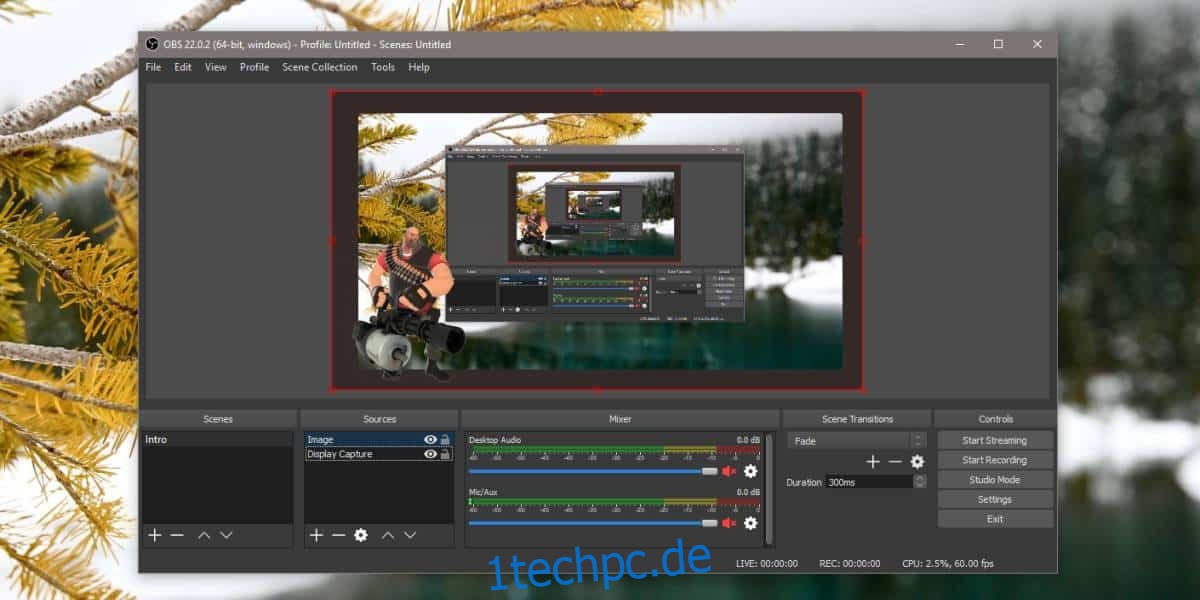
Wenn Sie möchten, können Sie auch mehrere Overlays für eine einzelne Anzeigequelle verwenden. Mit OBS können Sie eine Bild-Diashow erstellen, in der Sie mehrere Bilder hinzufügen, den Übergang festlegen und sogar Übergangseffekte hinzufügen können.
Um eine Diashow mit Overlays hinzuzufügen, müssen Sie mit der rechten Maustaste auf die Quelle klicken, auf die Sie sie anwenden möchten. Wählen Sie im Kontextmenü „Hinzufügen“ > „Bild-Diashow“. Klicken Sie auf OK und scrollen Sie auf dem nächsten Bildschirm nach unten und klicken Sie auf die Plus-Schaltfläche neben dem Feld Bilddateien, um die Overlay-Bilder hinzuzufügen. Spielen Sie mit den Übergangseffekten und -zeiten herum und klicken Sie auf OK, wenn Sie mit dem, was Sie eingerichtet haben, zufrieden sind. Sie können jederzeit zurückkehren und es später bearbeiten, wenn Sie möchten.

