Jeden Tag verwenden wir unsere Telefone, um auf private und persönliche Informationen zuzugreifen. E-Mails, Kreditkartendaten, Kontoauszüge, Venmo-Transaktionen, die Liste geht weiter. Es kann frustrierend sein, bestimmte Apps nicht einfach mit einem Passwort zu sperren, wenn Sie etwas sicherheitsbewusster sind als andere. Aber keine Sorge mehr.
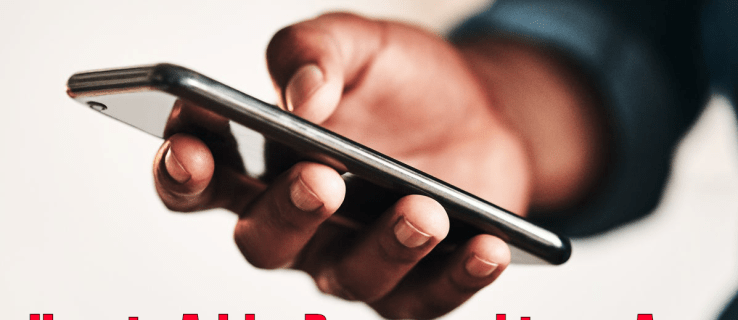
Dieser Artikel zeigt Ihnen, wie Sie jeder App auf Ihrem Telefon oder Ihrer Apple Watch ein Passwort hinzufügen und Ihre persönlichen Informationen und Daten schützen.
Inhaltsverzeichnis
So fügen Sie einer App auf einem iPhone oder iPad ein Passwort hinzu
iPhones wurden schon immer mit Blick auf den Benutzer entwickelt. Sie verfügen über eine Reihe integrierter Apps wie Kalender, Kamera, Uhr und FaceTime. Der App Store bietet Ihnen auch sofortigen Zugriff auf Tausende von Apps, die Ihnen bei fast allem helfen können.
Einige dieser Apps können vertrauliche Informationen enthalten, die Sie nicht mit anderen Personen teilen möchten, die Zugriff auf Ihre Beratung haben. Aus diesem Grund hat Apple dafür gesorgt, dass Sie bestimmte Apps mit einem Passwort sperren können.
So gehen Sie vor.
So fügen Sie mit Guided Access ein Passwort zu einer App auf einem iPhone oder iPad hinzu
Geführter Zugriff ist eine iOS-Funktion, mit der Sie alle Apps auf Ihrem Gerät außer einer deaktivieren können. Wenn diese Funktion aktiviert ist, kann nur auf eine App Ihrer Wahl zugegriffen werden. Es kann sich als besonders hilfreich erweisen, wenn Sie einem Freund oder Kind Ihr iPhone für eine Weile ausleihen.
So aktivieren Sie den geführten Zugriff auf Ihrem iPhone:
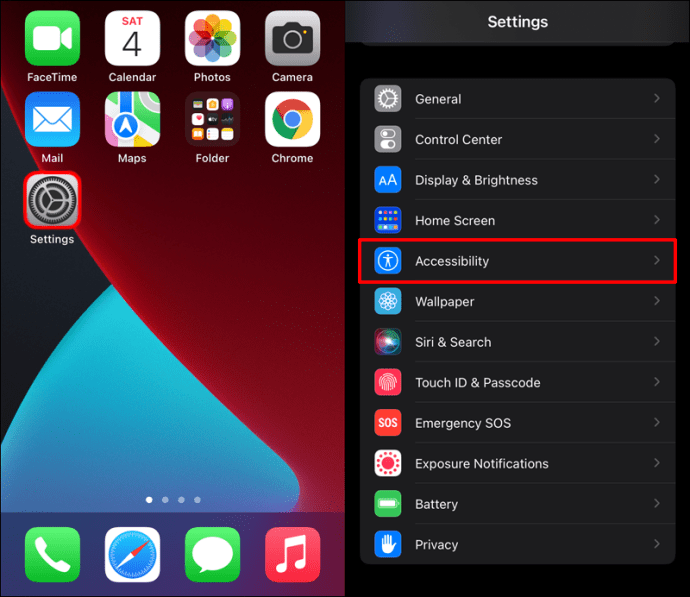
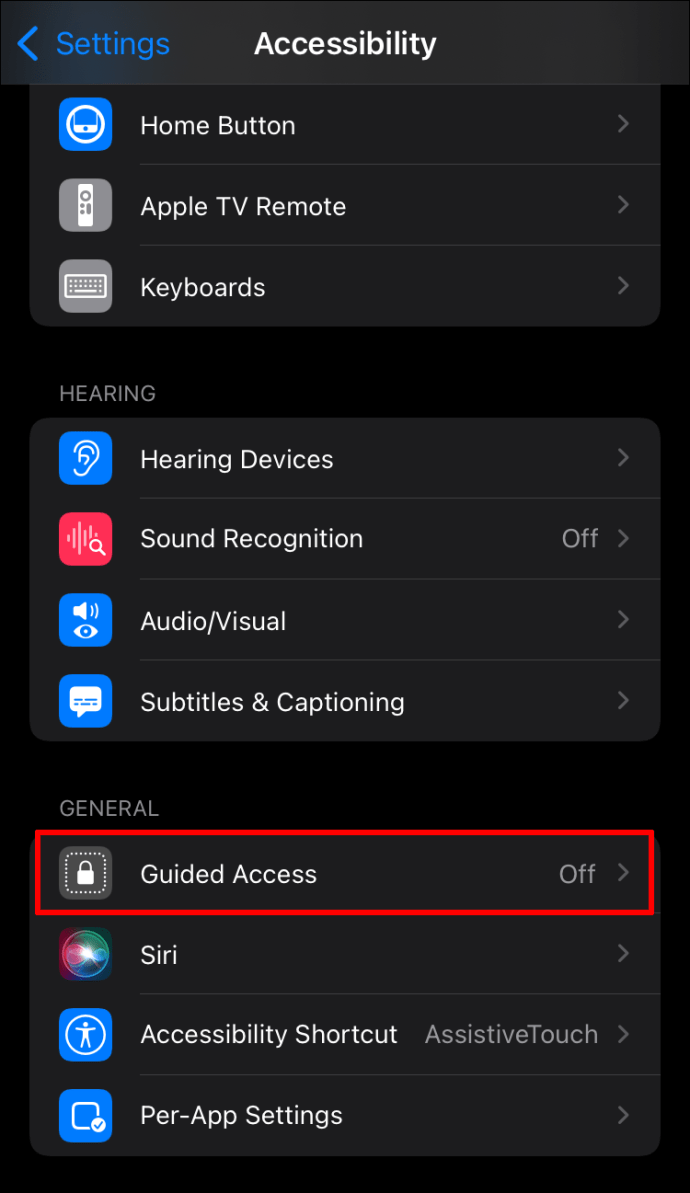
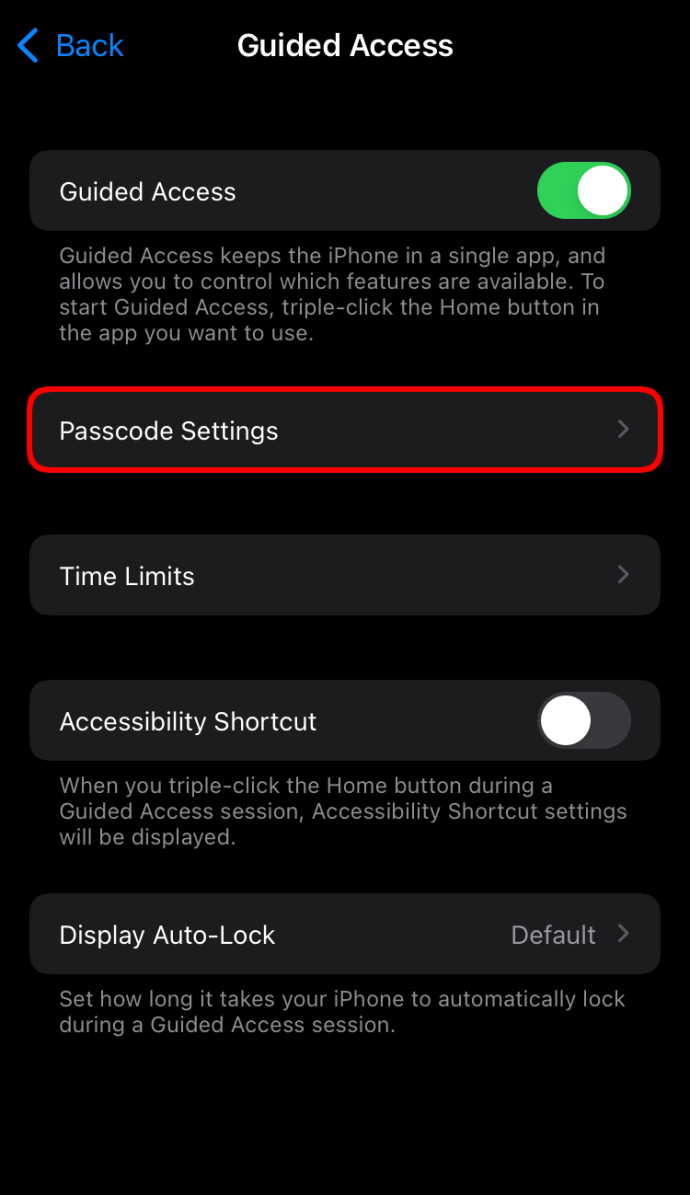
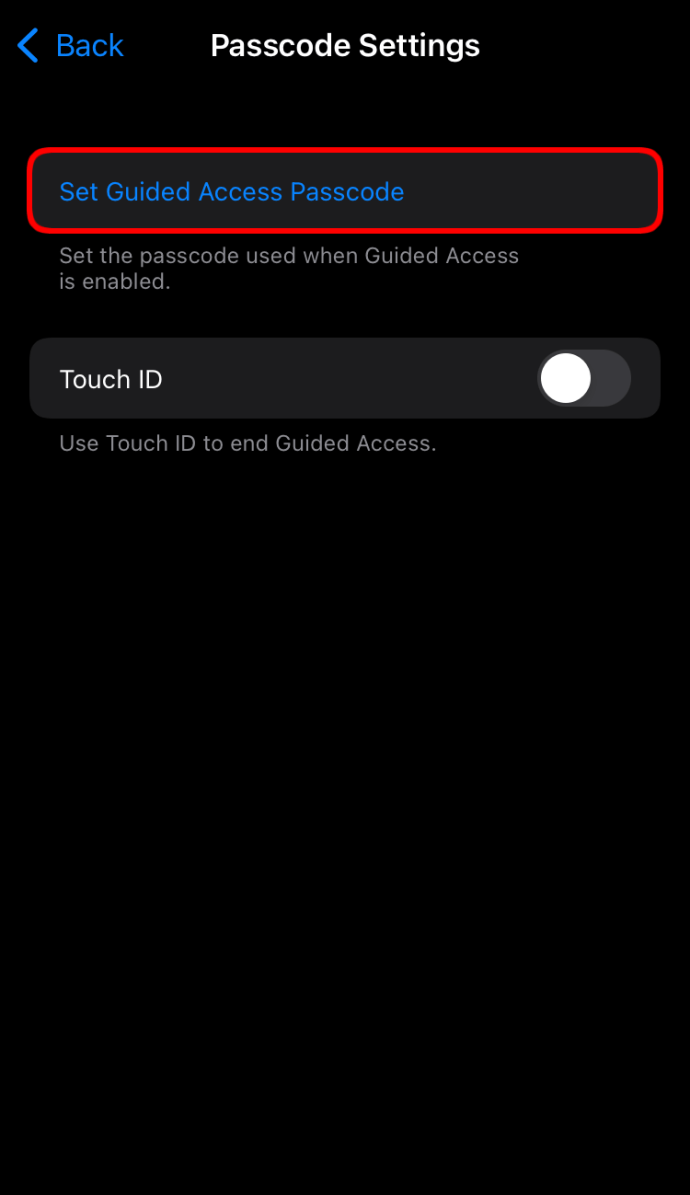
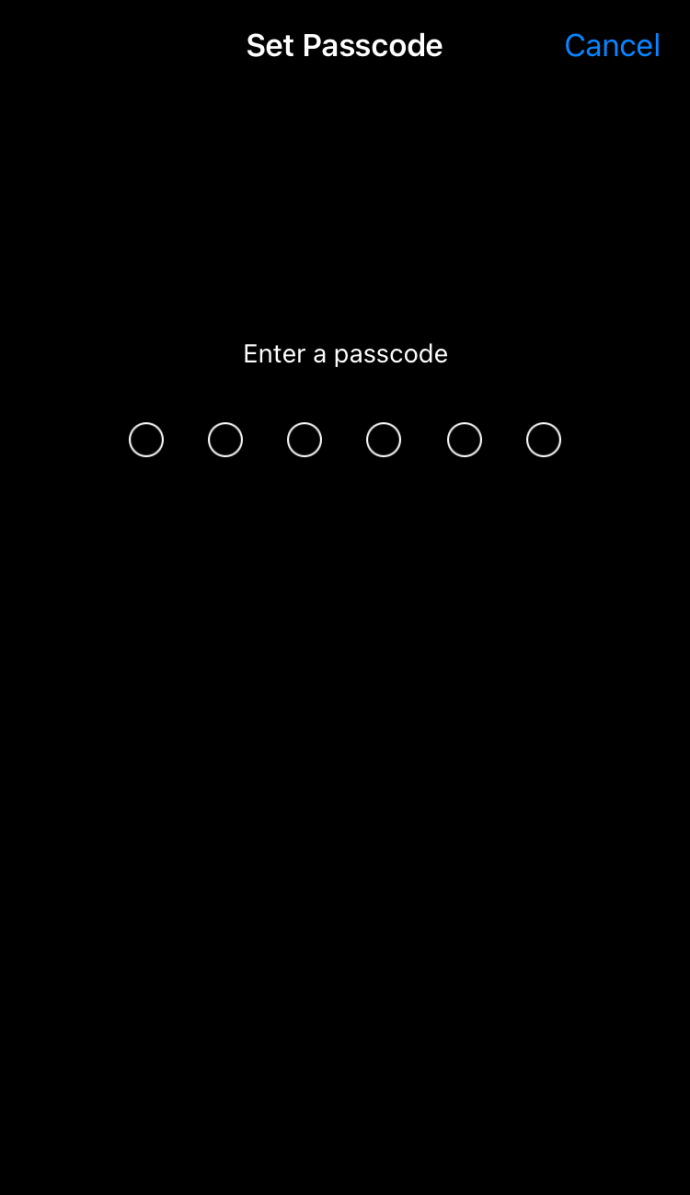
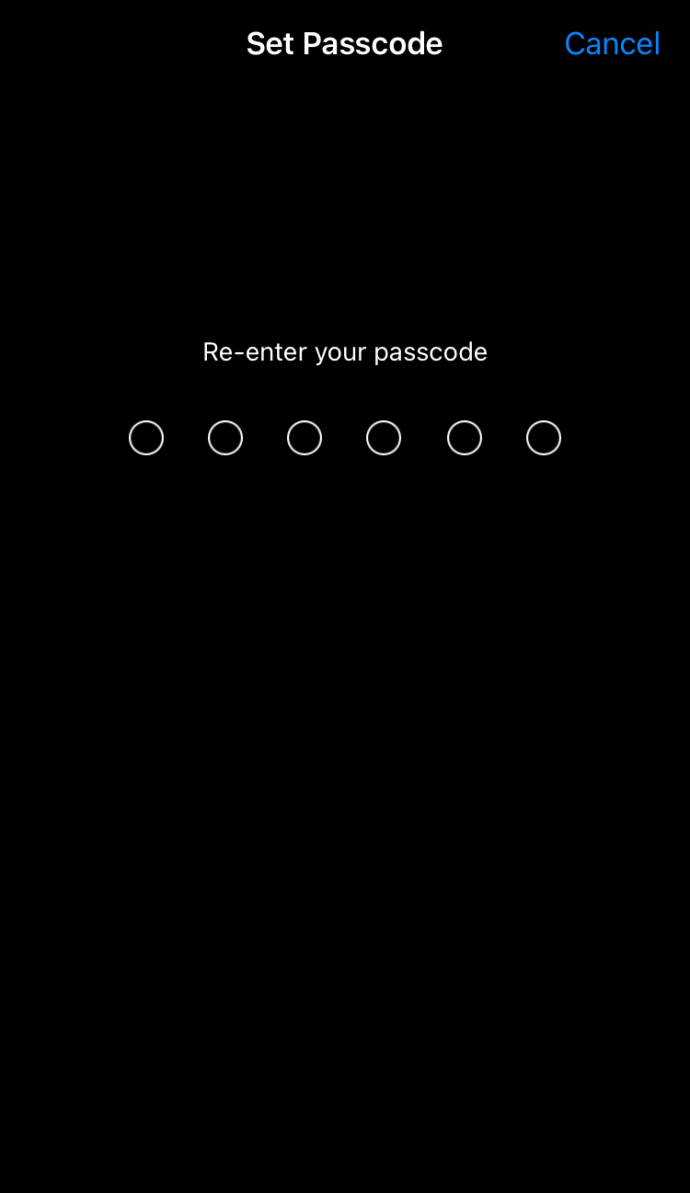
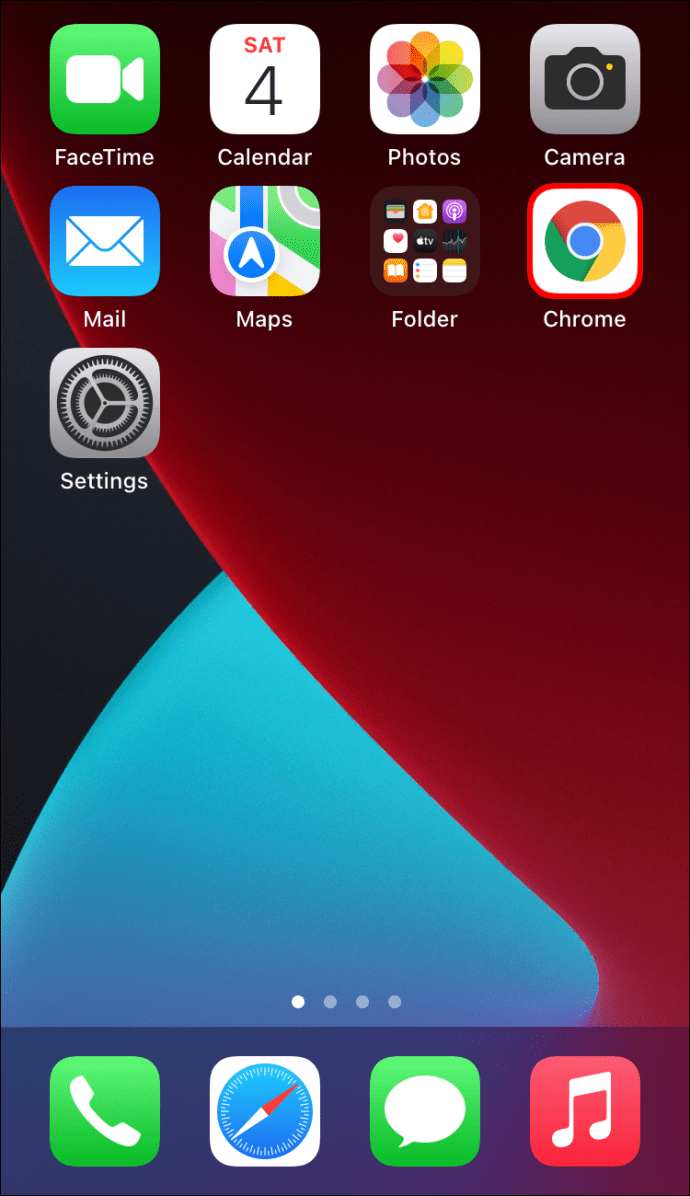
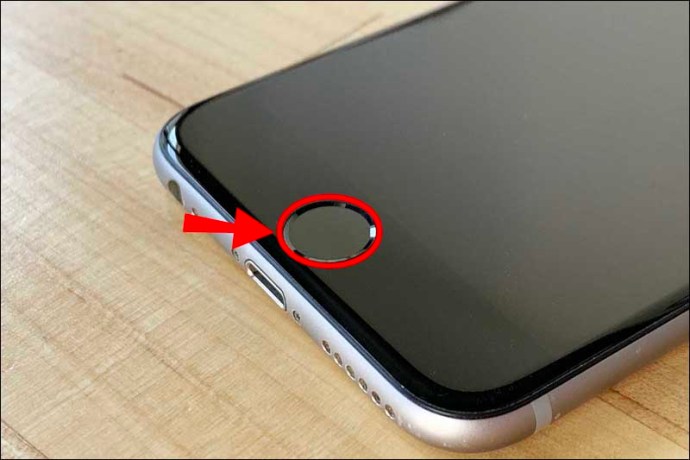
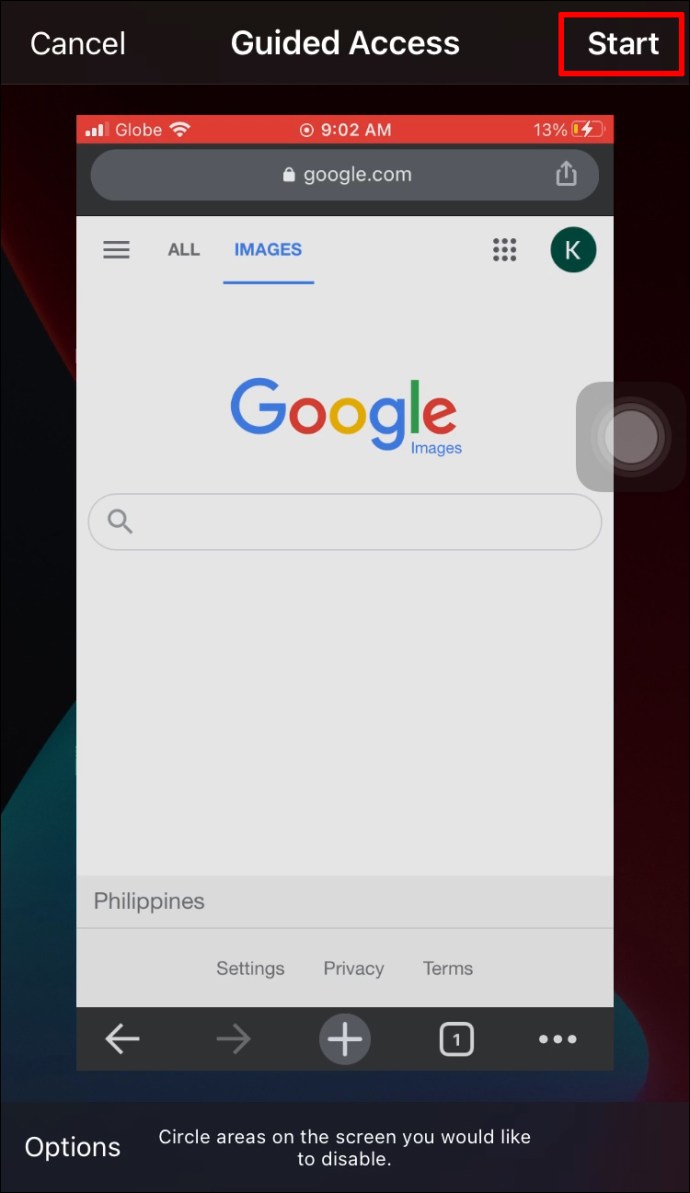
Nach der Aktivierung erlaubt Guided Access nur die Verwendung einer einzigen entsperrten App auf Ihrem iPhone. Alle anderen Apps auf Ihrem Gerät sind nicht verfügbar.
Um den geführten Zugriff zu beenden, tippen Sie einfach dreimal auf die Home-Taste oder die Seitentaste, wählen Sie „Geführter Zugriff“ und tippen Sie auf „Beenden“.
So fügen Sie einer App auf einem iPhone oder iPad mithilfe der Bildschirmzeit ein Passwort hinzu
Guided Access wird von einigen iPhone-Nutzern als zu restriktiv empfunden, da nur eine App geöffnet werden kann. Vielleicht möchten Sie Ihr Kind nur von einem bestimmten Spiel oder Social-Media-Konto fernhalten. Oder vielleicht möchten Sie jemandem Ihr iPhone ausleihen und mehrere Apps verwenden, während Sie den Zugriff auf einige Teile Ihres Geräts einschränken.
Wenn Sie dies im Sinn haben, kann Screen Time den Tag retten. Aber was ist es?
Bildschirmzeit (verfügbar unter iOS 12 oder höher) ist eine integrierte Funktion, mit der Sie die Zeit verfolgen können, die Sie mit einzelnen Apps verbringen. Sie können auch die Nutzungsdauer jeder App pro Tag begrenzen und einige Apps sogar für einige Zeit sperren.
So sperren Sie eine App mithilfe der Bildschirmzeit:
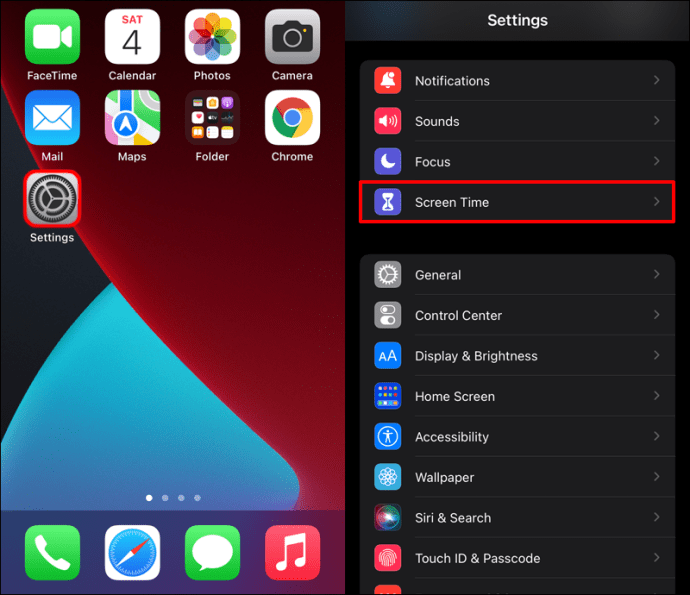
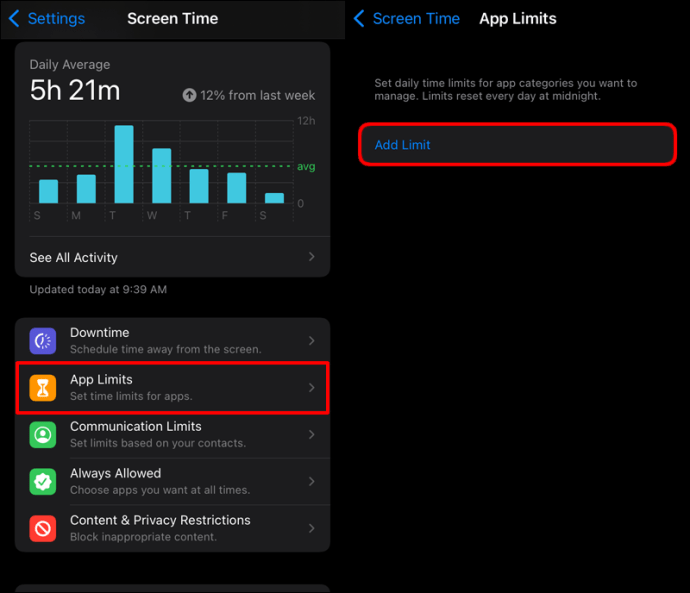
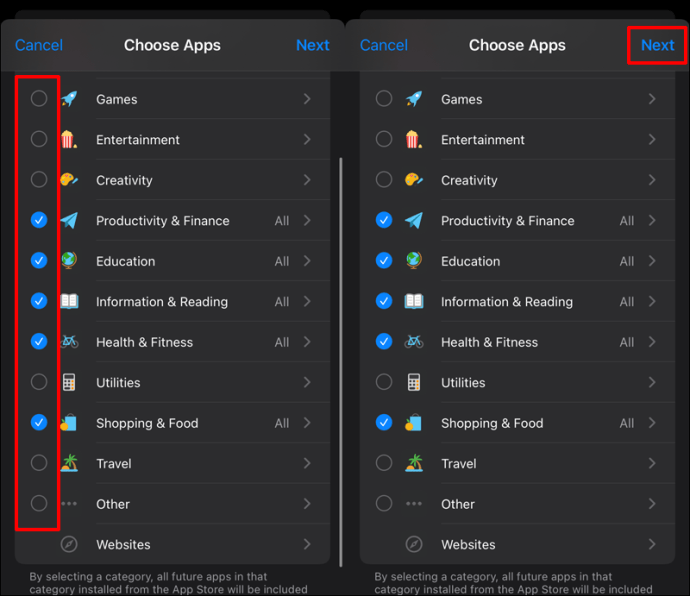
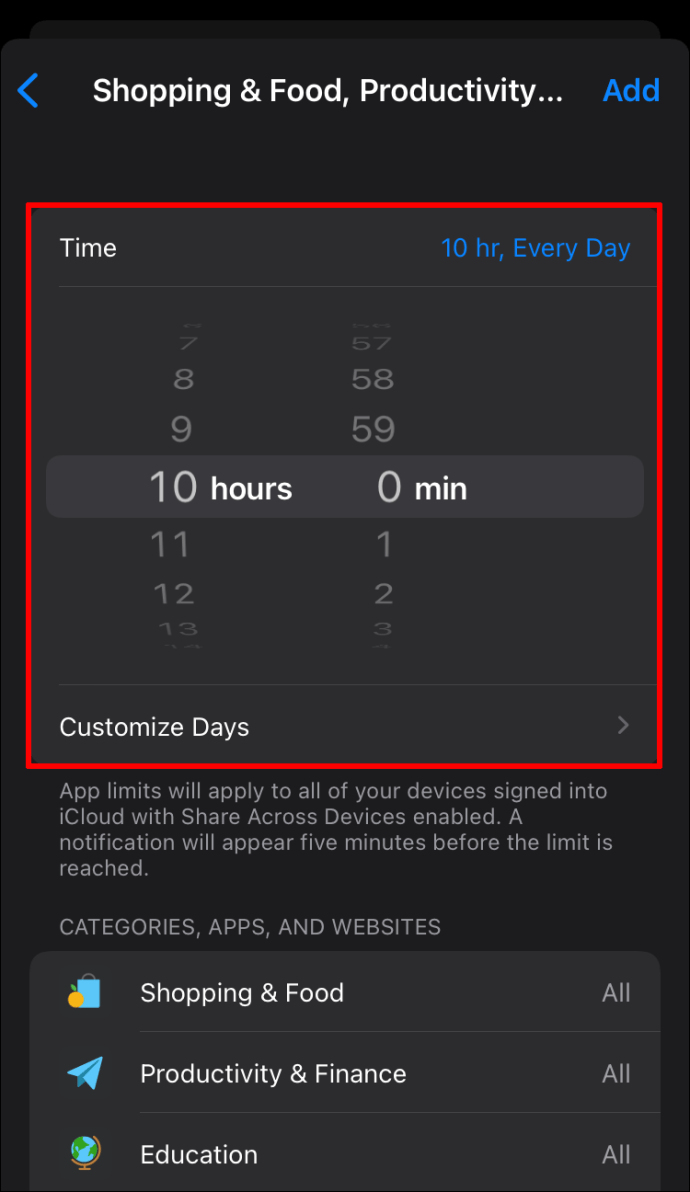
Der einzige Nachteil von Screen Time ist, dass der Zugriff auf Apps nicht dauerhaft eingeschränkt wird. Daher möchten Sie möglicherweise ein höheres Zeitlimit festlegen, wenn Sie nicht möchten, dass Ihre Apps entsperrt werden, wenn sich Ihr Gerät noch in den Händen einer anderen Person befindet.
So fügen Sie einer Apple Watch ein Passwort hinzu
Apple Watches sind praktische Geräte, die Ihr Leben in vielerlei Hinsicht verbessern können, aber es gibt einige Sicherheitsrisiken, wenn Sie keine Maßnahmen ergreifen, um sie zu schützen.
Das erste, was Sie mit jeder neuen Uhr tun sollten, ist ein alphanumerisches Passwort einzurichten. Dadurch wird verhindert, dass jemand ohne den Code auf bestimmte Funktionen zugreift, einschließlich der Verwendung von Apple Pay für kontaktlose Transaktionen oder das automatische Entsperren Ihres Mac, wenn Sie sich in der Nähe befinden.
Hier ist wie:
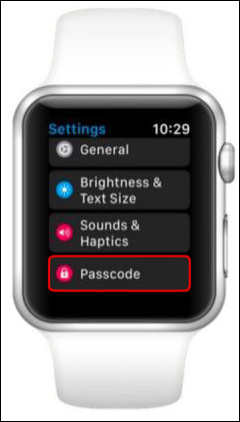
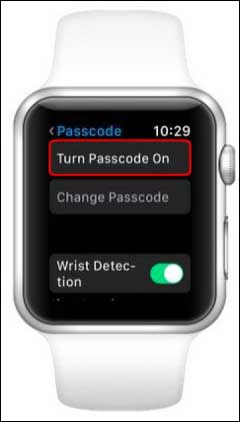

So fügen Sie einer App auf einem Android ein Passwort hinzu
Viele Menschen befinden sich heutzutage in einer Situation, in der sie ihre Android-Telefone absichtlich oder unabsichtlich an jemand anderen ausleihen. In diesem Fall möchten Sie möglicherweise sicherstellen, dass bestimmte Apps auf Ihrem Telefon aus Datenschutz- und Sicherheitsgründen mit einem Kennwort gesperrt sind.
Es gibt zwei Möglichkeiten, einzelne Apps auf Android zu sperren. Lassen Sie uns durchgehen, wie jeder funktioniert:
Bildschirmfixierung
Bildschirmfixierung bezieht sich auf die Möglichkeit, den Bildschirm Ihres Android-Geräts zu fixieren (oder zu sperren), um eine App auszuführen, mit Einschränkungen beim Zugriff auf alle anderen Apps. Wenn versucht wird, die App zu verlassen, wird der Benutzer aufgefordert, ein Passwort einzugeben.
Das Anheften des Bildschirms ist das Äquivalent der Funktion „Geführter Zugriff“ auf iOS-Geräten.
So aktivieren Sie diese Funktion auf Ihrem Android-Gerät:
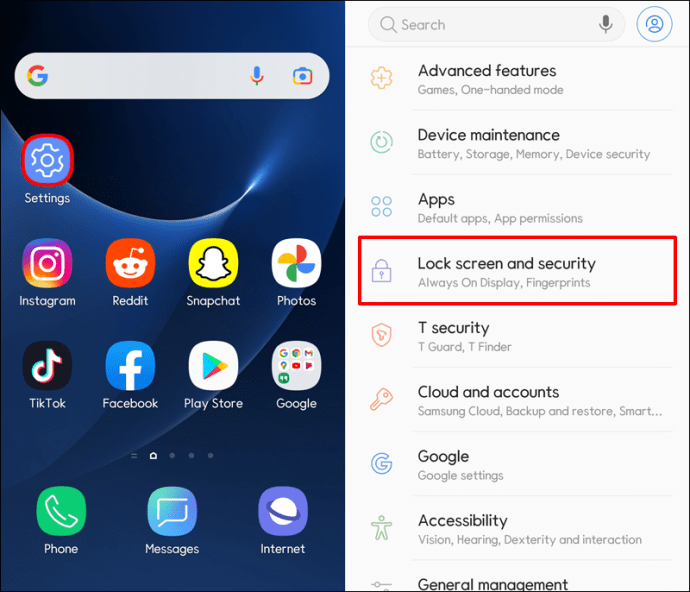
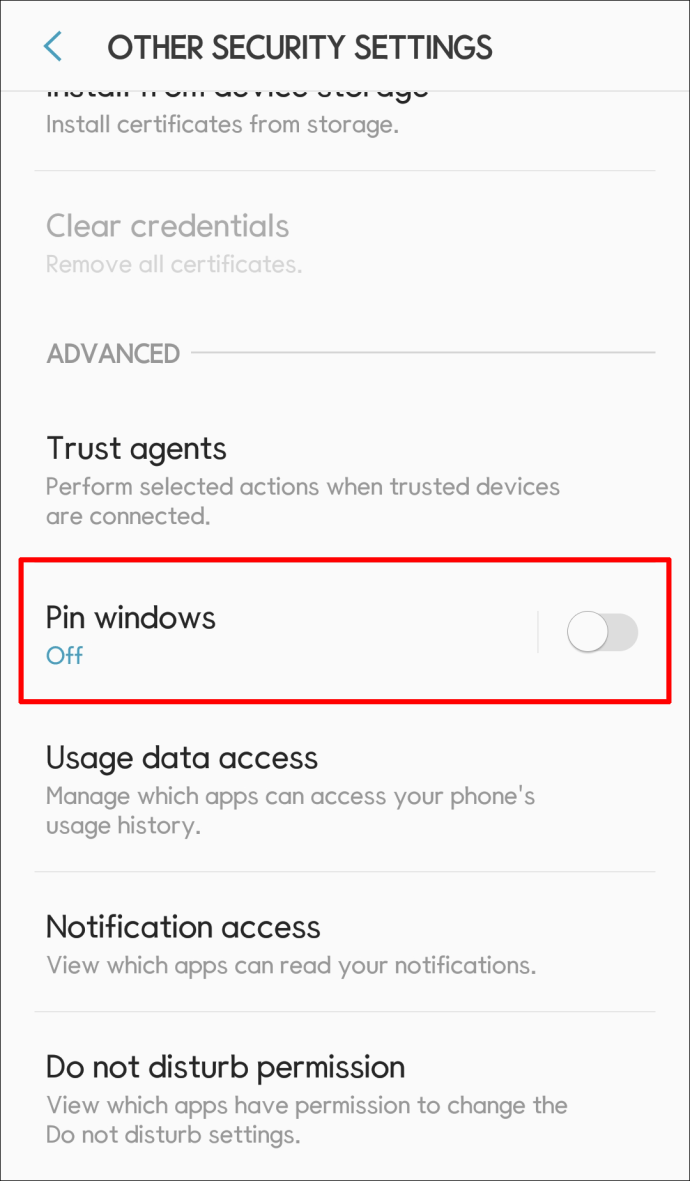
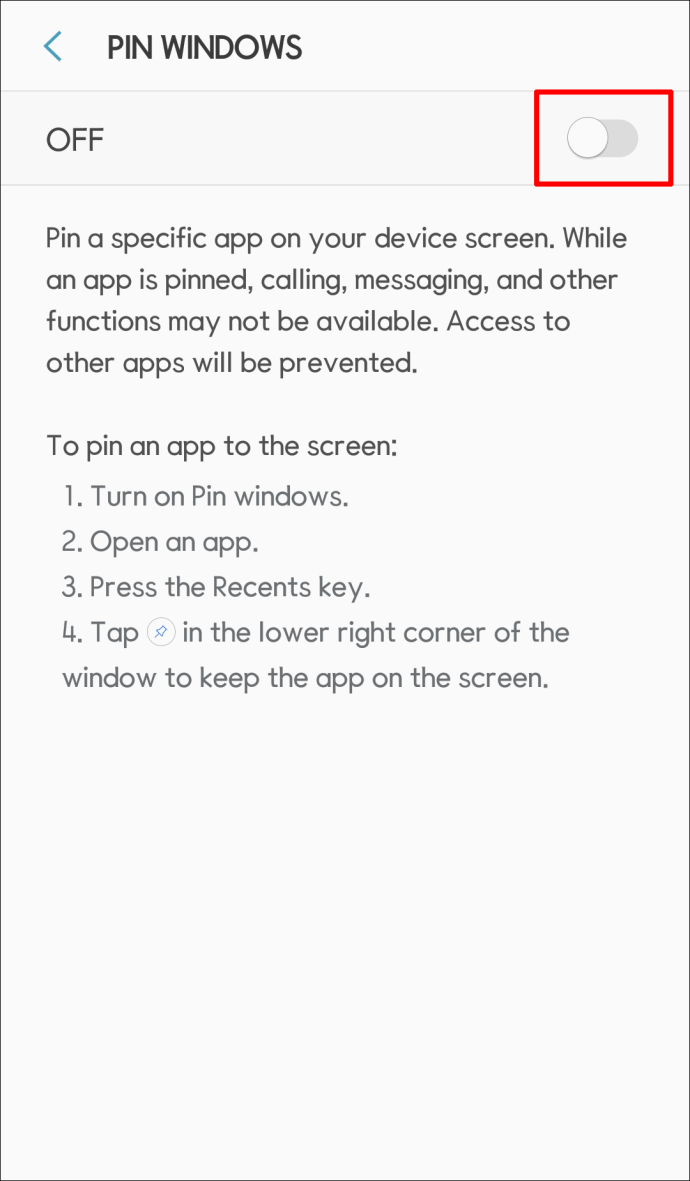
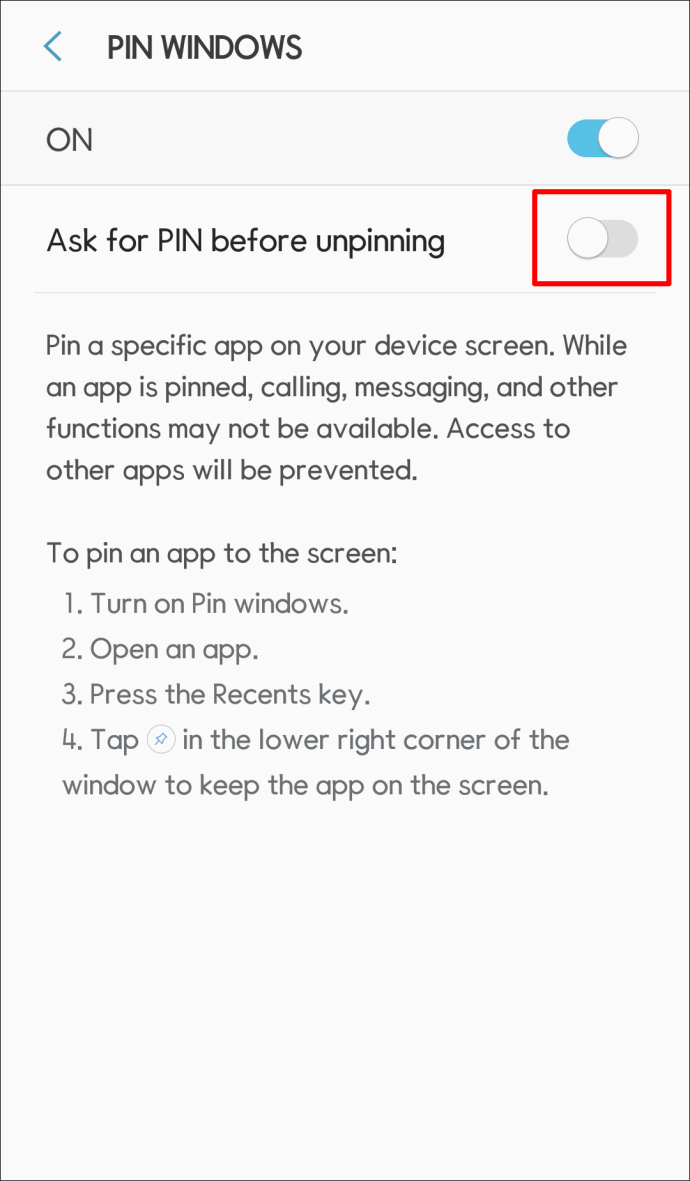
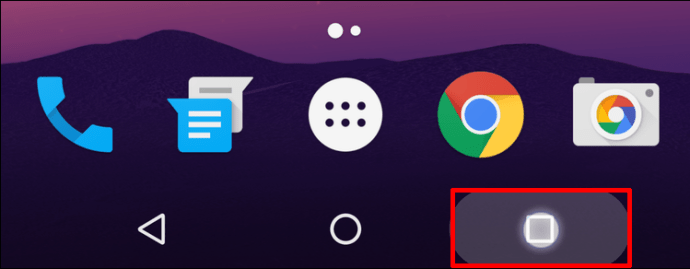
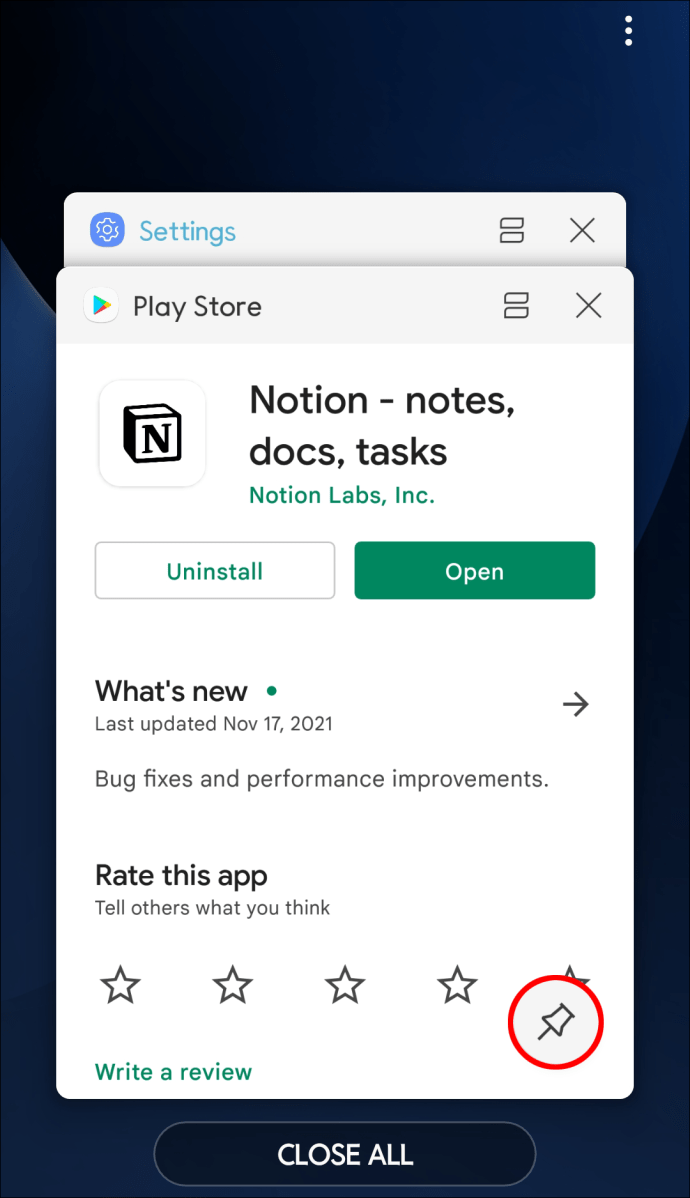
Wenn Sie einen angehefteten Bildschirm loslösen, kehrt er in seinen vorherigen Zustand zurück – es werden alle Apps ausgeführt, die vor dem Anheften geöffnet waren. Sie können diese Funktion immer dann verwenden, wenn Sie Ihr Telefon oder Tablet vorübergehend an eine andere Person übergeben.
Apps von Drittanbietern
Obwohl Screen Pinning ein nützliches Tool sein kann, wenn Sie den Zugriff auf bestimmte Apps auf Ihrem Android einschränken möchten, können Sie keine andere App außer der angehefteten öffnen.
Wenn Sie möchten, dass Ihr Kind oder Freund bei der Verwendung Ihres Geräts etwas mehr Freiheit hat, sollten Sie die Installation eines Drittanbieter-Tools in Betracht ziehen, das speziell dafür entwickelt wurde, ein Passwort für einzelne Apps festzulegen.
Zu den beliebtesten Tools auf dem Markt gehören Applock, Smart AppLock und AppLock Pro.
Schützen Sie Ihre Daten
Ob Sie Ihrem Telefon ein Passwort hinzufügen sollen oder nicht, ist eine Frage, mit der viele Menschen zu kämpfen haben. Sie wollen den Schutz, aber Sie brauchen auch einfachen Zugriff für sich selbst und andere, die ihn benötigen. In dieser Situation ist es am besten, bestimmte Apps mit einem Passwort zu sperren.
Haben Sie versucht, einer App auf Ihrem Mobilgerät oder Ihrer Apple Watch ein Passwort hinzuzufügen? Wie ist es gelaufen? Lassen Sie es uns im Kommentarbereich unten wissen.

