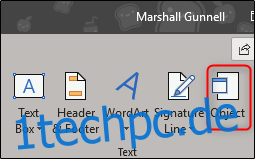Excel bietet eine Vielzahl von Funktionen zum Organisieren, Bearbeiten und Verarbeiten Ihrer Daten. Eine dieser einzigartigen Funktionen ist das direkte Einfügen einer PDF-Datei in Excel. Die gute Nachricht ist, dass es nur ein paar einfache Schritte sind, um dies zu tun. Hier ist wie.
Einfügen einer PDF in Excel
Gehen Sie in der Excel-Datei zur Registerkarte „Einfügen“ und klicken Sie dann auf die Schaltfläche „Objekt“.
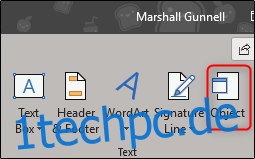
Wechseln Sie im erscheinenden Objektfenster zum Reiter „Aus Datei erstellen“ und klicken Sie dann auf „Durchsuchen“.
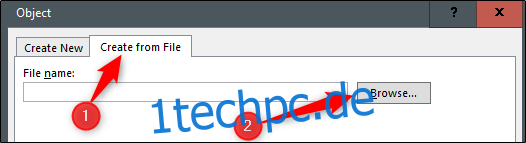
Navigieren Sie zum Speicherort Ihrer Datei, wählen Sie die Datei aus und klicken Sie dann auf „Öffnen“.
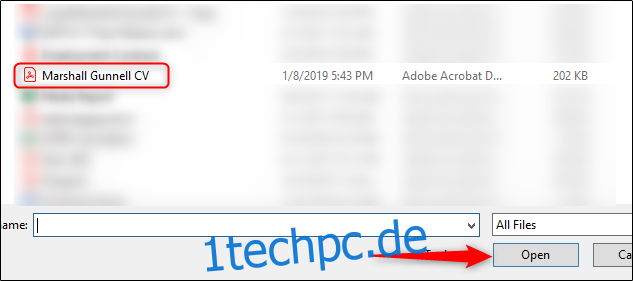
Zurück im Fenster „Objekt“ sehen Sie den Dateipfad Ihres PDFs. Jetzt müssen Sie Excel mitteilen, wie die Datei in der Tabelle angezeigt werden soll. Hier gibt es verschiedene Möglichkeiten. Wenn Sie im Fenster „Objekt“ ohne weitere Aktion „OK“ wählen, erscheint die PDF-Datei in Excel mit dem gesamten Inhalt des PDFs.

Alternativ können Sie das Kontrollkästchen neben „Als Symbol anzeigen“ für eine weniger aufdringliche Option aktivieren. Diese Methode fügt, wie der Name schon sagt, ein Symbol ein, das den Inhalt Ihrer Datei darstellt. Ein Doppelklick auf das Symbol öffnet die Datei im Standard-PDF-Viewer Ihres Computers.
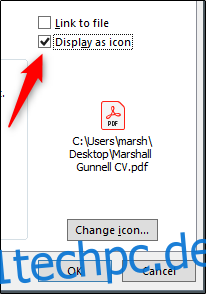
Eine andere Lösung wäre, die Option „Link zu Datei“ zu aktivieren. Diese Option platziert wie bei den anderen den Inhalt Ihres PDFs in Excel. Der Unterschied besteht darin, dass ein Link zur Quelldatei erstellt wird, wodurch sie zu einem Live-Dokument wird. Alle Änderungen an der Quelldatei würden in Ihrem Dokument widergespiegelt.
Denken Sie auch daran, dass Sie sowohl die Optionen „Mit Datei verknüpfen“ als auch „Als Symbol anzeigen“ auswählen können, um eine weniger aufdringliche Methode für den Zugriff auf ein Live-Dokument zu erstellen.
Nachdem Sie die für Sie am besten geeignete Option ausgewählt haben, klicken Sie auf „OK“.
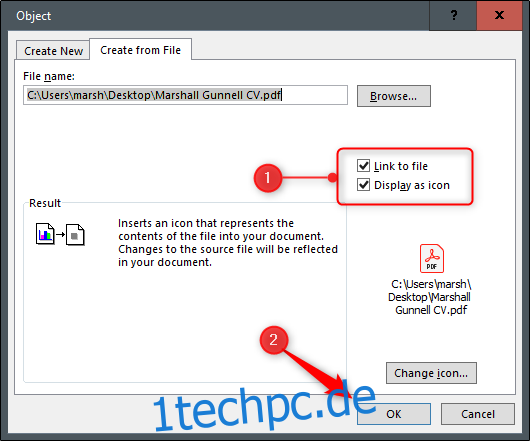
Ihr PDF wird nun als Symbol in Excel eingefügt.
Sie werden feststellen, dass das PDF nach dem Einfügen den Layoutstil „Vor dem Text“ annimmt und über den Zellen schwebt. Wenn Sie das PDF in einer bestimmten Zelle verankern (und damit formatieren möchten), klicken Sie mit der rechten Maustaste auf das Symbol und wählen Sie „Objekt formatieren“ aus dem Dropdown-Menü.
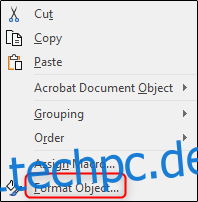
Nun erscheint das Fenster „Objekt formatieren“. Es gibt verschiedene Dinge, die Sie hier tun können, einschließlich der Änderung der Größe und Farbe, des Zuschneidens und sogar des Hinzufügens von Alternativtext zum Objekt. Was uns hier aber besonders interessiert, ist die Objektpositionierung.
Wählen Sie zunächst den Reiter „Eigenschaften“. Sie finden einige Optionen zur Positionierung des Objekts. Wählen Sie hier „Mit Zellen verschieben und vergrößern“ und klicken Sie dann auf „OK“.
Hinweis: Wenn das Symbol nicht in der gedruckten Version des Blatts erscheinen soll, deaktivieren Sie das Kontrollkästchen „Objekt drucken“.
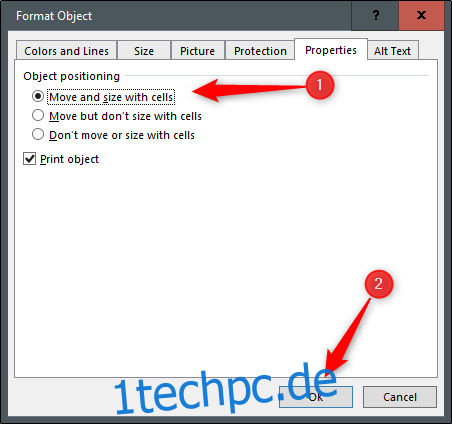
Jetzt werden alle an der Zelle vorgenommenen Änderungen, einschließlich des Ausblendens oder Änderns der Größe, auch auf das Symbol angewendet.
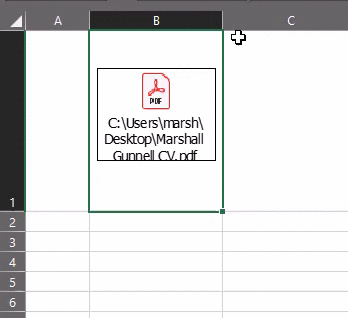
Wiederholen Sie diese Schritte, um mehrere PDF-Dateien in Ihre Excel-Tabelle einzufügen.