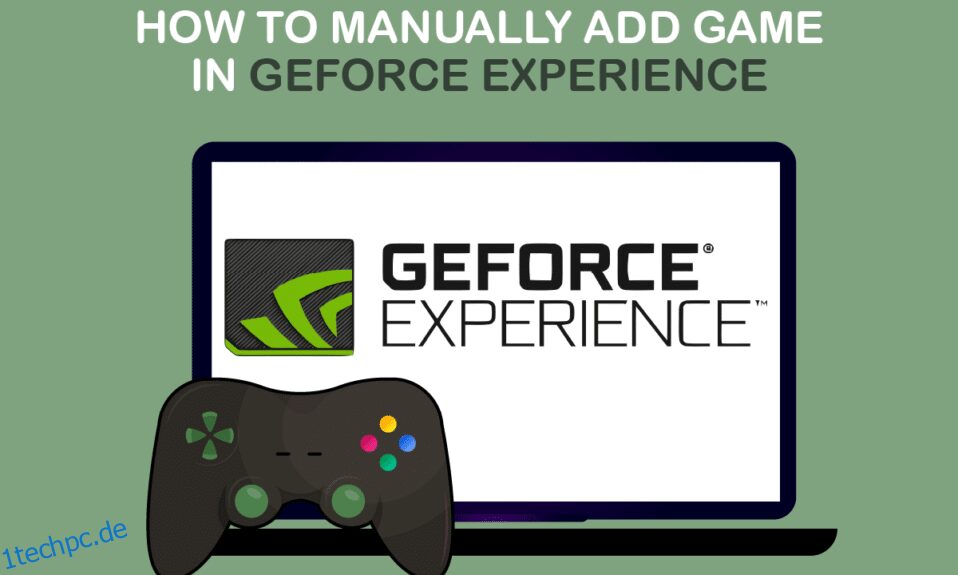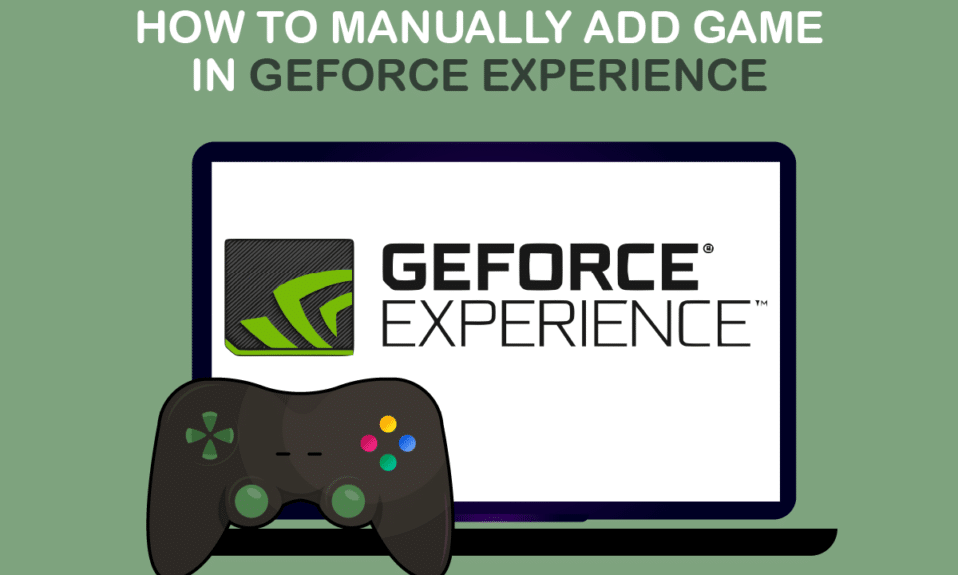
GeForce Experience ist alles in einer Plattform, mit der Sie Screenshots machen, Videos teilen, mit Freunden live streamen, Ihre Treiber auf dem neuesten Stand halten und Ihre Spiele optimieren können. GeForce Experience fügt das Spiel manuell zur Liste hinzu und optimiert es. Es zeichnet die von GeForce Experience unterstützten Spiele in HD-Qualität auf, sodass es sich lohnt, sie mit Ihren Freunden zu teilen. Alles, was Sie brauchen, ist ein PC mit einer Nvidia-Karte. GeForce Experience besteht nicht aus Viren. Es ist keine Malware. Die Software ist also sicher zu verwenden.
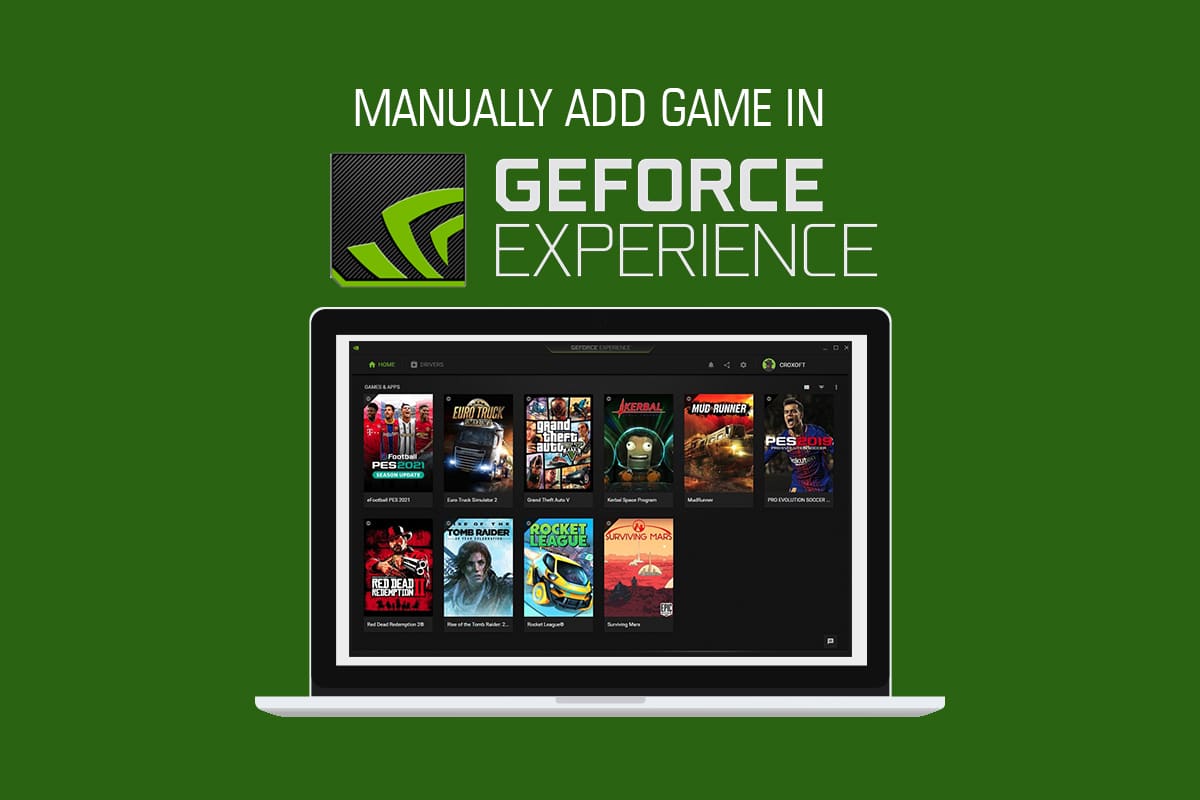
Inhaltsverzeichnis
So fügen Sie ein Spiel manuell zu GeForce Experience hinzu
Wenn Sie GeForce Experience installieren, scannt es normalerweise Ihren Computer nach kompatiblen Spielen und fügt sie dann zur Optimierung seiner Liste hinzu. Wenn Ihr Spiel nicht in der Liste vorhanden ist, können Sie mit GeForce Experience Spiele manuell hinzufügen. Folgen Sie der Anleitung, um mehr zu erfahren.
Methode 1: Automatisch scannen, um Spiel hinzuzufügen
GeForce Experience kann Ihre Spiele in wenigen einfachen Schritten automatisch scannen und optimieren. Folgen Sie ihnen unten:
1. Starten Sie das Nvidia GeForce Experience-Tool.
2. Klicken Sie oben rechts auf dem Startbildschirm auf das Symbol mit den drei Punkten.
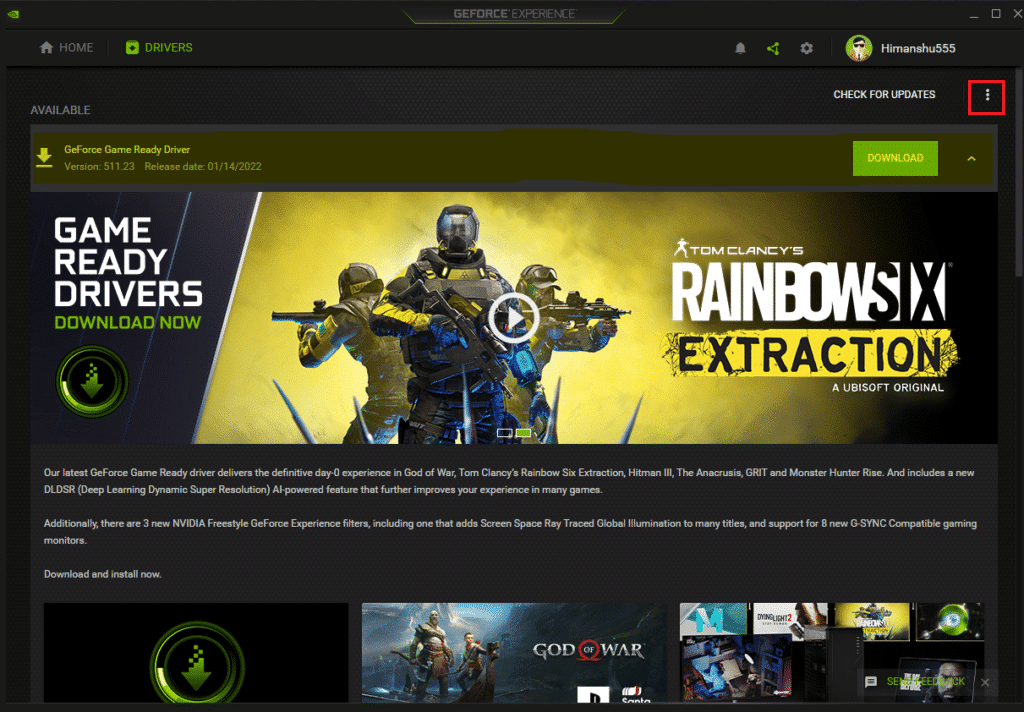
3. Wählen Sie Alle Spieloptionen aus der Liste optimieren.
4. Klicken Sie erneut auf das Symbol mit den drei Punkten und wählen Sie die Option Nach Spielen suchen.
5. Warten Sie, bis der Scan abgeschlossen ist. Auf dem Startbildschirm werden die gescannten und gefundenen Spiele angezeigt.
GeForce Experience unterstützt Spiele mit einem grünen Häkchen.
Methode 2: Spiel manuell hinzufügen
Gelegentlich verpasst GeForce Experience Ihr Spiel auf einem Windows-PC. Sie müssen der App den Speicherort der Spieldatei mitteilen, um das Spiel manuell hinzuzufügen. Befolgen Sie die folgenden Schritte sorgfältig:
1. Starten Sie GeForce Experience auf Ihrem Desktop.
2. Klicken Sie oben rechts auf dem Startbildschirm auf das Symbol mit den drei Punkten.
3. Wählen Sie Alle Spiele optimieren aus der Liste aus.
4. Klicken Sie auf das Symbol Einstellungen.
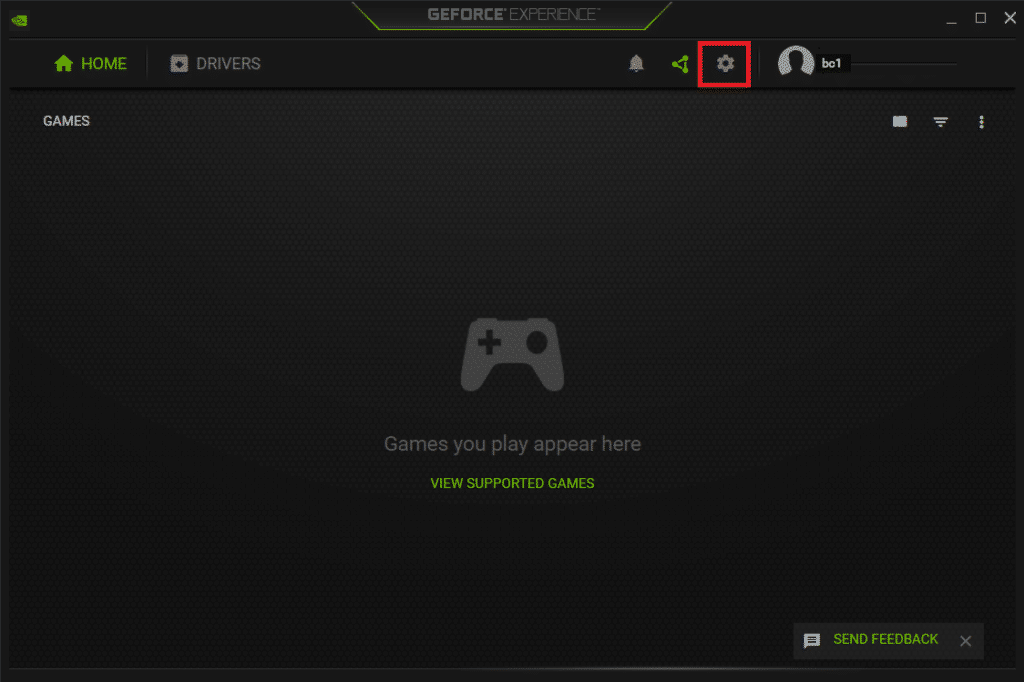
5. Klicken Sie auf der linken Seite wie abgebildet auf die Registerkarte SPIELE.
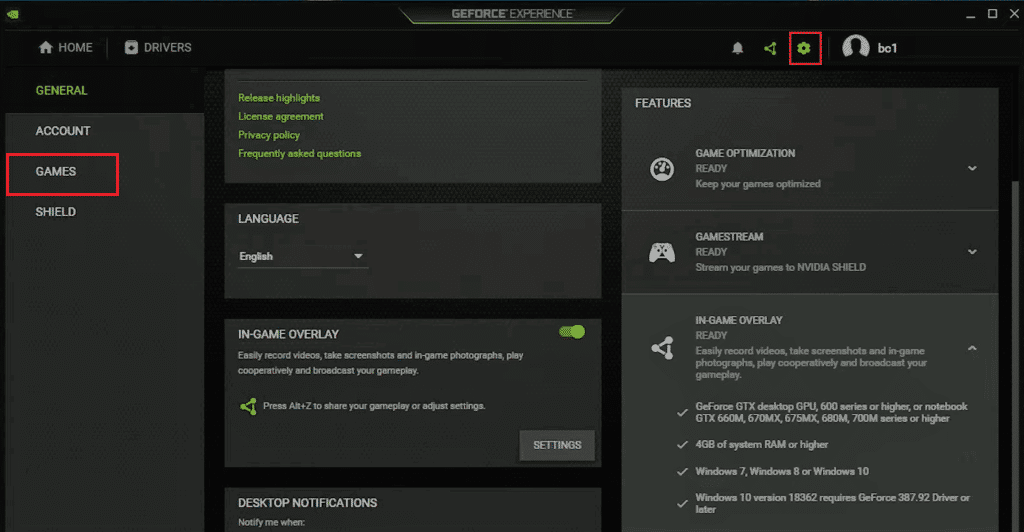
6. Navigieren Sie zu SCAN-ORT und klicken Sie auf die Schaltfläche HINZUFÜGEN.
7. Wählen Sie den Ordner aus, der die installierten Dateien des Spiels enthält.
8. Klicken Sie jetzt auf die Schaltfläche JETZT SCANNEN.
9. Warten Sie, bis der Scan abgeschlossen ist. Auf dem Startbildschirm werden die gescannten und gefundenen Spiele angezeigt.
So zeigen Sie von GeForce Experience unterstützte Spiele an
GeForce Experience unterstützt Tausende von Spielen. Hier ist die offizielle Liste der Spiele in alphabetischer Reihenfolge, die auf der Seite „Unterstützte PC-Spiele“ von GeForce veröffentlicht wurden. Sie können sogar die Art der Einstellungen auswählen, und das unterstützte Spiel kann auch angezeigt werden. Die Arten von Einstellungen sind:
- Optimale Spieleinstellungen
- Optimale Anwendungseinstellungen
- Höhepunkte
- Ansel
- Freistil
1. Rufen Sie die Seite Unterstützte PC-Spiele der GeForce Experience-Website auf.
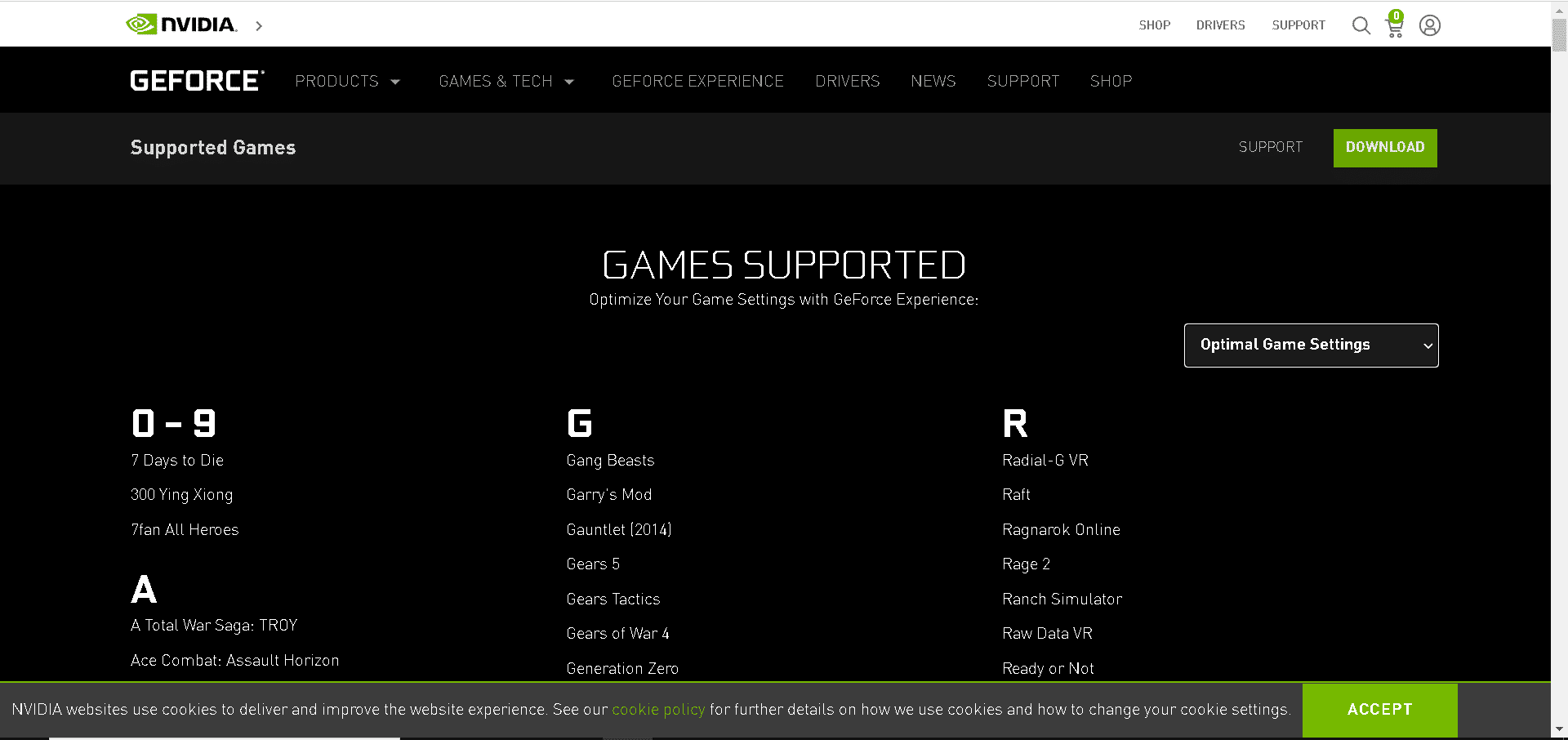
2. Klicken Sie wie abgebildet auf das Pfeilsymbol.
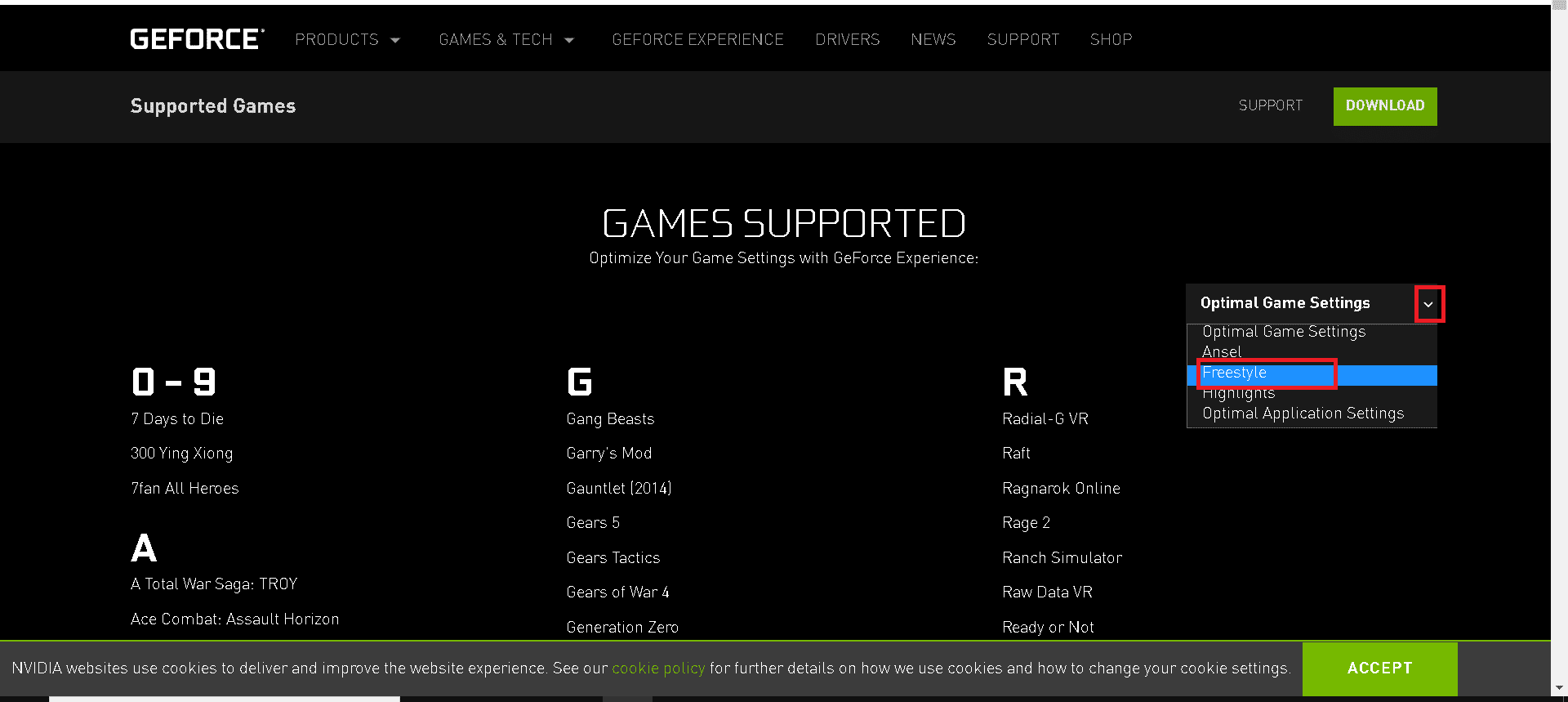
3. Wählen Sie die Art der Einstellungen aus dem Dropdown-Menü, wie gezeigt.
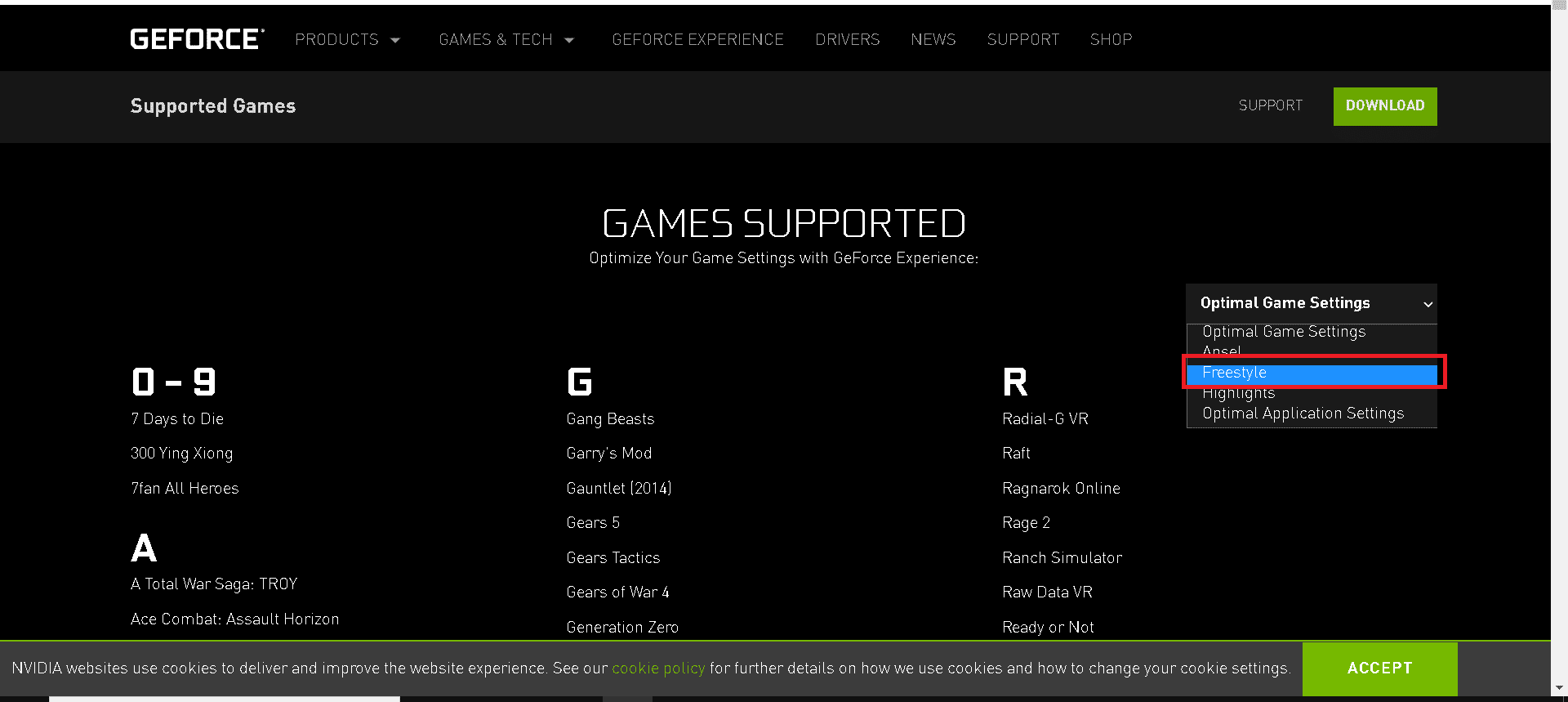
4. Sie können Spiele in alphabetischer Reihenfolge auflisten, die von GeForce Experience unterstützt werden.
Häufig gestellte Fragen (FAQs)
F1: Was ist GeForce NOW?
Antwort: GeForce NOW ist ein Cloud-basierter Game-Streaming-Dienst von NVIDIA. Es liefert Echtzeit-Gameplay direkt aus der Cloud auf Ihre Windows-, Mac-, Android-Geräte und SHIELD TV. Sie können Ihre eigenen Spiele aus Ihrer Bibliothek streamen, indem Sie sich mit Ihren Store-Konten verbinden. Mit Hilfe der Cloud können Sie Ihr Spiel dort fortsetzen, wo Sie aufgehört haben.
F2: Benötige ich eine Karte oder ein PayPal-Konto für die kostenlose Mitgliedschaft bei GeForce Experience?
Antwort: Nein, für eine kostenlose Mitgliedschaft benötigen Sie weder eine Kreditkarte noch ein PayPal-Konto.
F3: Was sind die Systemanforderungen für GeForce Experience?
Antwort: Die Systemanforderungen für GeForce Experience sind unten angegeben:
-
Betriebssystem – Die verfügbaren Betriebssysteme sind Windows 7, Windows 8 oder Windows 10
-
RAM – 2 GB Systemspeicher
-
Erforderlicher Speicherplatz – 1 GB
-
CPU – Intel Pentium G-Serie, Core i3, i5, i7 oder höher.
F4: GeForce Experience kann meine Spiele nicht optimieren. Wieso den?
Antwort: GeForce Experience kann keine Konfigurationsdateien optimieren, die mit den Spieldateien installiert werden. Sie müssen diese Konfigurationsdateien also entfernen.
F5: Welchen Vorteil bietet die Anmeldung bei GeForce Experience?
Antwort: Benutzer von NVIDIA-Konten können Werbegeschenke und Preise nutzen, Videos, Fotos hochladen und Funktionen übertragen.
***
Die oben genannten Methoden sollten Ihnen helfen, zu wissen, dass GeForce Experience das Spiel ohne Schwierigkeiten manuell hinzufügt. Wir hoffen, dass dieser Leitfaden zu von GeForce Experience unterstützten Spielen hilfreich war. Lassen Sie uns wissen, welche Methode für Sie am besten funktioniert hat. Wenn Sie Fragen oder Vorschläge haben, können Sie diese gerne im Kommentarbereich hinterlassen.