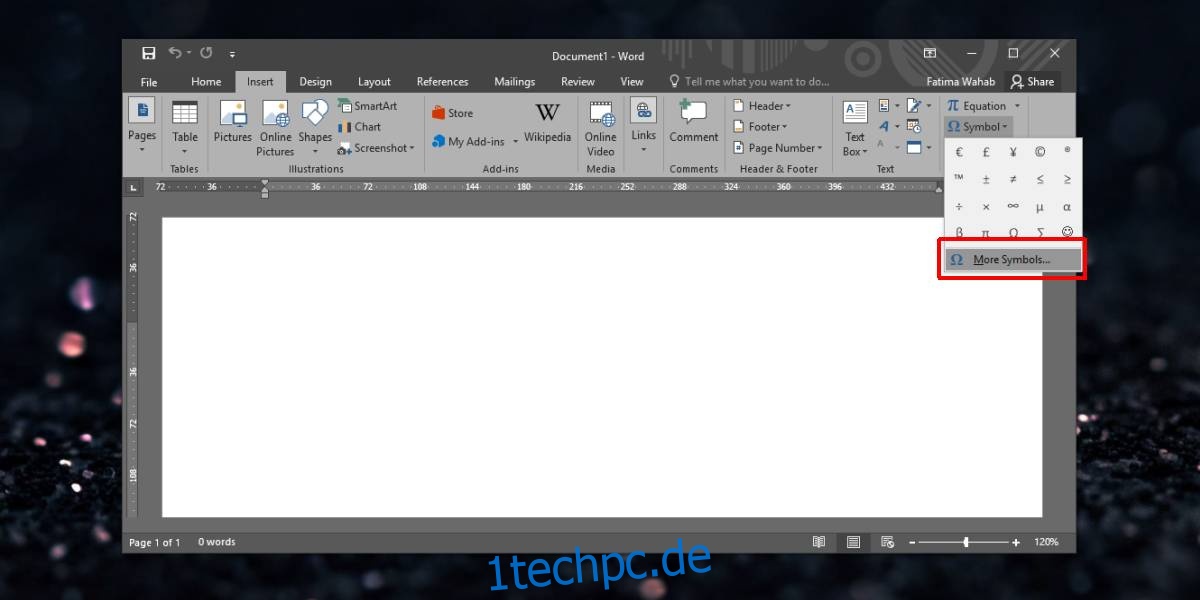Das Einfügen von Symbolen in MS Word ist nicht die bequemste. Es ist zu erwarten, wie komplex die Textverarbeitung ist. Es ist schwer, sich eine Funktion vorzustellen, die es nicht hat, aber nicht alles kann auf Knopfdruck platziert werden. Wir haben einen Beitrag darüber veröffentlicht, wie Sie die mathematische Autokorrektur aktivieren können, damit es einfacher ist, mathematische Symbole einzugeben. Für andere Symbole, die Sie häufig eingeben müssen, wie das Copyright- oder Warenzeichensymbol, können Sie es mit einer Tastenkombination einfügen. Für einige Symbole ist die Tastenkombination möglicherweise bereits konfiguriert. So fügen Sie ein Symbol mit einer Tastenkombination ein.
Symbol mit Tastenkürzel einfügen
Öffnen Sie Microsoft Word und wechseln Sie zur Registerkarte Einfügen. Klicken Sie auf das Symbol-Werkzeug (das mit dem Omega-Zeichen darauf), um die Symbol-Schublade zu öffnen. Klicken Sie auf die Option Weitere Symbole.
Wählen Sie im sich öffnenden Fenster ein Symbol aus. Im Abschnitt Aktuelle Tasten sehen Sie, welche Tastenkombination bereits für das Symbol konfiguriert ist. Nicht für alle Symbole ist eine Verknüpfung konfiguriert. Unabhängig davon können Sie eine benutzerdefinierte Tastenkombination festlegen, indem Sie in die Schaltfläche „Neue Tastenkombination drücken“ klicken und auf die Tastenkombination tippen, die Sie zum Einfügen des Symbols verwenden möchten.
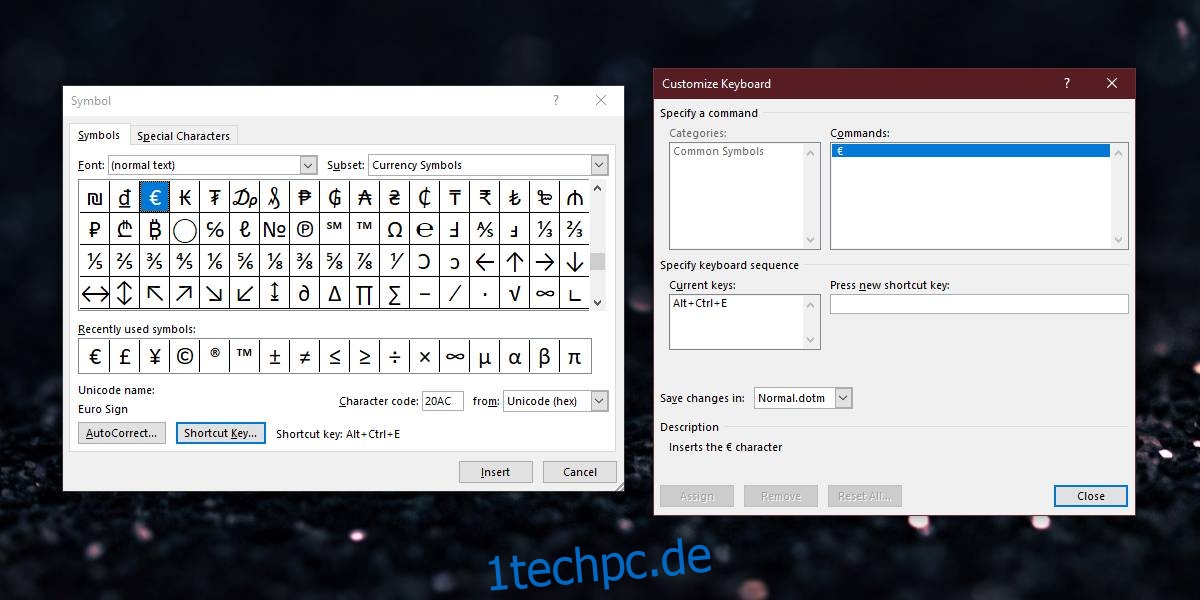
Der Nachteil dabei ist natürlich, dass Sie eine begrenzte Anzahl von Tasten haben, die zur Eingabe eines Symbols verwendet werden können. Wenn Sie viele davon eingeben müssen, können Sie versuchen, die Autokorrektur-Option für die Symbole einzurichten. Wir haben uns angesehen, wie Sie ein Wort bei der Eingabe automatisch formatieren können. Dadurch sparen Sie die Zeit, die Sie für die Anwendung des Formats beim Erstellen des Dokuments oder während der Bearbeitung aufwenden würden. Sie können dieselbe Funktion verwenden, um ein Wort/eine Phrase automatisch auf das Symbol zu korrigieren, das Sie eingeben möchten.
Sie sollten vorsichtig mit dem Ausdruck sein, den Sie verwenden. Es sollte nicht etwas sein, das Sie zu oft eingeben, z. B. können Sie die Buchstaben „th“ nicht verwenden, da es oft in vielen Wörtern verwendet wird.
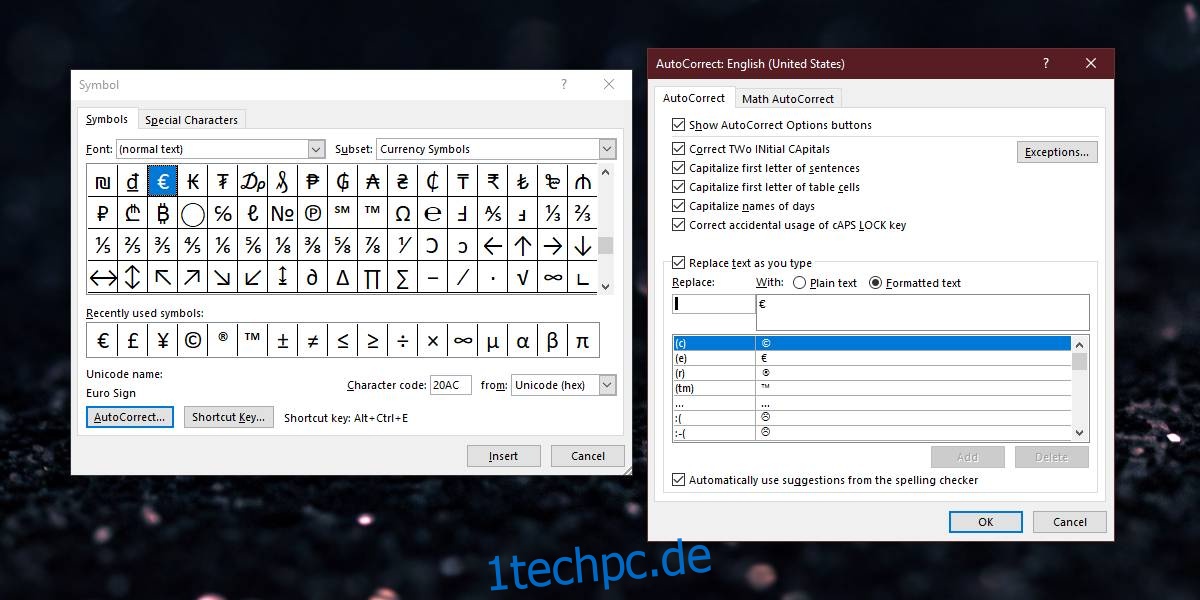
Mit dem Ausdruck sind Sie nicht darauf beschränkt, nur Buchstaben zu verwenden. Sie können Zahlen und sogar Satzzeichen verwenden. Die Verwendung einer Kombination davon verhindert, dass Word das Symbol eingibt, wenn es das nicht sollte.
Überprüfen Sie auch die bereits vorhandenen Symbole in der Autokorrektur. Viele der häufig verwendeten, wie das Copyright-Symbol, haben bereits einen kurzen Satz, dh (c) konfiguriert. Wenn Sie den in einfachen Klammern eingeschlossenen Buchstaben c eingeben, ersetzt Word ihn automatisch durch das Copyright-Symbol.