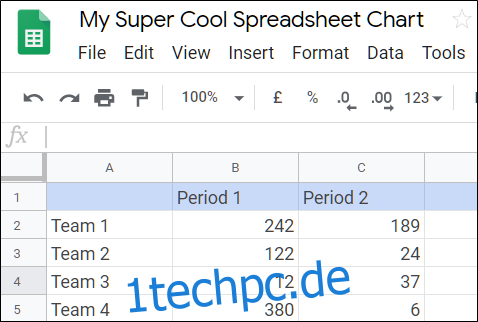Manchmal möchten Sie Daten aus einem Google-Tabellenblatt in ein Google-Dokument oder eine Google-Folie einfügen. Obwohl Sie Zellen und Zeilen nicht direkt aus Google Tabellen einfügen können, können Sie eine Tabelle, ein Diagramm oder eine Folie erstellen und diese dann in Ihr Dokument oder Ihre Folie einfügen.
Hinweis: In diesen Beispielen verwenden wir Google Docs, aber das Einfügen eines Diagramms in Google Präsentationen funktioniert praktisch genauso.
Zuerst müssen Sie ein Diagramm in Ihrer Google Tabellen-Tabelle erstellen. Sie können dies tun, indem Sie Ihre Google Tabellen Homepage und Öffnen einer neuen oder bestehenden Tabelle.
Nachdem Sie einige Daten eingegeben und in einer Tabelle gespeichert haben, wählen Sie alle Zellen aus und klicken Sie auf Einfügen > Diagramm. Wählen Sie einen Diagrammtyp aus, nehmen Sie alle Anpassungen vor, nehmen Sie letzte Anpassungen vor und schließen Sie dann Tabellen – keine Sorge, Google speichert nach jedem Schritt. Wenn Sie mehr erfahren möchten, haben wir einen Artikel über das Generieren von Diagrammen in Google Tabellen.
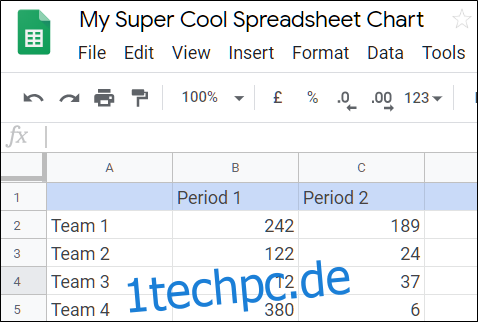
Nachdem Sie ein Diagramm in Google Tabellen erstellt haben, starten Sie Google Dokumente und öffnen Sie ein neues oder vorhandenes Dokument, um Ihr Diagramm einzufügen. Klicken Sie auf „Einfügen“, zeigen Sie auf „Diagramm“ und klicken Sie dann auf „Aus Tabellen“.
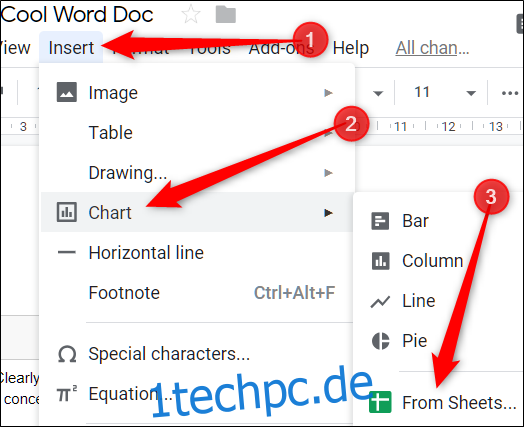
Wählen Sie aus der Liste der verfügbaren Tabellenkalkulationen diejenige aus, die Sie verwenden möchten, und klicken Sie dann auf „Auswählen“.
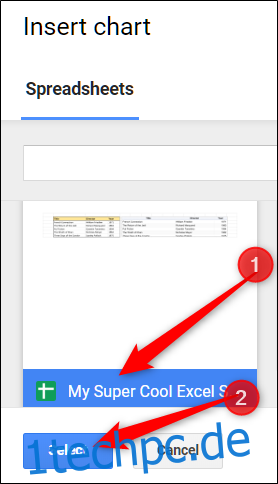
Das nächste Fenster listet alle Diagramme auf diesem Blatt auf, die für den Import verfügbar sind. Klicken Sie auf einen und dann auf „Importieren“.
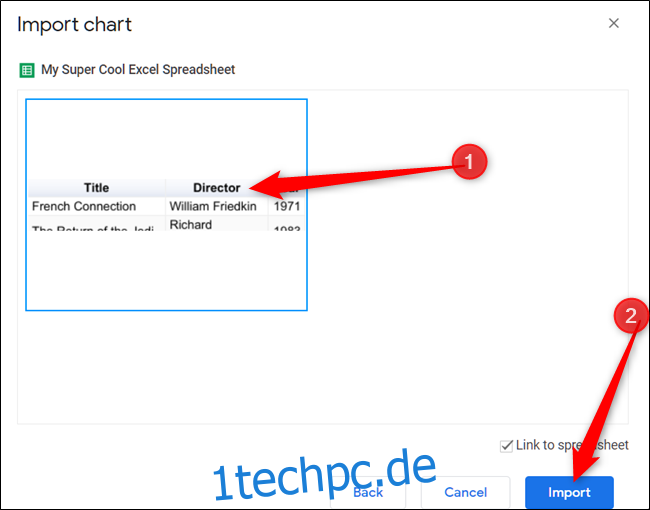
Sie haben hier auch eine andere Möglichkeit. Sehen Sie das Kontrollkästchen „Link zur Tabelle“ im obigen Screenshot? Wenn Sie es aktivieren, wird das Diagramm in Ihrem Dokument oder Ihrer Folie mit dem ursprünglichen Diagramm in Ihrem Tabellenblatt verknüpft. Wenn Sie Änderungen an Ihrem Blatt vornehmen, wird das Diagramm in Ihrem Dokument oder Ihrer Folie automatisch aktualisiert, um diese Änderungen widerzuspiegeln. Deaktivieren Sie dieses Kontrollkästchen, wenn Sie dies nicht möchten. In diesem Fall ist das Diagramm in Ihrer Folie oder Ihrem Blatt zeitlich eingefroren. Wenn Sie es aktualisieren möchten, müssen Sie es erneut einfügen.
Wenn Sie die Verknüpfungsoption aktiviert lassen, können Sie jederzeit auf „Aktualisieren“ klicken, um die Daten im Diagramm oder in der Tabelle mit Ihrem Tabellendokument zu synchronisieren.
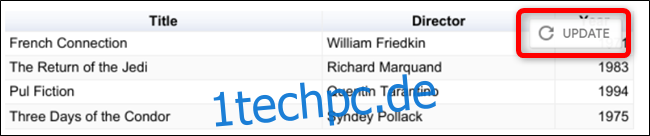
Da diese Diagramme als Bilder gespeichert werden, besteht eine lustige Eigenart bei der Verwendung der Einfügefunktion darin, dass einige Datenpunkte beim Aktualisieren abgeschnitten werden können, wenn das Original nicht skaliert oder die richtige Größe hat, um alle Daten anzuzeigen.
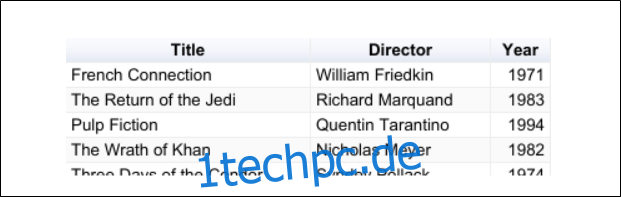
Voila! Ihre Google Sheets-Daten werden jetzt in Ihr Google-Dokument eingefügt.
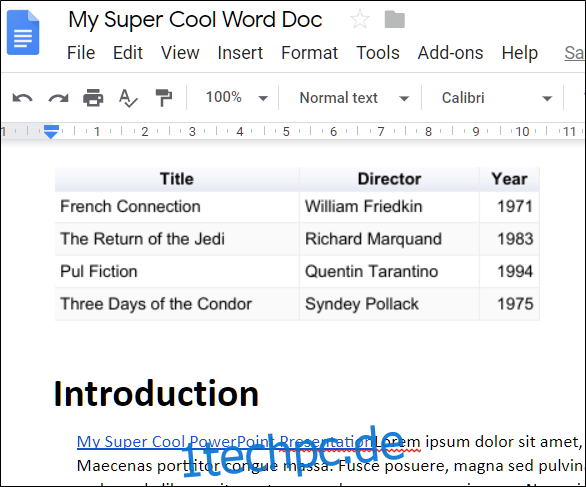
Wenn Sie aus irgendeinem Grund nicht mehr möchten, dass Ihr Diagramm aktualisiert und mit Ihrem Tabellendokument verknüpft wird, klicken Sie auf ein Diagramm, dann auf das Kettensymbol und dann erneut auf „Verknüpfung aufheben“, um die Verknüpfungsfunktion zu entfernen.
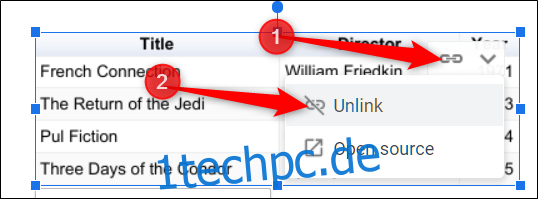
Dadurch wird die Möglichkeit deaktiviert, Änderungen an Sheets vorzunehmen und diese automatisch in Ihrem Dokument anzuzeigen, ohne es erneut einzufügen. Wenn Sie ein aktualisiertes Diagramm wünschen oder die Verknüpfung erneut herstellen möchten, müssen Sie die Schritte von oben noch einmal wiederholen.