Suchen Sie nach Möglichkeiten, eine Zeile in ein Word-Dokument einzufügen? Müssen Sie eine Zeile in Word hinzufügen? Keine Sorge, dieser Artikel wird Ihnen helfen, Ihr Problem zu lösen. MS Word wurde von Microsoft entwickelt und zur Erstellung von Dokumenten, Berichten, Briefen usw. verwendet. Seine erweiterten Funktionen ermöglichen es uns, das Dokument auf die bestmögliche Weise zu bearbeiten. Zeilen in einem Wort werden zur Verdeutlichung verwendet, während Sie einen Bericht oder Lebenslauf auf professioneller Ebene erstellen. Es gibt zwei Arten von Linien in Wörtern, nämlich horizontale Linien und vertikale Linien. Lesen Sie den Artikel weiter, um zu erfahren, wie Sie eine Zeile in Word einfügen.
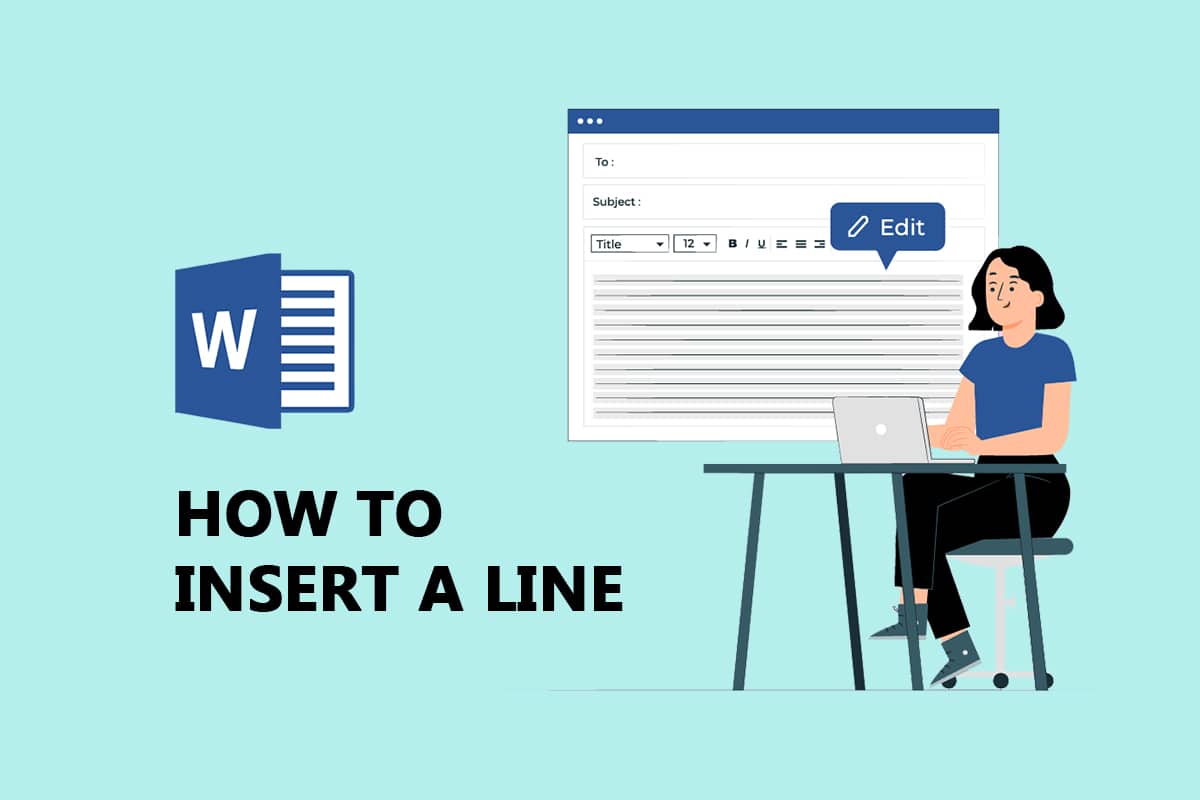
Inhaltsverzeichnis
So fügen Sie eine Zeile in Word ein
Sie können in MS Word sowohl horizontale als auch vertikale Linien einfügen. Im Folgenden haben wir beide Methoden dazu gezeigt.
Methode 1: Für horizontale Linien
Horizontale Linien werden in einem Wort verwendet, wenn wir den Textabschnitt trennen möchten. Befolgen Sie die nachstehenden Methoden, um horizontale Linien einzufügen:
Option I: Verwenden Sie Autoformat, um eine Zeile einzufügen
Autoformat ist der einfachste und schnellste Weg, eine Zeile in ein Wort einzufügen. Führen Sie die folgenden Schritte aus, um eine Zeile mit Autoformat einzufügen:
1. Auf einer einfachen einzelnen Linie
Befolgen Sie diese Schritte, um die automatische Formatierung zum Einfügen einer einfachen einzelnen Zeile zu verwenden.
1. Öffnen Sie das Word-Dokument.
2. Platzieren Sie den Cursor an der Stelle, an der Sie die Zeile einfügen möchten.
3. Geben Sie drei Bindestriche (—) ein und drücken Sie die Eingabetaste.
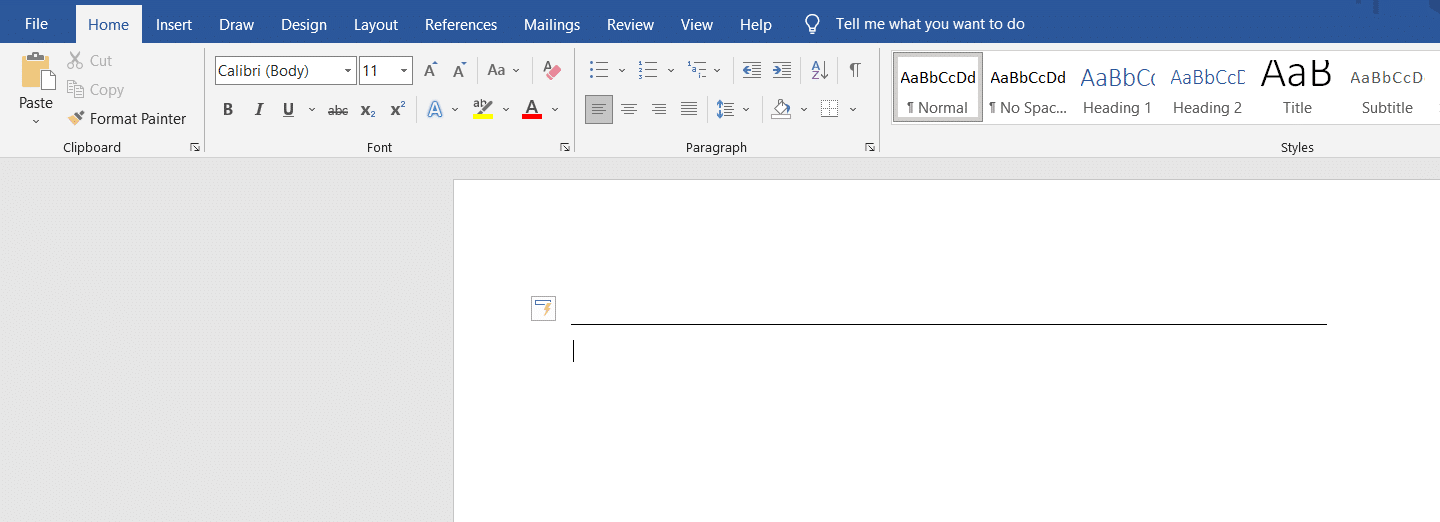
2. Auf einfacher Doppellinie
Hier sind die Schritte zur Verwendung von Autoformat zum Einfügen einer Doppellinie.
1. Gehen Sie zum Word-Dokument und platzieren Sie den Cursor an der Stelle, an der Sie die Zeile einfügen möchten.
2. Geben Sie drei Gleichheitszeichen (===) ein und drücken Sie die Eingabetaste.
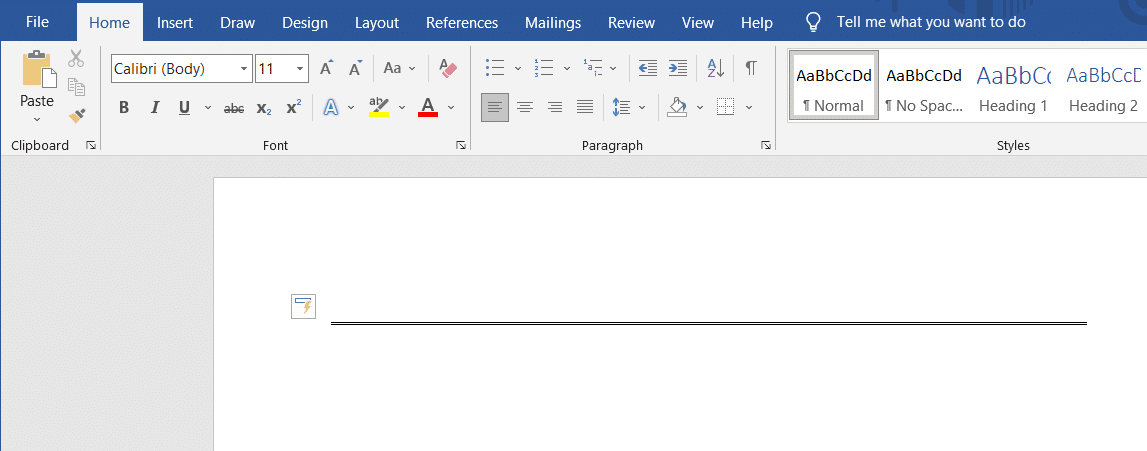
3. Auf unterbrochener oder gepunkteter Linie
Befolgen Sie die angegebenen Schritte, um die automatische Formatierung zum Einfügen einer unterbrochenen oder gepunkteten Linie zu verwenden.
1. Gehen Sie zu Ihrem Word-Dokument.
2. Um eine unterbrochene Linie einzufügen, geben Sie drei Sternchen (***) ein und drücken Sie die Eingabetaste.
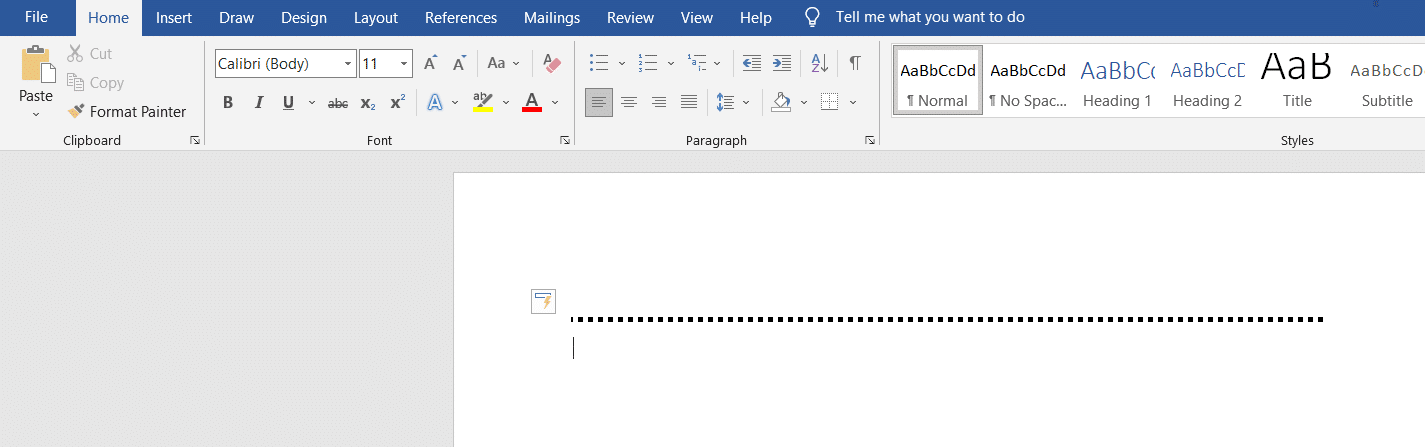
4. Auf einer fetten einzelnen Linie
Nachfolgend finden Sie die Schritte zur Verwendung von Autoformat zum Einfügen einer fetten einzelnen Zeile.
1. Starten Sie die Word-Datei.
2. Geben Sie drei Unterstreichungssymbole (___) ein und drücken Sie die Eingabetaste, um eine fette einzelne Linie einzufügen.
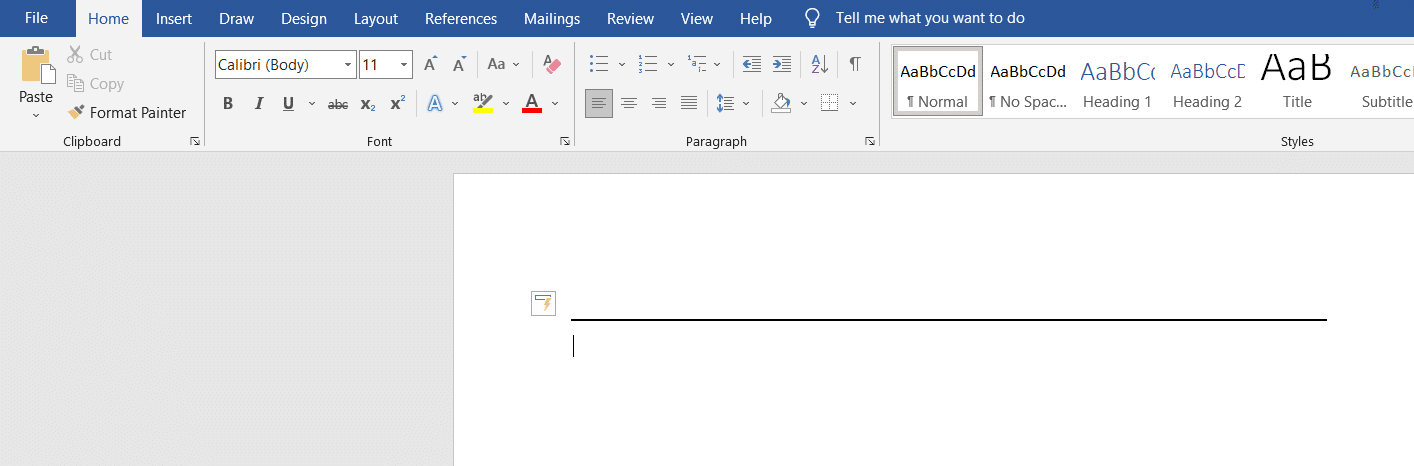
5. Auf Wellenlinie
Führen Sie die folgenden Schritte aus, um die automatische Formatierung zum Einfügen einer Wellenlinie in eine Word-Datei zu verwenden.
1. Öffnen Sie das Word-Dokument.
2. Um eine Wellenlinie einzufügen, geben Sie drei Tilden (~~~) ein und drücken Sie die Eingabetaste.
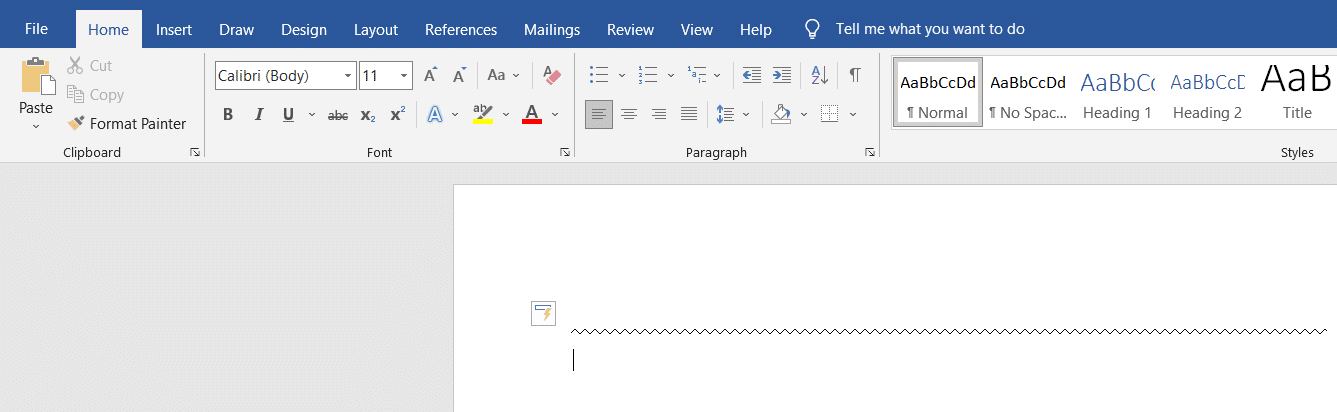
6. Auf dreifacher Linie mit dicker Mitte
Hier sind die Schritte zur Verwendung von Autoformat zum Einfügen einer dreifachen Linie mit dicker Mitte.
1. Starten Sie Ihr Word-Dokument.
2. Geben Sie drei Nummernzeichen (###) ein und drücken Sie die Eingabetaste, um eine dreifache Linie mit dicker Mitte einzufügen.
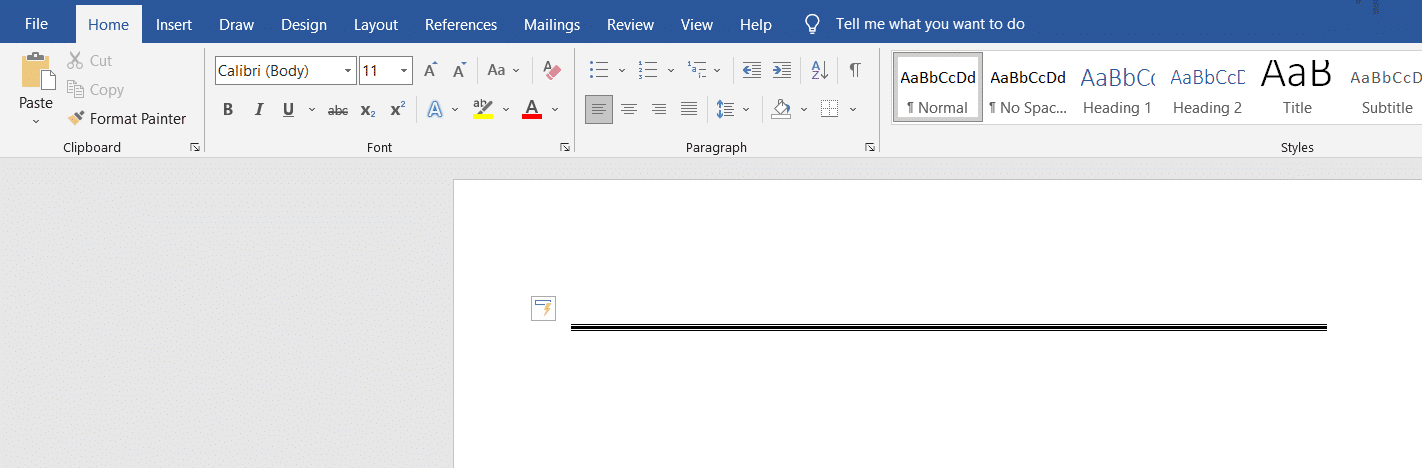
Die Registerkarte Form enthält eine Vielzahl von Linien, darunter gerade Linien, Pfeillinien und vieles mehr. Führen Sie die folgenden Schritte aus, um die Registerkarte „Form“ zu verwenden:
1. Öffnen Sie das Word-Dokument und platzieren Sie den Cursor an der Stelle, an der Sie die Zeile einfügen möchten.
2. Klicken Sie im Menüband auf die Registerkarte Einfügen.

3. Klicken Sie auf das Dropdown-Menü Formen.

4. Wählen Sie die Linie, die Sie einfügen möchten, aus der Shapes-Liste aus.
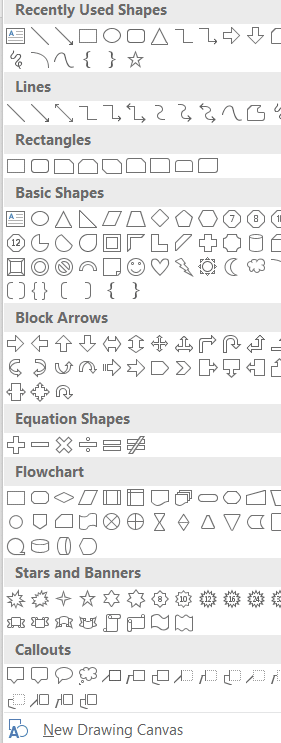
5. Halten Sie diese Linie und ziehen Sie sie an die gewünschte Stelle.
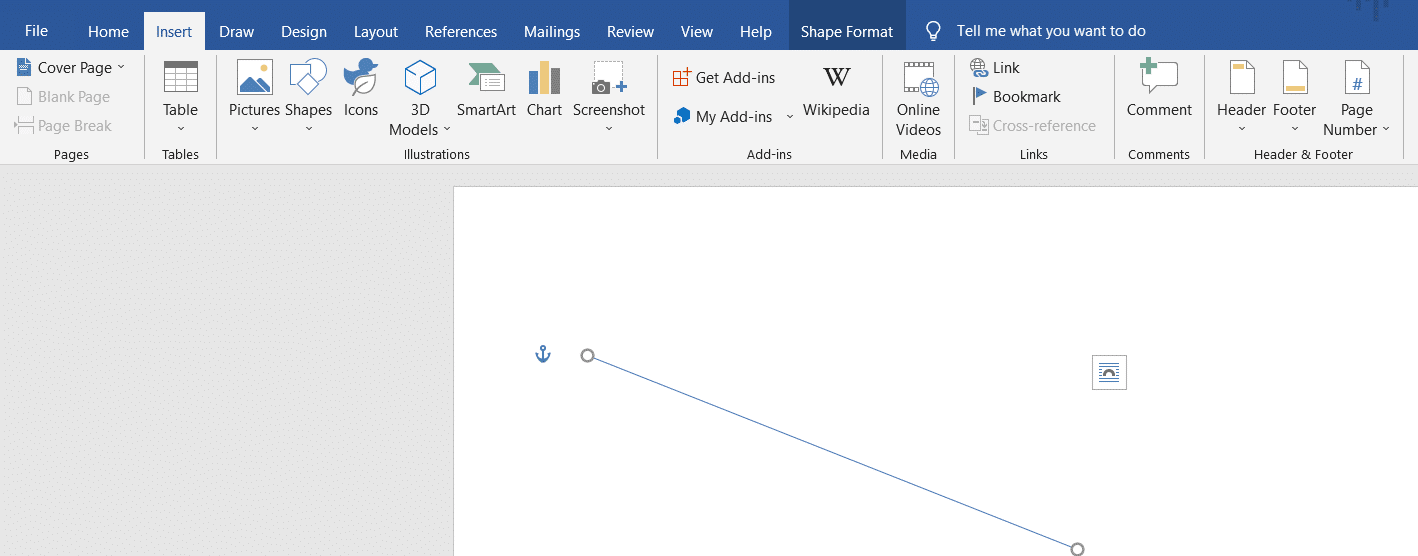
Option III: Rand aus Multifunktionsleiste verwenden
Die Verwendung von Rahmen hilft uns, die horizontale Linie in einen Text einzufügen. Befolgen Sie die folgenden Methoden, um den Rand zu verwenden:
1. Gehen Sie zum Word-Dokument und platzieren Sie den Cursor an der Stelle, an der Sie die Zeile einfügen möchten.
2. Standardmäßig ist die Registerkarte Startseite geöffnet.

3. Klicken Sie auf das Drop-down-Menü für den unteren Rand.

4. Wählen Sie die horizontale Linie aus.
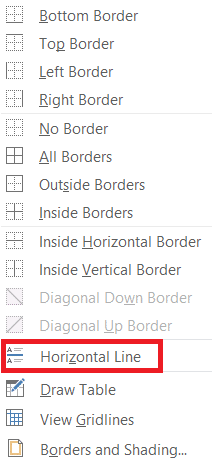
5. Doppelklicken Sie auf die horizontale Linie, um das Aussehen der Linie zu ändern.
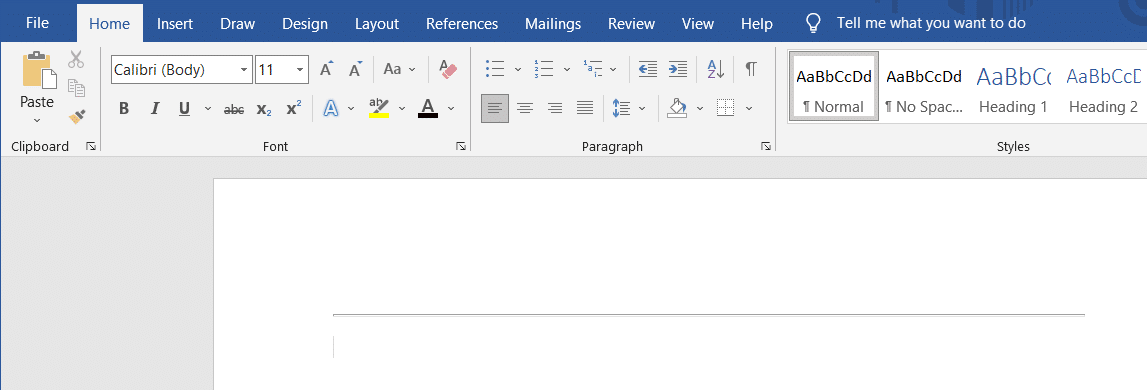
6. Ändern Sie die Höhe, Breite, Farbe und Ausrichtung im Dialogfeld Horizontale Linie formatieren.
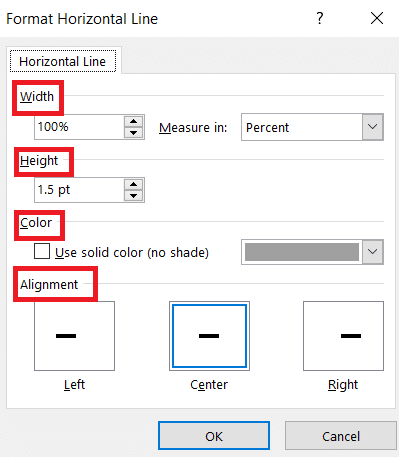
Methode 2: Vertikale Linien
Vertikale Linien werden in einem Wort verwendet, um die Textspalte zu trennen. Befolgen Sie die nachstehenden Methoden, um vertikale Linien einzufügen:
Option I: Seitenlayout verwenden
Die Verwendung des Seitenlayouts hilft uns, den Text in Spalten zu unterteilen. Befolgen Sie die nachstehenden Methoden, um das Seitenlayout zu verwenden:
1. Öffnen Sie das Word-Dokument, in das Sie die vertikale Linie einfügen möchten.
2. Wählen Sie das Dokument aus.
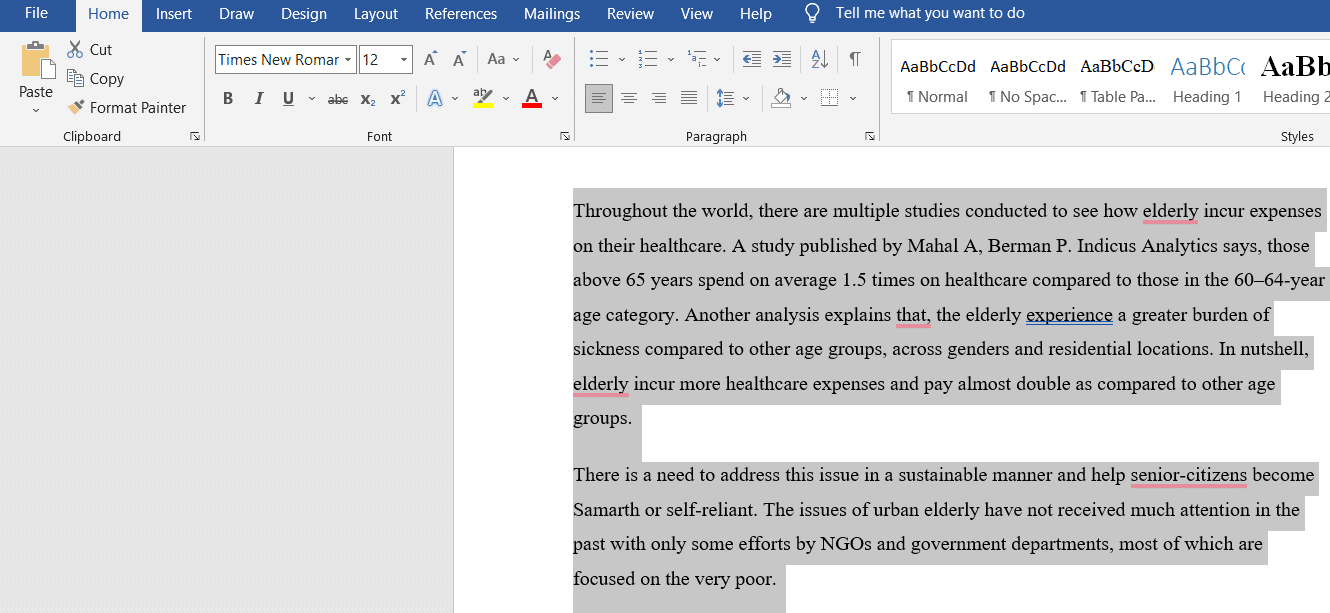
3. Klicken Sie auf das Layout und wählen Sie Spalten aus.

4. Das Menü „Spalten“ wird angezeigt. Klicken Sie auf Weitere Spalten.
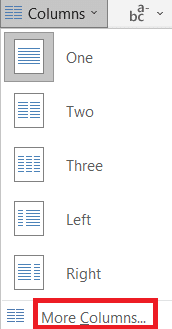
5. Das Fenster „Spalten“ wird angezeigt. Klicken Sie auf die Anzahl der Spalten, die Sie hinzufügen möchten.
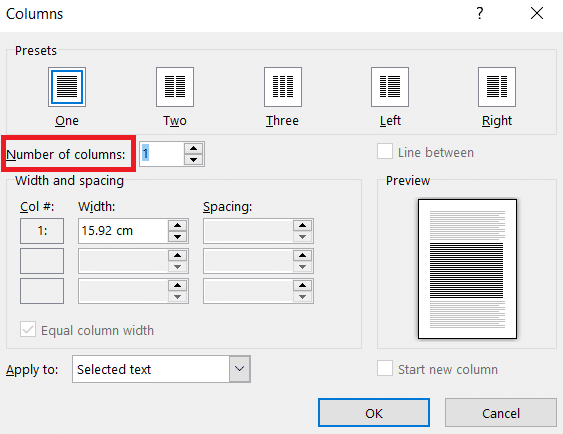
6. Aktivieren Sie das Kontrollkästchen neben der Linie zwischen und klicken Sie dann auf OK.
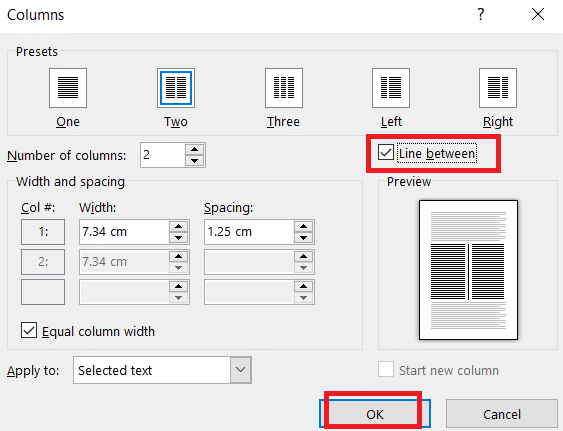
7. Dadurch wird die Seite in zwei Spalten geteilt.
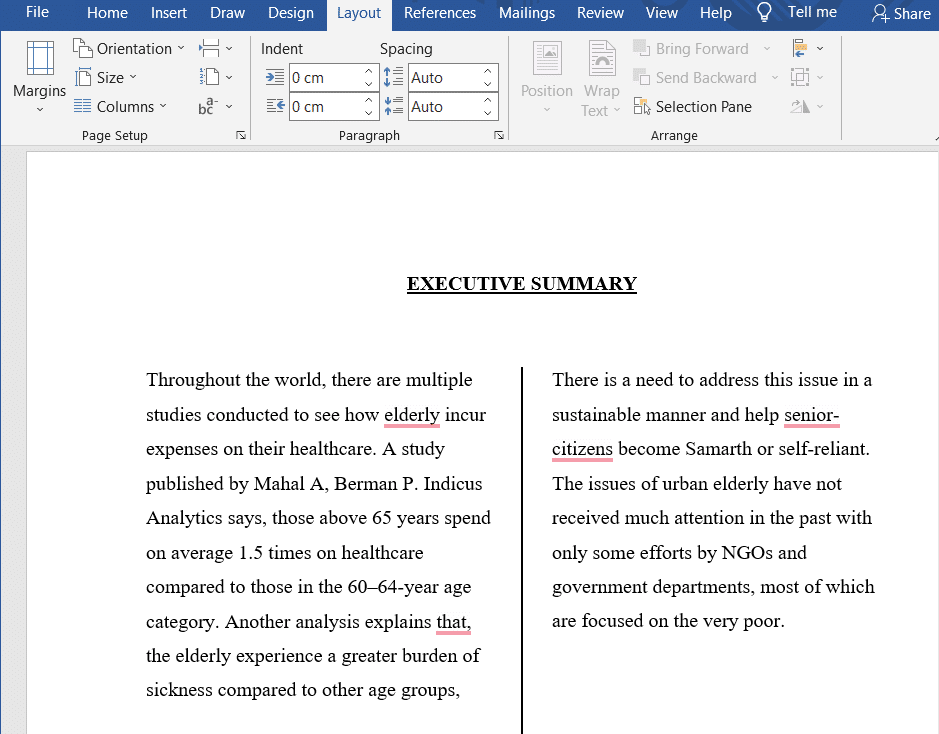
Option II: Registerkarte „Form“ verwenden
Die Registerkarte „Form“ kann auch zum Zeichnen vertikaler Linien verwendet werden. Auf der Registerkarte „Form“ stehen verschiedene Linien zur Verfügung. Wir können die Linien nach unseren Wünschen auswählen und zeichnen. Befolgen Sie die nachstehenden Methoden, um die Formregisterkarte einzufügen:
1. Gehen Sie zum Word-Dokument und platzieren Sie den Cursor an der Stelle, an der Sie die vertikale Linie einfügen möchten.
2. Klicken Sie auf Einfügen und wählen Sie Formen aus.

3. Wählen Sie die Formen aus dem Dropdown-Menü aus.
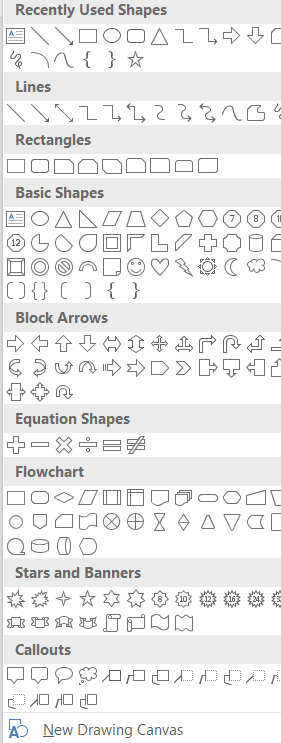
4. Wählen Sie die Zeile nach Ihren Wünschen aus.
5. Halten Sie die Linie und ziehen Sie sie an die gewünschte Stelle.
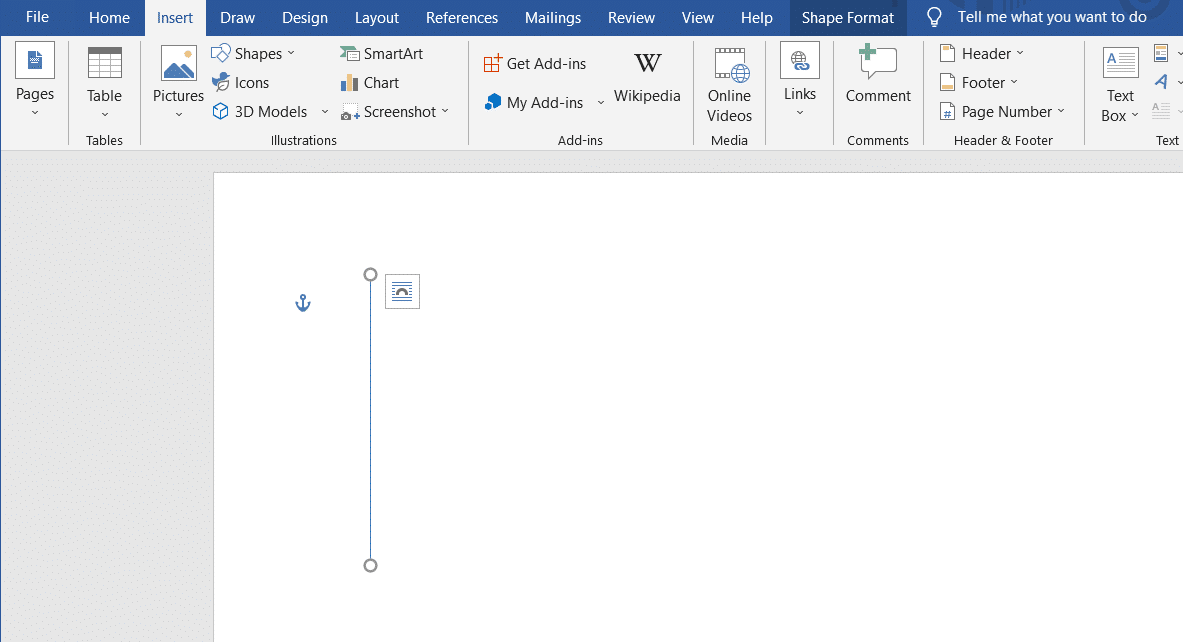
Option III: Rand verwenden
Befolgen Sie die folgenden Methoden, um einen Rahmen zu verwenden, während Sie versuchen, eine vertikale Linie einzufügen:
1. Wenn Sie ein neues Word-Dokument öffnen, wird standardmäßig die Registerkarte Startseite geöffnet.

2. Wählen Sie die Stelle aus, an der Sie den Rahmen einfügen möchten.
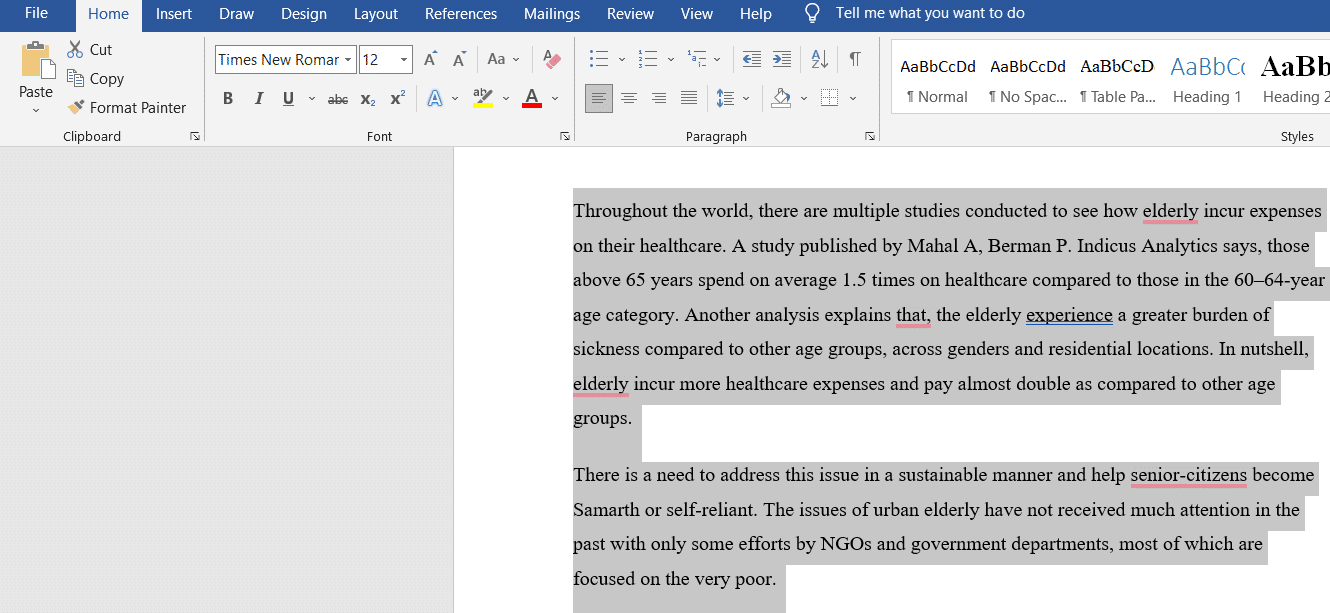
3. Klicken Sie auf das Dropdown-Menü am unteren Rand.

4. Die Randliste erscheint auf dem Bildschirm.
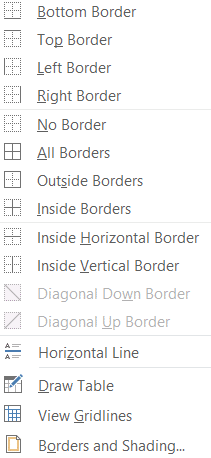
5. Klicken Sie auf den linken Rand.
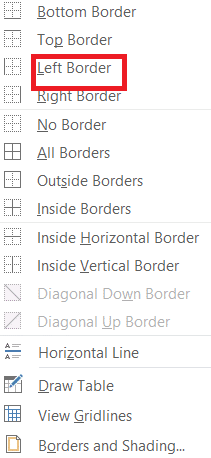
5. Schließlich wird der Rahmen zu Ihrem Bildschirm hinzugefügt.
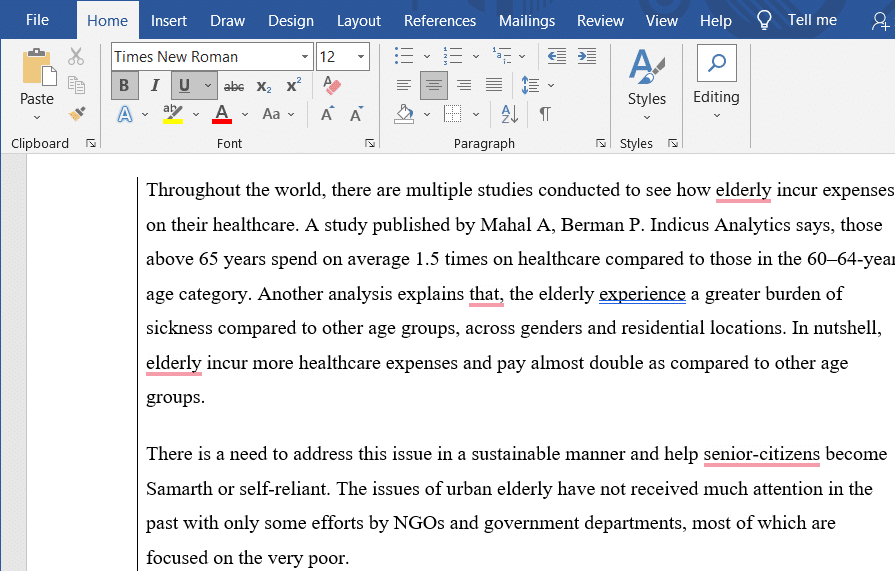
***
Wir hoffen, dass dieser Artikel hilfreich war und Sie lernen konnten, wie man eine Zeile in Word einfügt. Sagen Sie uns, welche Methode für Sie am besten funktioniert hat, indem Sie unten in den Kommentarbereich schreiben.
