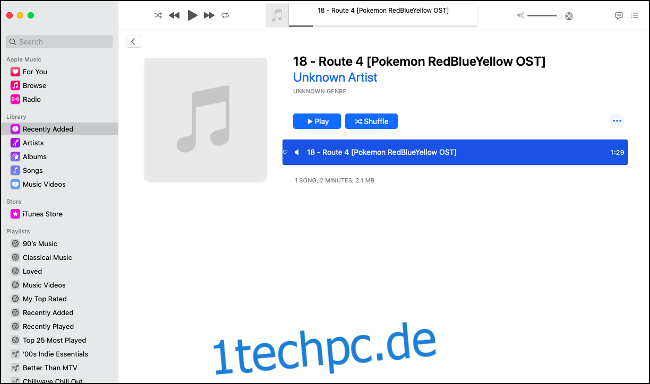Das Erstellen eigener iPhone-Klingeltöne ist nicht so einfach, wie es sein sollte, aber es ist immer noch relativ einfach. Sie können dies mit der neuen Musik-App in macOS Catalina tun, die iTunes ersetzt.
Wenn Sie einen Windows-PC verwenden oder immer noch macOS Mojave oder früher rocken, lesen Sie unsere Anleitung zum Hinzufügen benutzerdefinierter iPhone-Klingeltöne mit iTunes.
Inhaltsverzeichnis
Was Sie über das Erstellen von Klingeltönen wissen müssen
Wir verwenden die neue Musik-App in macOS Catalina, um den Klingelton zu erstellen. Stellen Sie also zunächst sicher, dass sich der Song oder Audioclip, den Sie verwenden möchten, in Ihrer Musikbibliothek befindet. Sie können weder DRM-geschützte Dateien verwenden noch Songs von Apple Music zum Erstellen von Klingeltönen verwenden.
Wir veranschaulichen diesen Vorgang mit einem iPhone, aber dieser Vorgang funktioniert genauso mit einem iPad oder iPod Touch.
Sie müssen über eine DRM-freie Sounddatei verfügen, die lokal auf Ihren Computer heruntergeladen wird. Dies kann ein Lied sein, das Sie bei iTunes gekauft haben, oder eine Audiodatei, die Sie woanders heruntergeladen haben. Ziehen Sie die Datei per Drag & Drop in die Musik-App (oder über das Musik-App-Symbol im Dock), um sie in Ihre Bibliothek zu importieren.
Die maximale Länge für einen iOS-Klingelton beträgt 40 Sekunden, aber die maximale Länge für einen Alarm oder einen anderen Audioalarm beträgt nur 30 Sekunden. Wir empfehlen, sich an 30-Sekunden-Clips zu halten, um die Kompatibilität zu maximieren, da Sie den Anruf wahrscheinlich sowieso lange vor Ablauf der 40 Sekunden annehmen werden.
Machen Sie sich keine Sorgen, dass Ihr Originalsong von diesem Vorgang betroffen ist. Wir werden eine neue Kopie des Songs trimmen und konvertieren, und das Original wird davon nicht betroffen sein, vorausgesetzt, Sie befolgen alle unten aufgeführten Schritte.
Zuerst: Erstellen Sie Ihre Klingeltondatei
Inzwischen sollten Sie ein Lied oder ein Audio-Snippet im Kopf haben und das DRM-freie MP3 (oder MP4, beides funktioniert) in Ihrer Musikbibliothek haben. Suchen Sie die Datei zuerst, indem Sie entweder suchen oder die Verknüpfung „Zuletzt hinzugefügt“ verwenden, wenn Sie sie manuell importiert haben.
Klicken Sie nun mit der rechten Maustaste auf das Lied, das Sie verwenden möchten, und klicken Sie auf „Get Info“ und klicken Sie auf die Registerkarte „Optionen“. Geben Sie nun in den Feldern „Start“ und „Stopp“ die 30-Sekunden-Periode ein. Passen Sie die Start- und Stopppunkte für Ihren Klingelton an, aber stellen Sie sicher, dass er nicht länger als 30 Sekunden ist.
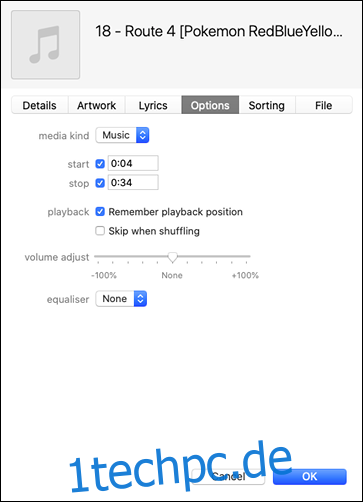
Sie können jederzeit auf „OK“ klicken, um Ihre Änderungen zu speichern, und dann auf Wiedergabe klicken, um Ihren Clip anzuhören. Wenn Sie mit Ihrer Arbeit zufrieden sind, klicken Sie ein letztes Mal auf „OK“. Klicken Sie nun auf das Lied, damit es ausgewählt ist, und klicken Sie dann auf Datei > Konvertieren > AAC-Version erstellen.
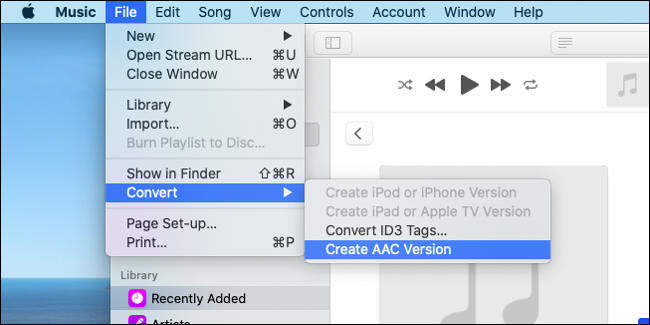
Music erstellt eine neue Version Ihres Songs mit nur 30 Sekunden Spielzeit. Sobald es fertig ist, wird es im Hintergrund abgespielt. In einem Album wird es direkt unter dem Original eingefügt, wobei nur die Laufzeit die beiden Versionen unterscheidet.
Wichtig: Nachdem Sie Ihren Klingelton erstellt haben, ist es an der Zeit, zum ursprünglichen Song zurückzukehren, den Sie verwendet haben, und diese Start- und Stopppunkte zu löschen. Suchen Sie den Originalsong (es ist die Version, die länger als 30 Sekunden ist), klicken Sie mit der rechten Maustaste, wählen Sie „Informationen“ und deaktivieren Sie dann die Kontrollkästchen „Start“ und „Stopp“ auf der Registerkarte „Optionen“.
Weiter: Exportieren und übertragen Sie den Klingelton auf Ihr iPhone
Sie können jetzt den gerade erstellten 30-Sekunden-Clip exportieren, indem Sie die Datei entweder auf Ihren Desktop ziehen oder mit der rechten Maustaste darauf klicken und „Im Finder anzeigen“ auswählen. Legen Sie die Datei an einem sicheren Ort ab, damit Sie sie nicht verlieren. Jetzt müssen Sie es in M4R konvertieren.
Dies ist ein einfacher Fall, in dem Sie die Datei umbenennen und die Dateierweiterung ändern. iOS kann nur .M4R-Dateien als Klingeltöne verwenden, obwohl M4R und M4A insofern identisch sind, als es sich um AAC/MP4-codierte Audiodateien handelt.
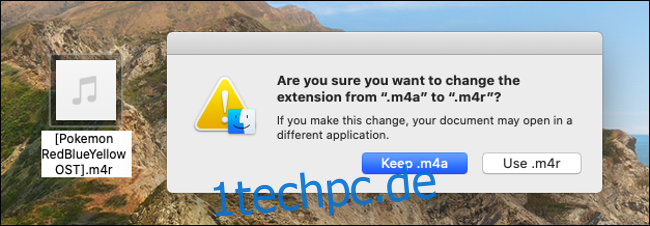
Klicken Sie mit der rechten Maustaste auf Ihre M4A-Datei und klicken Sie dann auf „Umbenennen“. Räumen Sie den Dateinamen auf und ändern Sie die Dateierweiterung von „yourfile.M4A“ in „yourfile.M4R“ und wählen Sie, wenn Sie dazu aufgefordert werden, „Use .m4r“ im angezeigten Dialogfeld. Wir empfehlen, in Ihren Dokumenten oder Musik einen Ordner „Klingeltöne“ zu erstellen, um Ihre M4R-Klingeltondateien aufzubewahren, damit alles an einem Ort ist.
Synchronisieren Sie nun die Datei mit Ihrem iPhone. In macOS Catalina ist dies so einfach wie das Anschließen Ihres iPhones über das mitgelieferte Lightning-zu-USB-Kabel, das Starten des Finder und das Suchen in der Finder-Seitenleiste unter „Standorte“ nach Ihrem iPhone. Klicken Sie auf Ihr iPhone, um das Synchronisierungsfenster zu starten, klicken Sie dann auf „Vertrauen“ und geben Sie Ihren iPhone-Passcode ein, wenn Sie dazu aufgefordert werden. Aktivieren Sie dort die Option „Musik, Filme und TV-Sendungen manuell verwalten“ auf der Registerkarte „Allgemein“.
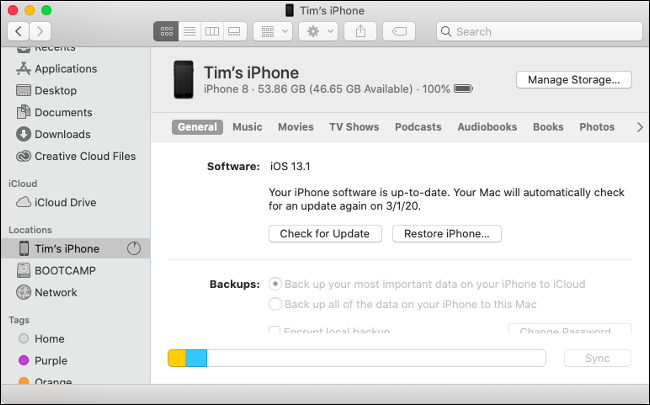
Jetzt müssen Sie nur noch die soeben erstellte und konvertierte .M4R-Datei in das Synchronisierungsfenster ziehen. Es wird fast sofort synchronisiert, da es so klein ist. Wenn Sie damit Probleme haben, können Sie die Synchronisierung auch aus der Musik-App heraus durchführen: Wählen Sie das gewünschte iPhone im Abschnitt „Geräte“ der Seitenleiste aus, ziehen Sie die soeben erstellte .M4R-Datei und lassen Sie sie an einer beliebigen Stelle im Synchronisierungsfenster los.
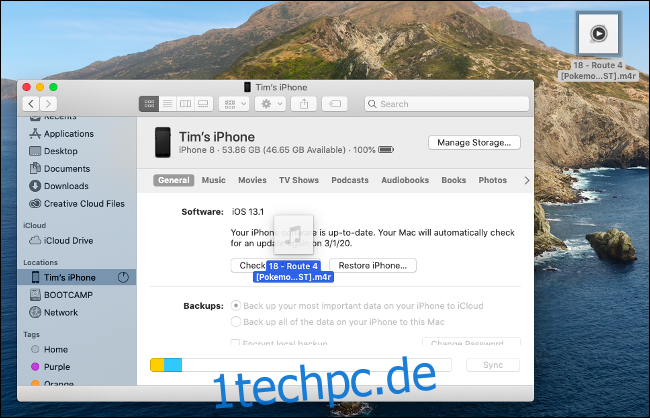
Schließlich: Verwenden Sie Ihren benutzerdefinierten Klingelton, Alarm oder Alarm
Wenn Sie alles richtig gemacht haben, erwartet Sie jetzt Ihr Klingelton auf Ihrem Gerät. Gehen Sie zu Einstellungen > Sound & Haptik > Klingelton. Ihr neuer benutzerdefinierter Ton wird oben in der Liste angezeigt. Wenn es nicht angezeigt wird, versuchen Sie den Synchronisierungsvorgang erneut. (Wir mussten es zweimal versuchen, obwohl wir vermuten, dass der Klingelton nur eine Weile dauerte, bis er in diesem Menü angezeigt wurde.)
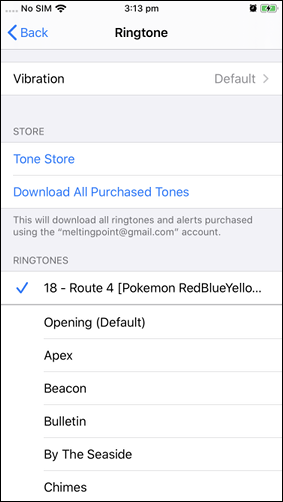
Sie können die Uhr auch starten und einen neuen Alarm mit Ihrem Klingelton erstellen oder ihn als Alarm für Ihre Timer verwenden. Wenden Sie unter Telefon > Kontakte einen Klingelton auf einen Kontakt Ihrer Wahl an. Sie können sogar kleinere Warntöne erstellen und die Systemstandardeinstellungen unter Einstellungen > Sound & Haptik ersetzen, wenn Sie möchten!
Möchten Sie einen benutzerdefinierten Klingelton löschen?
iOS 13 macht es viel einfacher, nicht mehr benötigte Klingeltöne zu löschen. Jetzt können Sie einfach auf einem Klingelton in der Liste von rechts nach links wischen, um die Option „Löschen“ anzuzeigen. Tun Sie dies über das Menü Einstellungen > Sound & Haptik oder an einem beliebigen Ort, an dem Sie einen benutzerdefinierten Klingelton auswählen können.
Vergessen Sie nicht, den Silent-Modus zu deaktivieren
Wenn Sie Ihren neuen Klingelton genießen möchten, müssen Sie zuerst den Lautlos-Modus verlassen. Und vergessen Sie nicht, dass Ihnen bei jedem Song oder Audioclip, den Sie gerade verwendet haben, eine echte Person am anderen Ende des Telefons wartet, die darauf wartet, mit Ihnen zu sprechen!
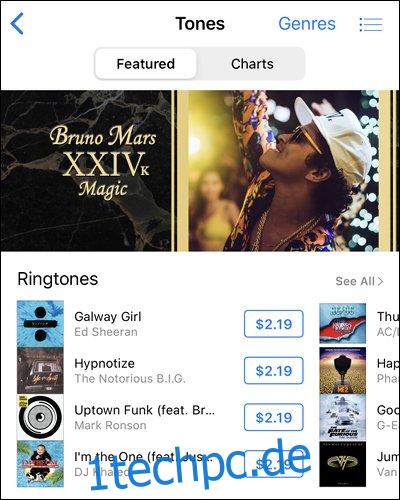
Letztendlich ist dieser Prozess viel komplizierter, als er sein sollte, aber er funktioniert ziemlich gut und kostet keinen Cent. Wenn Ihnen das alles zu viel Arbeit zu sein scheint, können Sie jederzeit Klingeltöne zum Verkauf finden, indem Sie die iTunes Store-App auf Ihrem iPhone starten und dann auf Mehr > Töne tippen, um sie anzuzeigen.